Google Chrome - один из самых надежных и популярных браузеров, доступных в macOS и Windows, но если вы хотите удалить хром Mac, Мы можем помочь тебе. Хотя Mac уже имеет браузер по умолчанию, который является Safari, большинство пользователей по-прежнему предпочитают загружать или устанавливать Chrome на своем Mac.
Некоторые пользователи считают, что Chrome работает быстрее, чем Safari, и его более удобно использовать, особенно когда они используют другие приложения на основе Google, такие как Google docs, Gmail, Hangouts и Google Drive. Хотя нет никаких подтвержденных исследований, что он работает быстрее, чем Safari, всегда было вопросом, как они его используют и как часто они выполняют глубокую очистку браузеров.
Есть ли способ удалить Chrome? Если вам больше не нужен Chrome и вы понятия не имеете как удалить приложение с вашего Mac полностью, продолжайте читать, чтобы узнать, как удалить Chrome на Mac.
Содержание: Часть 1. Причины удаления Google Chrome на MacЧасть 2. Как полностью удалить Chrome с моего Mac? Часть 3. Удалите Chrome на Mac вручную с его файламиЧасть 4. Вывод
Часть 1. Причины удаления Google Chrome на Mac
Большинство причин - просто пользовательские причины, и мы перечислим все возможные причины, по которым вы хотели бы удалить Chrome на Mac.
Весьма вероятно, что причина, по которой вы читаете эту статью, в том, что ваша причина может быть указана и здесь.
- Вам необходимо решить некоторые проблемы с браузером, в которых опция может быть удаление и переустановка Chrome на вашем Mac
- Переключение на другой браузер, такой как Safari
- Обнаружена угроза вредоносного ПО при просмотре с использованием Chrome
- Установите несколько разных типов браузеров
- Освободите место на вашем Mac
Удаление Chrome на вашем Mac может быть непростым, поскольку это все равно что перетаскивать значок приложения в корзину. Это связано с есть некоторые журналы и файлы из Chrome, которые сохраняются где-то в вашей библиотеке, которые вам нужно удалить так же.
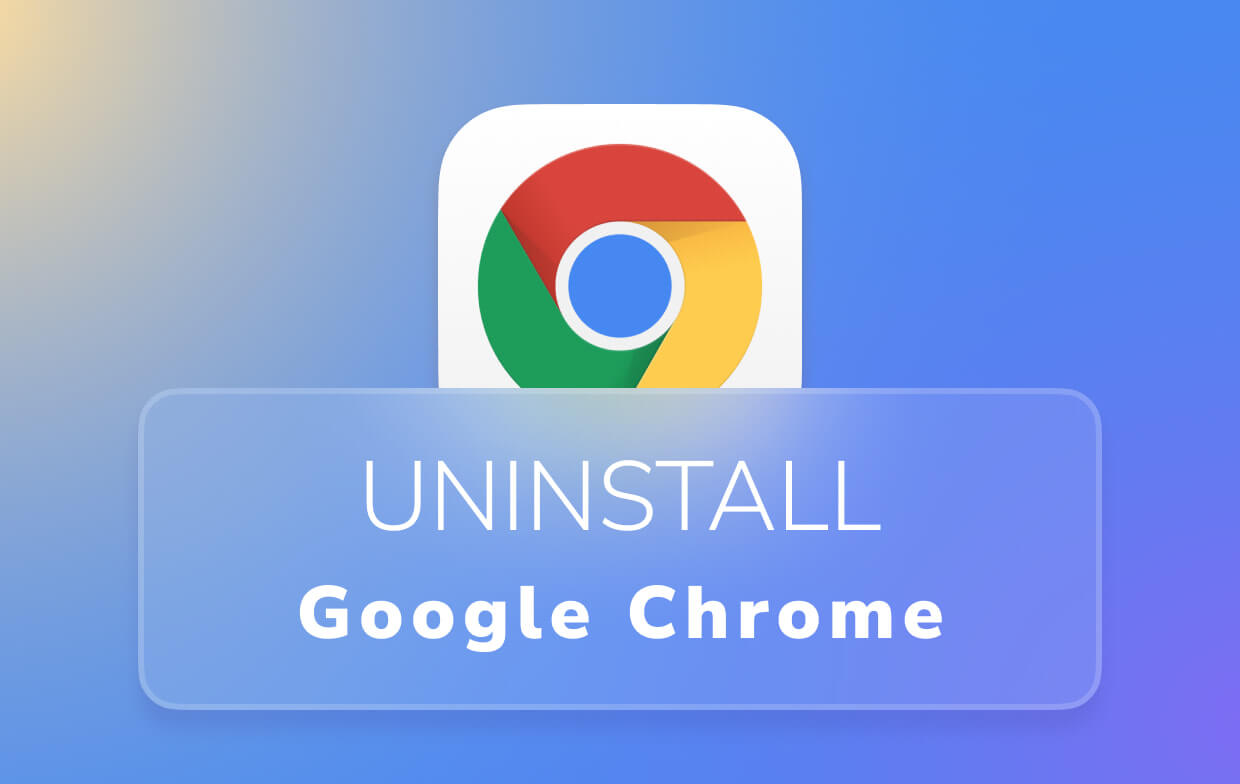
Часть 2. Как полностью удалить Chrome с моего Mac?
Удаление приложения с вашего Mac, например Chrome, может быть довольно простым, если вы не ищете других возможностей, таких как файлы приложений, которые остались в вашем хранилище. Удаление Chrome на Mac не всегда означает, что все его остатки исчезли, поэтому вы можете использовать iMyMac PowerMyMac удалить приложение и его файлы.
Помимо отличной функции удаления PowerMyMac, здесь есть и другие модули или категории, которые вы можете использовать и использовать.
- Простой и удобный интерфейс что даже новички могут легко понять
- Проверьте статус вашего Mac например, хранилище и время автономной работы, поскольку у него есть средство проверки системы, которое дает вам сводный отчет о вашем Mac
- Освободите место на вашей оперативной памяти чтобы ваш Mac работал быстрее, удаляя ненужные файлы
- Он также может сканировать ваш Mac на наличие большие и старые файлы что вы можете создать резервную копию или удалить
- Можно проверить повторяющиеся файлы и похожие изображения в ваших папках
- Удаление приложений как хром вместе со связанными с ним файлами
- Защитите свой Mac от возможных вредоносных программ благодаря функции конфиденциальности, которая может удалять, удалять кеш, файлы cookie, расширения и надстройки
Видите ли, вы не могли бы просто извлечь выгоду из Деинсталлятор приложений модуль iMyMac PowerMyMac, поэтому вы также можете воспользоваться преимуществами других модулей. Это, безусловно, может помочь вам оптимизировать производительность вашего Mac, а также помочь вам навести порядок и организовать ваши файлы.
Действия по полному удалению Chrome на Mac с помощью PowerMyMac
Использование PowerMyMac в качестве программы удаления может быть простым, легким и эффективным. Он также работает быстро, чтобы сэкономить ваше время и энергию.
Внимание: Убедитесь, что закрыли вкладки для Chrome, прежде чем делать это.
- Откройте приложение на вашем Mac> На стороне категорий, которая находится в левой части экрана> Выбрать Деинсталлятор приложений
- Нажмите на SCAN значок > Выберите Google Chrome
- После выбора приложения> нажмите ЧИСТКА нижний правый угол экрана
- Дождитесь завершения удаления, тогда вы получите отчет об удалении и его файлах, а также о том, сколько памяти было очищено.
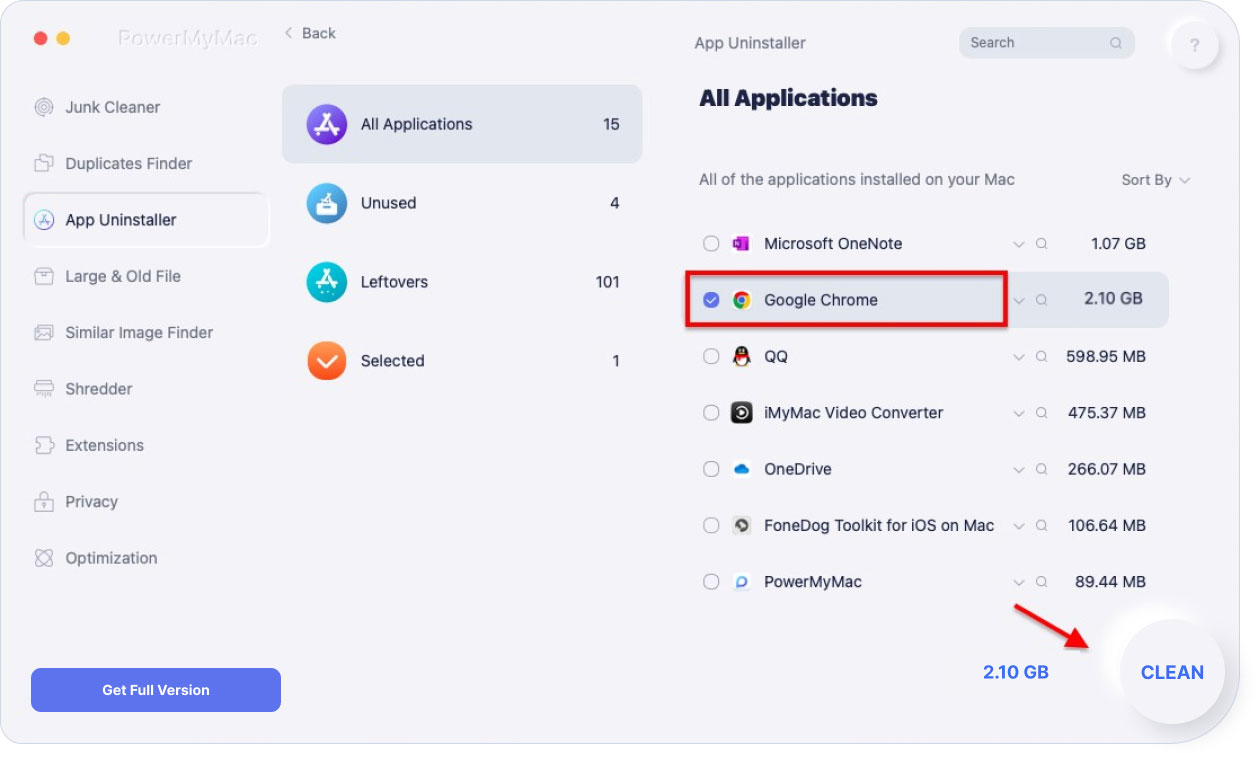
К настоящему времени вы должны быть в состоянии удалить хром на Mac вместе с соответствующими файлами, быстро и легко, верно? Просто оставьте PowerMyMac, пока вы заняты оптимизацией своего Mac.
Часть 3. Удалите Chrome на Mac вручную с его файлами
Теперь мы рассмотрим ручной способ без iMyMac PowerMyMac. Это могло, это может занять больше времени и сделать еще несколько шагов. Причина, по которой ты не можешь удалить Chrome на Mac есть еще кое-что, что нужно для полного удаления Chrome. Удаление связанных файлов - отдельный шаг. Перед удалением вы должны удалить файлы кеша в Chrome, и вот как вы это делаете.
Удалить файлы кэша в Chrome
- Откройте Chrome> Выберите три точки рядом с адресной строкой> Выбрать историю в раскрывающемся списке
- Выберите Очистить данные просмотров. в левой части экрана> Выберите Настройки> Выберите временной диапазон
- Поскольку вы удаляете Chrome, вы можете выбрать Все время в раскрывающемся списке.
- Отметьте все поля ниже История просмотров, файлы cookie и другие данные сайта, а также кэшированные изображения и файлы
- Нажмите на Очистить данные

Если вы хотите иметь больше возможностей, таких как удаление паролей и автозаполнение информации, вы можете пойти по этому пути.
- Откройте Chrome> Выберите три точки рядом с адресной строкой> Выбрать историю > Нажмите "Настройки"
- Появится окно, и по умолчанию будет установлено значение Basic, как метод 1
- Теперь вам нужно выберите вкладку Advanced > Измените временной диапазон на Все время
- Отметьте все поля до низа страницы> Щелкните Очистить данные
Кэш и файлы cookie, если вы выбрали вкладку «Дополнительно», а также пароли, формы автозаполнения уже должны быть удалены. Теперь мы приступим к удалению Chrome на Mac, но перед этим убедитесь, что в Chrome нет активного окна, поскольку система не позволит вам удалить его, если он есть.
Удалить значок Google Chrome с рабочего стола
Метод 1:
- Откройте Папка приложений на Mac> Найдите приложение Chrome> Щелкните правой кнопкой мыши на значке, а затем> Выбрать Переместить в корзину
- Перейдите в корзину> щелкните значок> выберите Очистить корзину
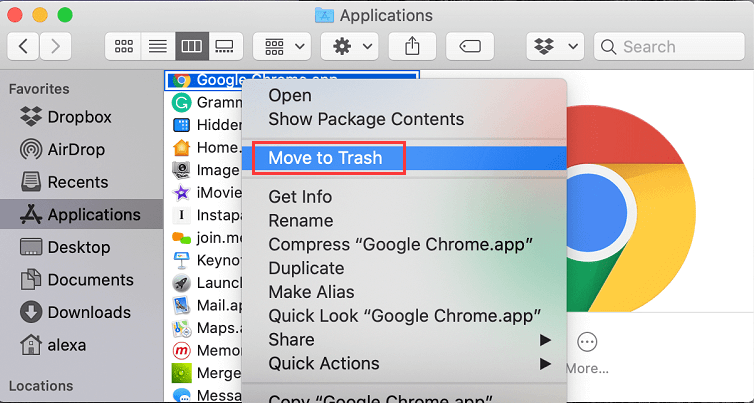
Метод 2:
- Используйте Клавиша поиска Spotlight в Chrome> выберите значок> перетащите значок в корзину
- Нажмите "Корзина"> выберите "Очистить корзину".
Удалить данные и связанные файлы Chrome на Mac
Это вторая часть, которую вам нужно пройти, чтобы вручную удалить Chrome на Mac, в отличие от использования iMyMac PowerMyMac и его функции удаления, которая также удаляет свои файлы для вас. Вы можете спросить себя, почему вам все еще нужно это делать, если вы уже избавились от приложения? Это главным образом потому, что он занимает некоторое место в вашем хранилище.
Поскольку chrome уже удален, почему бы не удалить и связанные с ним файлы, чтобы использовать для других ваших более важных файлов то хранилище, которое он потребляет.
Метод 1:
- Запустите Finder> выберите Перейти в строке меню
- Press
Alt/Optionвидеть Библиотека затем выберите это - Просмотрите папки, чтобы найти файлы, связанные с Chrome> Щелкните правой кнопкой мыши в папке> Выбрать Переместить в корзину
- Как только вы все нашли> Перейти в корзину> щелкните значок> выберите Очистить корзину
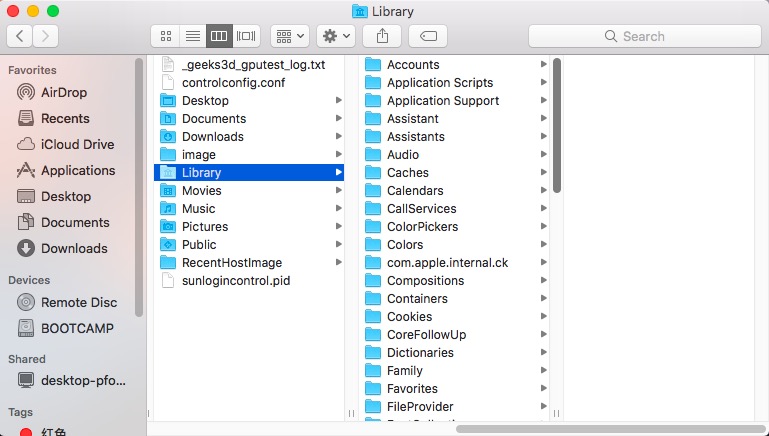
Дополнительные советы: Папки, связанные с файлами Chrome, можно найти
Я хотел поделиться с вами найденными папками, в которых содержатся файлы Chrome, чтобы также помочь вам сэкономить время на просмотре всей библиотеки.
Внимание: В вашей библиотеке есть несколько папок, которые вы, возможно, не захотите удалять, поскольку это может привести к серьезным последствиям, которые могут повлиять на производительность вашего Mac.
Application SupportContainersCachesLogsPreferencesFrameworksWebKitSaved Application State
Метод 2:
- Откройте Finder с помощью клавиш
Command + Shift + Gзатем введите~/Library> Выбрать Go - Выберите папку поддержки приложений> выберите Google> выберите Chrome> переместить в корзину
- Очистить корзину
Часть 4. Вывод
Удаление Chrome на Mac может быть утомительным процессом, особенно с точки зрения удаления связанных с ним файлов, хотя это самая важная часть. Поскольку мы рассмотрели некоторые причины, по которым вам необходимо удалить Chrome с Mac, способы его удаления к настоящему времени должны быть готовы.
Чтобы поддерживать хорошую производительность вашего Mac, вы должны знать и внимательно следить за тем, какие файлы занимают место в вашей оперативной памяти, поскольку полный диск может замедлить работу вашего Mac. Тебе нужно мощный очиститель Mac чтобы помочь вам оптимизировать ваш Mac.
Отлично, что уже есть такое приложение, как PowerMyMac это может помочь вам легко удалить Google Chrome на Mac и удалить связанные с ним файлы в то же время. Получите бесплатную пробную версию, чтобы освободить больше места прямо сейчас!



