Возможно, вы уже искали в Интернете, ища пошаговые инструкции о том, как можно Удалить Ubuntu на Mac, но об этом написано не так много статей. Существует большая вероятность того, что вы попали на страницы сообщества, на которых есть вопросы и ответы от разных пользователей Mac, но вы не решаетесь попробовать это, поскольку это просто люди, которые используют Mac. Это всегда происходит, когда ты хочешь удалить приложения с вашего Mac.
В этой статье мы поделимся всеми возможными способами простого удаления Ubuntu на вашем Mac, и мы собрали их для вас. Мы также поделимся с вами тем, что мы знаем об Ubuntu, а также возможными причинами, по которым такие пользователи, как вы, устанавливают их на свой Mac, а затем удаляют Ubuntu.
Содержание: Часть 1. Что такое команда удаления в Ubuntu?Часть 2. Как полностью удалить Ubuntu?Часть 3. Как удалить Ubuntu из терминала?Часть 4. Вывод
Часть 1. Что такое команда удаления в Ubuntu?
В Ubuntu команда, используемая для удаления или деинсталляции пакета, зависит от используемого вами менеджера пакетов. Наиболее распространенными являются APT и Snap. Вот команды для каждого из них:
1. Удаление с помощью APT (Advanced Package Tool): APT используется для управления пакетами, установленными с помощью файлов .deb, что характерно для большинства программ в Ubuntu.
- Чтобы удалить пакет:
sudo apt remove package_name - Чтобы полностью удалить пакет, включая файлы конфигурации:
sudo apt purge package_name - После удаления пакетов часто бывает полезно очистить неиспользуемые зависимости:
sudo apt autoremove
- Чтобы удалить Snap-пакет:
sudo snap remove package_name
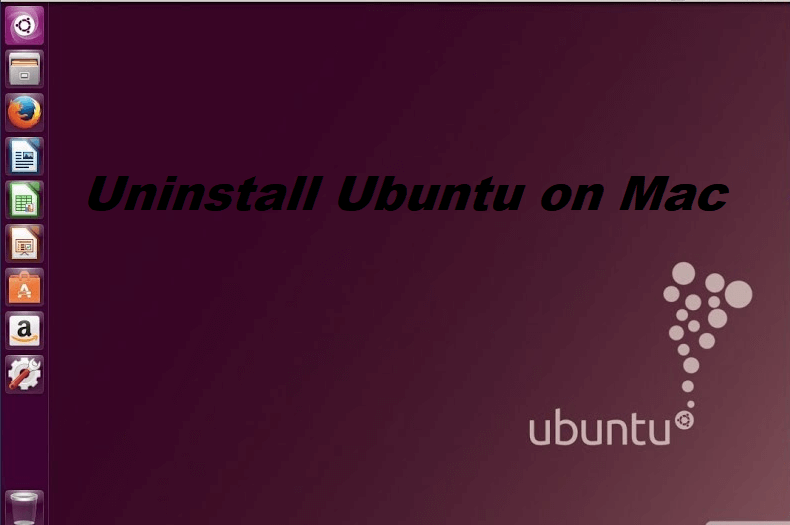
Почему пользователи Mac устанавливают Ubuntu?
Пользователям могут понадобиться программы или программное обеспечение, которые им нужно использовать для личного, школьного или рабочего использования, которые несовместимы с macOS и работают только с Linux. Но большинство пользователей macOS не рекомендуют всем на установка Ubuntu если в этом нет большой необходимости, так как это может иногда влиять на производительность системы вашего Mac.
Теперь мы поделимся с вами различными способами, как вы можете удалить Ubuntu на вашем Mac, вы можете выбрать тот, который, по вашему мнению, будет работать для вас.
Часть 2. Как полностью удалить Ubuntu?
Наличие Ubuntu на вашем Mac может быть немного тяжелым для вашего компьютера, поскольку у вас уже установлена macOS. Как вы заметили, возможно, вы столкнулись с простоями, задержками и снижением скорости вашего Mac при установке Ubuntu.
Вы можете использовать iMyMac PowerMyMac избавиться от других файлов, которые являются тяжелыми для вашего Mac, вызванных Ubuntu, чтобы освободить место и оптимизировать производительность вашего Mac.
Хотите использовать PowerMyMac сейчас? Просто иметь бесплатную пробную версию и установите его на свой Mac и посмотрите, как он может полностью удалить ненужные файлы на Mac:
- Запустите PowerMyMac на своем Mac, и вы увидите состояние системы вашего Mac.
- Выберите Очиститель мусора в левом столбце и нажмите кнопку СКАНИРОВАНИЕ, чтобы разрешить PowerMyMac найти все ненужные файлы на Mac.
- После сканирования выберите ненужные файлы из списка результатов сканирования.
- Затем нажмите кнопку ОЧИСТИТЬ и дождитесь завершения процесса очистки.

Часть 3. Как удалить Ubuntu из терминала?
Установите новую / другую ОС
Если вы использовали Ubuntu в качестве основной операционной системы, вы можете установить на свой Mac другую или новую операционную систему. Но обратите внимание, что выполняя это действие, вы просто помещаете другую операционную систему поверх операционной системы, и оба их веса все еще находятся на вашем Mac. Это может повлиять на производительность вашего Mac, так как если вы сделаете это, потребуется много места для хранения, это может замедлить работу вашего Mac и привести к большим задержкам.
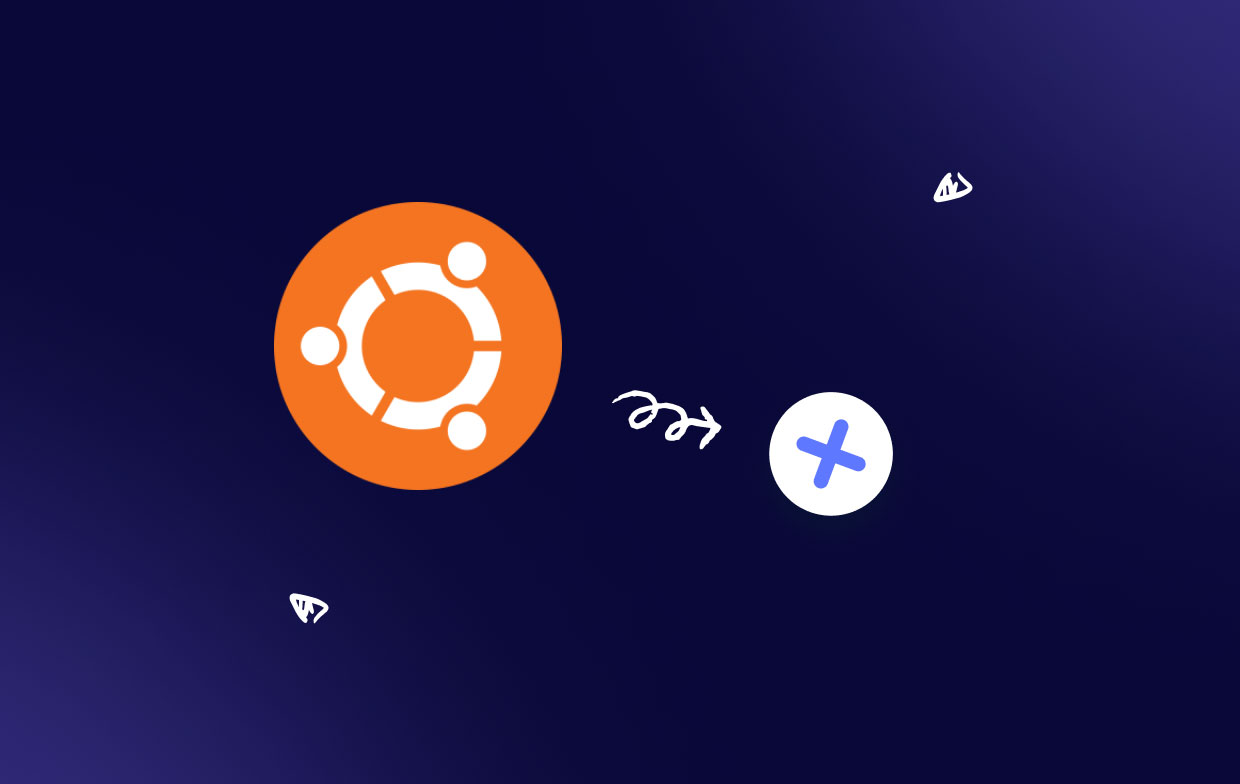
Удалите Ubuntu с помощью ОС-Uninstaller
Это еще один способ удаления Ubuntu на вашем Mac, он также может удалить следы Ubuntu с вашего Mac.
ЗАМЕТКА: Удалив Ubuntu, он также удалит файлы, которые находятся внутри Ubuntu, вам может понадобиться сделать резервную копию перед удалением Ubuntu.
- Быстрый вход в Ubuntu> Нажмите
Ctrl + Alt + Tдля запуска терминального приложения - Установите деинсталлятор, введя эту команду
sudo add-apt-repository ppa:yannUbuntu/os-uninstaller> Нажмите Enter - Введите команду
sudo apt-get update;sudo apt-get install -y -os uninstaller $$os-uninstaller> Нажмите Enter - Выберите Система> затем выберите Администратор в списке> Щелкните OS-Uninstaller.
- Выберите Ubuntu> Выберите Применить> Перезагрузите Mac.
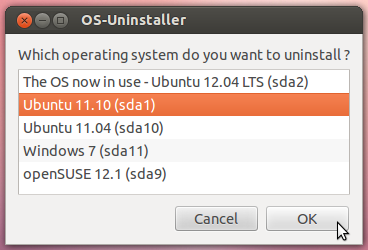
На этом этапе вы уже должны иметь возможность удалить Ubuntu на своем Mac, но удаление Ubuntu в целом иногда не гарантирует удаления его программного обеспечения или приложений.
Часть 4. Вывод
Собрав все возможные варианты удаления Ubuntu на вашем Mac, ваша проблема уже должна быть решена. Ubuntu - это отличная система, которую пользователи могут использовать, тем более что она бесплатна, и, поскольку она имеет открытый исходный код, ограничений нет.
Наличие Ubuntu на вашем Mac может занять много места и повлиять на производительность вашего Mac, поэтому после удаления Ubuntu убедитесь, что его программное обеспечение и приложения также удалены. использование PowerMyMac отслеживать состояние вашего Mac, а также помогать вам избавиться от ненужных файлов, мусорных файлов и приложений, которые вам больше не нужны.



