У меня есть MacBook, который я купил в прошлом 2014 году. Я люблю использовать его для редактирования видео и публикации в социальных сетях. Недавно я узнал, что есть новая операционная система OS X Yosemite. Я проверил системные требования и узнал, что мой MacBook им всем соответствует. Что мне делать раньше переход на Йосемити и как мне обновить мою операционную систему до OS X Yosemite?
Содержание: Часть 1. Что подготовить перед обновлением до Йосемити?Часть 2. Как обновить OS X Yosemite?Часть 3. Как создать резервную копию вашего Mac?Часть 4. Как установить OS X Yosemite?
Часть 1. Что подготовить перед обновлением до Йосемити?
В определенный момент Apple представляет новые версии своей операционной системы. Это потому, что им нужно идти в ногу с новейшими технологиями. Обычно более новые версии операционной системы работают лучше, чем старые. У них также есть больше функций и приложений для использования. Конечно, так бывает всегда. Хотели бы вы перейти на новую операционную систему, которая работает хуже?
Одна из новых операционных систем, представленных Apple, - это OS X Йосемити. Могу ли я перейти с Mavericks на Yosemite? Ответ положительный. Обновление до этой операционной системы не представляет особого труда. Это требует лишь немного вашего времени. Однако перед обновлением до этой операционной системы необходимо убедиться, что вы соответствуете всем системным требованиям для нее. После того, как вы проверили системные требования Йосемити и узнал, что вы их всех встретили, значит, пора обновить Mac до OS X Yosemite.
Эта статья представляет собой руководство, которое расскажет вам, как это сделать. Вы должны этому научиться переход на Йосемити требует трех шагов. Эти шаги будут рассматриваться как разные части этого руководства.
Шаг 1. Очистите свой Mac
Шаг 2 - Создайте резервную копию вашего Mac
Шаг 3 - Обновите свой Mac до OS X Yosemite
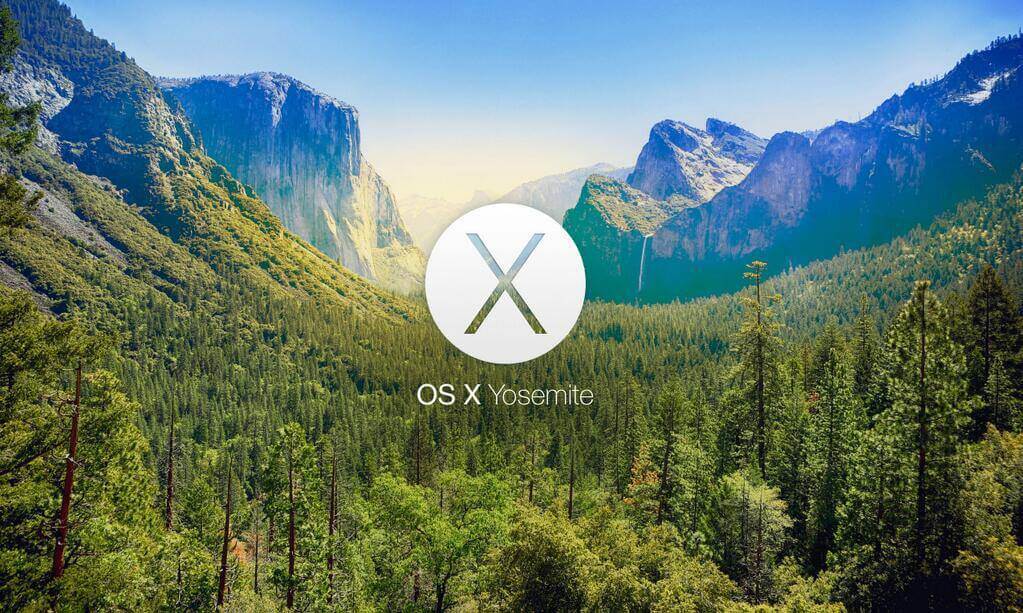
Часть 2. Как обновить OS X Yosemite?
Для обновления до Yosemite требуется более высокий статус Mac. Очистка всех ненужных файлов с Mac помогает оптимизировать его и работать быстрее.
Вот почему для этого вам нужно использовать инструмент. Таким образом, вы не вызовете проблем на вашем устройстве Mac. Мы рекомендуем один инструмент: iMyMac PowerMyMac. Вот особенности и преимущества указанного инструмента:
- Он показывает состояние системы вашего Mac, включая ЦП, память и диск.
- Он выполняет комплексное сканирование вашего Mac, включая iTunes, резервную копию, вложения почты, корзины и старые папки.
- Он имеет функцию в один клик. Это означает, что вы можете выполнить полное сканирование и очистку вашего Mac одним щелчком мыши.
- Это очень мощный инструмент, позволяющий полностью сканировать все ваше устройство.
- Это позволяет вам предварительно просмотреть файлы на вашем устройстве Mac. Он также позволяет вам сортировать устройства по различным характеристикам, таким как имя, размер, время и т. Д.
- Это дает вам контроль над файлами, которые вы хотите удалить и сохранить. - Первые 500 МБ можно попробовать бесплатно. Вы можете свободно испытать возможности инструмента.
Если вы хотите обновить Йосемити до High Sierra, Нажмите здесь, чтобы узнать как это сделать.
Вот пошаговая инструкция по использованию PowerMyMac:
Шаг 1. Загрузите и запустите PowerMyMac на Mac
Перед обновлением до Yosemite загрузите PowerMyMac с официального сайта. Запустите программное обеспечение на вашем устройстве Mac. Он покажет интерфейс состояния системы вашего устройства.
Шаг 2. Сканирование системного мусора
Щелкните модуль с именем Очиститель мусора в левой части программного обеспечения. Нажмите кнопку СКАНИРОВАНИЕ. Подождите несколько минут.

Шаг 3. Просмотрите и выберите элементы для очистки
После завершения сканирования вам будут показаны различные нежелательные файлы по категориям. Категории включают в себя кэш приложений, отсылки фотографий, нежелательную почту, системные журналы, системный кеш, журналы пользователей и корзину для мусора. Выберите данные, которые хотите очистить. Нажмите ЧИСТКА.

Шаг 4. Очистка системного мусора выполнена
Подождите, пока процесс очистки не будет завершен. После того, как это будет сделано, он покажет Zero KB для папок, которые вы удалили. Некоторые папки не будут помечены как таковые, потому что это автоматически воссозданные папки.

После того, как вы очистили свой Mac, пришло время сделать резервную копию.
Часть 3. Как создать резервную копию вашего Mac?
Перед обновлением до Yosemite необходимо сделать резервную копию вашего Mac в случае потери данных.
- Перейдите в папку с именем Applications.
- Выберите Time Machine.
- Нажмите "Выберите Backup Disk».
- Выберите место, где вы хотите сохранить файл резервной копии вашего Mac. Лучшим вариантом будет внешний жесткий диск.
- В левой части окна щелкните значок «On" кнопка. Это необходимо для активации Машины времени.
- В правой части экрана под именем устройства хранения вы увидите три строки, в которых указано: «Следующая резервная копия», «Последняя резервная копия» и «Самая старая резервная копия». Будет запланировано резервное копирование, и оно начнется в течение следующих 5 минут. После завершения начните установку OS X Yosemite.
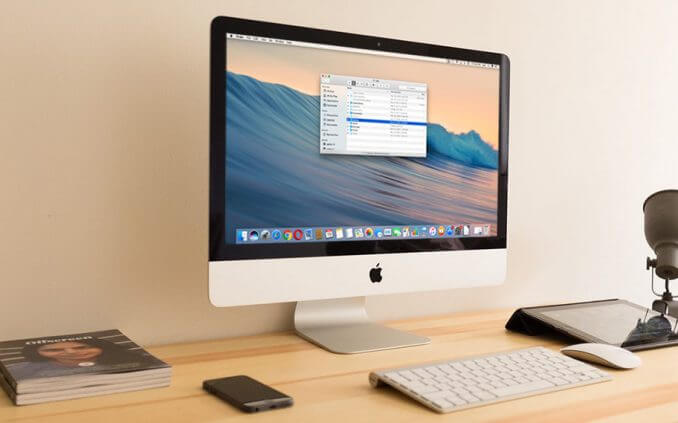
Часть 4. Как установить OS X Yosemite?
Обновление до Yosemite несложно, вы можете сделать это, установив Yosemite.
Вот шаги для установки OS X Yosemite:
- Посетить Mac App Store.
- Используйте строку поиска в верхнем левом углу и найдите OS X Yosemite.
- Нажмите Скачать
- После завершения процесса загрузки нажмите «Установите OS X Yosemite».
- Следуйте инструкциям на экране. Завершите установку указанной операционной системы.
- Перезагрузите устройство Mac.
Apple всегда выпускает новые версии своей операционной системы. Одним из таких обновлений является OS X Yosemite. Эта операционная система наполнена функциями и обеспечивает более высокую производительность для вашего устройства Mac. Обновиться до OS X Yosemite очень просто. Это можно сделать в три простых шага.
Вы можете обновить до Йосемити или обновить Йосемити до Сьерры, Хай Сьерры, Биг-Сур, Catalinaи т. д. Однако вы должны убедиться, что очищаете свой Mac как часть всего процесса. Это можно сделать с PowerMyMac инструмент.
Люди также читают:Как обновить MacКак очистить Mac ненужные файлы



