Почему мой iTunes не работает на моем Mac? Магазин iTunes продает сотни и тысячи песен и фильмов и обычно работает без проблем. Если все настройки даты и времени на вашем устройстве точны, но вы по-прежнему не можете подключиться к магазину iTunes, тогда вы должны проверить свое устройство, если вы используете последнюю версию своего устройства. Посетите настройки, а затем перейдите к выбранным программам, затем проверьте программное обеспечение, обновите и проверьте, есть ли современная модель вашего устройства. Восстановите свое устройство максимально и обновите системное программное обеспечение, чтобы убедиться, что совместимость с магазином iTunes в порядке.
Но теперь клиенты сталкиваются с проблемами подключения. Самое необычное сообщение об ошибке, с которым они сталкиваются сейчас, сложно подключить в магазине iTunes. Эта проблема может быть вызвана множеством проблем. давайте проверим способ решения этой проблемы.
Содержание: Часть 1. Почему iTunes не работает на моем Mac?Часть 2. Как исправить iTunes, не работающий на Mac?Часть 3. Как удалить и переустановить iTunes на Mac?Часть 4. Что делать, если не удается подключиться к iTunes Store?Часть 5. Вывод
Часть 1. Почему iTunes не работает на моем Mac?
Одна из ошибок, которую иногда могут видеть пользователи, заключается в том, что они не могут подключиться к ITunes магазин, В некоторых случаях проблема связана с плохим подключением к Интернету или тем, что в настоящее время App Store обновляется. Серверы выходят из строя, и они не могут подключиться к магазину. Это не всегда так, есть несколько ответов, которые вы можете проверить и устранить проблему.
Это количество сообщений об ошибках, которые не могут подключиться к магазину iTunes. Произошла неизвестная ошибка, мы не смогли выполнить ваш запрос в магазин iTunes или iTunes не удалось подключиться к магазину iTunes. Есть и другие причины. Вот некоторые из причин, по которым мой iTunes не работает на моем Mac:
- Он не отвечает или не открывается
- Замерзает
- Это приводит к резкому скачку загрузки ЦП
- он не может нажимать пункты меню после обновления
- Это очень медленно
- Дайте неизвестную ошибку 42037
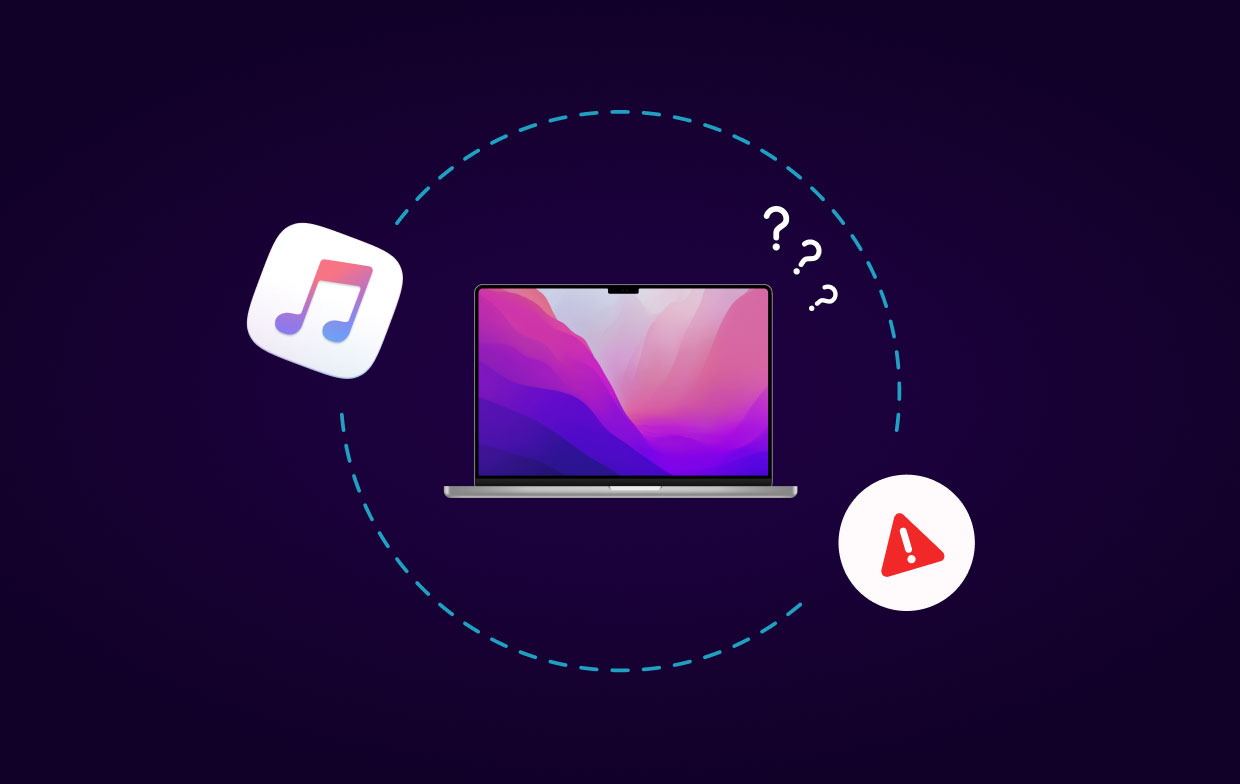
Часть 2. Как исправить iTunes, не работающий на Mac?
iTunes это бесплатное приложение, созданное Apple Inc., оно используется для загрузки, управления и воспроизведения музыкальных файлов на вашем устройстве. Эта схема используется для синхронизации музыки с портативного носителя на вашем устройстве. iTunes может быть поврежден из-за спора о программном обеспечении или некоторых потерянных файлов в программе. Если файлы в iTunes повреждены, программа не откроется правильно. Правильная установка приложения необходима для восстановления ценных файлов и данных программы и обеспечения ее правильной работы на вашем устройстве.
Хотя вы время от времени сталкиваетесь с ошибками, вы не знаете, что делать сейчас, если они возникают каждый раз, когда вы уходите. Некоторые пользователи видят проблемы приложения iTunes после обновления системы. Если у вас раньше были проблемы с iTunes, и вы обновили систему Mac, вот несколько рекомендаций, которые помогут понять, почему мой iTunes не работает на моем Mac.
В некоторых случаях программу нужно запускать заново. Это самое быстрое решение, которое вы можете попробовать, поэтому вам следует применять его в основном. Выберите «Перезагрузка» в строке меню Apple. После перезапуска Mac снова запустите приложение iTunes.
Проверьте обновление iTunes
Еще один простой способ проверить iTunes - обновить установленную вами версию iTunes. Отсутствие полной текущей версии иногда может вызвать ошибки. Обновить iTunes просто: вам нужно запустить приложение, затем выбрать меню, перейти в iTunes и нажать «Проверить наличие обновлений».
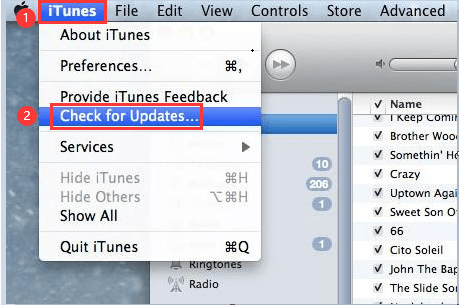
Выберите вариант безопасного режима
Иногда использование стороннего скрипта, плагина или любого другого устройства может вызвать определенные трудности. Проверьте индикацию того, что это третья сторона, просто запустив iTunes в безопасном режиме.
Чтобы запустить iTunes в безопасном режиме, выполните следующие действия:
- Удерживая нажатой
OptionиCommandклавиши во время запуска iTunes. Это запустит приложение в безопасном режиме. Вы можете быть уверены, если увидите всплывающую информацию на экране вашего дисплея. - Нажмите, чтобы продолжить, когда увидите всплывающее сообщение.
- Когда iTunes работает в безопасном режиме, это означает, что сторонняя программа или надстройка, влияющая на iTunes, не работает наоборот.
- Вы можете увидеть дополнения в этой папке.
~/Library/iTunes/iTunes Plug-ins/.
Чтобы выяснить, какая надстройка вызывает проблему, вам нужно закрыть iTunes, а затем переместить надстройку отдельно на свой дисплей. Вы также можете проверить страницу производителя, чтобы узнать, есть ли обновление для надстройки.
Выйти и выключить Wi-Fi
Вы также можете попробовать выключить Wi-Fi и запустить приложение iTunes. После включения и загрузки приложения iTunes вы можете перейти в меню и выбрать «Магазин», а затем «Выйти» из раскрывающегося меню. После выхода из системы закройте приложение iTunes. И снова включите Wi-Fi и попробуйте запустить его снова.
Давайте продолжим к последней части, почему мой iTunes не работает на моем Mac.
Часть 3. Как удалить и переустановить iTunes на Mac?
Вам необходимо переустановить iTunes, потому что вы либо пытаетесь использовать более мягкую версию iTunes, либо iTunes будет продолжать отображать ошибки и не позволит вам синхронизировать файлы с вашего устройства. Или вы хотите сэкономить место на диске, полное удаление приложения iTunes с вашего Mac? Затем следуйте шагу ниже.
Как удалить iTunes с помощью PowerMyMac?
В iMyMac PowerMyMac является мощным инструмент для очистки, который можно использовать для удаления приложений и очистите свой Mac. Этот инструмент содержит множество функций, которые помогут вам оптимизировать ваше устройство, просто используя и проверяя состояние вашего устройства. Этот программный инструмент очистит копии данных и файлов Mac на вашем устройстве Mac. Он легче управлял файлами Mac. После того, как вы установите этот инструмент и оцените его, вы увидите, что производительность вашего устройства как в новом состоянии.
Вот шаги о том, как полностью удалить iTunes на вашем устройстве Mac.
- Загрузите и установите PowerMyMac на свое устройство Mac и запустите его. Выберите App Uninstaller в левой части экрана.
- Нажмите SCAN, чтобы PowerMyMac мог сканировать приложения, установленные на вашем Mac.
- Вы можете выбрать приложение, которое PowerMyMac просканировал. Нажмите на кнопку CLEAN и дождитесь завершения процесса.

Вы можете выбрать одно или несколько приложений с помощью этого инструмента, вы можете увидеть результаты сканирования. Есть много от этого PowerMyMac. В нем есть все, что вам нужно от этого инструмента очистки, поэтому лучше иметь этот инструмент, чтобы иметь безопасную защиту для вашего устройства Mac.
Вы можете использовать этот инструмент для сканирования и очистить ненужные файлы в iTunes или на всех устройствах Mac, чтобы ваш Mac восстановил потерянное пространство для хранения вашего устройства. Этот инструмент также гарантирует, что ваш веб-браузер не будет нарушать субъективное пространство вашего устройства. Если вы хотите найти на своем устройстве несколько одинаковых файлов или одинаковых фотографий, PowerMyMac сделает эту работу за вас. И если вам кажется, что ваш Mac начинает тормозить, запустите действие PowerMyMac, и инструмент восстановит все проблемы вашего Mac.
Или попробуйте так:
- Откройте приложение «Терминал», затем найдите папки «Служебные программы» или «Приложения».
- Вы можете попробовать команду
cd /Applications/ - Затем перейдите к этой команде
sudo rm -rf iTunes.app/ - При необходимости введите желаемый пароль и нажмите «Вернуться».
Вот некоторые из вариантов решения проблемы, почему мой iTunes не работает на моем Mac. Причина, по которой вам нужно сделать эту технику, - немедленно удалить ее с вашего устройства. Вы можете переустановить iTunes со страницы загрузки и следовать инструкциям здесь.
Как переустановить iTunes на Mac?
Вы можете наслаждаться iTunes с большим опытом. Однако, когда приложение запускает поведенческую проблему, вам пора принять меры. Когда iTunes продолжает запускать музыку без таких ожиданий, возможно, проблема в вашем Mac. Но вам нужно установить пламя на свое устройство Mac. И это единственный способ сделать это.
Однако, если ваш iTunes полностью вылетает или замерзает, переустановка должна решить проблему. Вы можете сначала попробовать загрузить обновленную версию iTunes и открыть установщик. Но если та же версия, которую вы установили, это может без проблем переустановить приложение iTunes.
Если это не решит проблему, вы можете полностью удалить iTunes перед его загрузкой и установкой на ваше устройство:
- Перетащите приложение iTunes в корзину - когда вы получите сообщение об ошибке, перейдите к шагу 2, если вы получите сообщение об ошибке, не пропускайте шаг 6.
- Щелкните правой кнопкой мыши приложение iTunes, затем перейдите в папку «Приложения» и нажмите «Получить информацию».
- Нажмите на кнопку блокировки и введите пароль администратора.
- Перейдите в Expand Sharing & Permissions и установите его на «все», затем на Read & Write
- Закройте программу и попробуйте шаг 1 еще раз.
- Теперь очистите корзину.
- Введите Activity Monitor в строке поиска Spotlight и запустите приложение.
- Найдите справку iTunes и удалите ее.
- Затем перейдите в библиотеку, нажмите «Настройки» и удалите все файлы с помощью "
com.apple.itunes"в начале файла. - Теперь вы можете перезагрузить Mac.
Если вы хотите иметь эффективный способ переустановить приложение iTunes или если вы хотите полностью отказаться от него, у нас есть для вас шаги и рекомендации. Это не упрощает удаление приложения, поэтому вам нужно прочитать и выполнить все шаги, чтобы сделать это. Выполните следующие действия и рекомендации, чтобы решить проблему, почему мой iTunes не работает на моем Mac. Это полное руководство по удалению приложения iTunes удалит пользовательские настройки, списки воспроизведения и другие данные вашего iTunes.
Часть 4. Что делать, если не удается подключиться к iTunes Store?
Вот что вы можете сделать, если увидите на экране сообщение «Не удается подключиться». Он будет работать, если приложение ничего не загружает или останавливается во время загрузки контента.
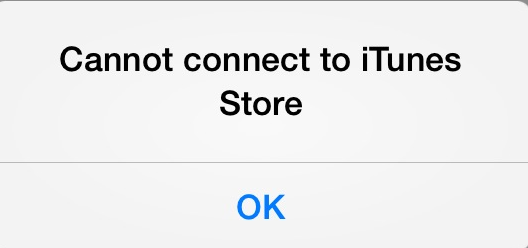
Попробуйте выполнить следующие действия, если вы не можете перейти ни в одно из этих приложений, чтобы решить проблему, почему мой iTunes не работает на моем Mac:
- ITunes магазин
- Приложение для Apple TV
- Игровой центр
- Приложение Apple News
- Приложение Apple Books
- App Store
- Приложение iTunes
Проверить панель состояния системы
Вы можете проверить состояние системы, чтобы определить, есть ли проблема в службе в вашей стране или в вашем регионе.
Обновите ваше программное обеспечение
Обновите iOS до последней версии или программное обеспечение для устройств сторонних производителей. Попробуйте, если он снова подключается.
Проверьте, подключены ли вы к Интернету
Попробуйте подключиться к веб-сайту в интернет-браузере. Если ничего не происходит, попробуйте разные устройства с аналогичной системой и проверьте, может ли она подключиться к веб-сайту. Если нет другого оборудования для доступа к Интернету, попробуйте выключить маршрутизатор Wi-Fi, подключенный к вашему устройству. А затем включите его аналогично, чтобы запустить устройство. Если он по-прежнему не может подключиться к конфигурации Wi-Fi, вам необходимо обратиться к интернет-провайдеру для решения проблемы. Если первый гаджет по-прежнему не может подключиться к Интернету, обратитесь за помощью по Wi-Fi или другому устройству, это поможет вам решить проблему.
Если вы будете использовать сотовую связь для работы в Интернете, убедитесь, что вы открыли сотовые данные своего устройства для приложения, которое вы использовали. Чтобы открыть его, перейдите в «Настройки», коснитесь «Сотовые данные» и включите его.
Проверьте, обновлены ли дата и время
Перейдите в Системные настройки на вашем устройстве Mac, выберите Дата и время. Если время и дата указаны неточно, обновите их или включите, чтобы установить время и дату автоматически.

Часть 5. Вывод
Вы заметите, что у нас есть гораздо больше способов. Почему мой iTunes не работает на моем Mac? Вам необходимо пройти проверку для завершения процесса, а с помощью стороннего инструмента вы можете легко полностью устранить проблему всего за несколько шагов. Вы можете использовать этот инструмент для сканирования и очистки ненужных файлов, чтобы ваш Mac восстановил потерянное место на вашем устройстве.
Этот инструмент также гарантирует, что ваши веб-браузеры не будут посягать на ваше личное пространство на вашем устройстве. Если вы хотите найти дубликаты файлов или идентичные фотографии на вашем устройстве, iMyMac PowerMyMac сделает всю работу за вас. И если кажется, что ваш Mac начинает тормозить, включите PowerMyMac, и инструмент устранит все проблемы вашего устройства Mac.



