Версия диспетчера задач Microsoft от Apple: Монитор активности Mac, который содержит ряд ресурсов, которые в настоящее время своевременно используются на вашем устройстве. Среди них - активность диска, процессы, использование памяти и другая информация, которая дает представление о том, что происходит с вашим Mac, на панели управления. Давайте посмотрим, как ускорить Mac с помощью Activity Monitor.
Содержание: Часть 1. Закройте неотвечающие приложения и процессы в Activity Monitor на MacЧасть 2. Просмотр потребления энергии в Activity Monitor на MacЧасть 3. Просмотр в реальном времени активности ЦП, сети или состояния диска в Activity Monitor на Mac
Часть 1. Закройте неотвечающие приложения и процессы в Activity Monitor на Mac
Когда ваша система становится вялой или не отвечает, виновато должно быть приложение или процесс. В этом случае вы можете использовать Activity Monitor, чтобы найти проблемную программу или процесс и заставить его закрыть.

Вы можете использовать Activity Monitor, чтобы остановить процесс, даже если он завис или даже не отвечает. Вы также можете завершить процесс, послав ему сигнал. Если вы попытаетесь остановить или завершить процесс, который вам не принадлежит, вам может быть предложено войти в систему как администратор. Вот как:
- Выберите программу или процесс, который вы хотите завершить, из списка «Имя процесса» в приложении Activity Monitor на вашем Mac. Функция, которая не отвечает, обозначается как Not Responding. Имейте в виду, что список имен процессов не отображается на странице кэша.
- На панели Touch Bar нажмите кнопку Stop в верхнем левом углу окна Activity Monitor.
- Затем выберите один из следующих вариантов:
- Выйти: это то же самое, что выбрать «Файл»> «Выйти» в приложении. И, когда это будет безопасно, процесс завершится. Если выход из процесса может привести к потере данных или вмешательству в работу другого приложения, процесс не отменяется.
- Принудительный выход: когда вы используете принудительный выход, процесс завершается мгновенно. Вы можете потерять данные, если в процессе открыты файлы. Если процесс используется другими приложениями или процессами, такие приложения или процессы могут испытывать трудности.
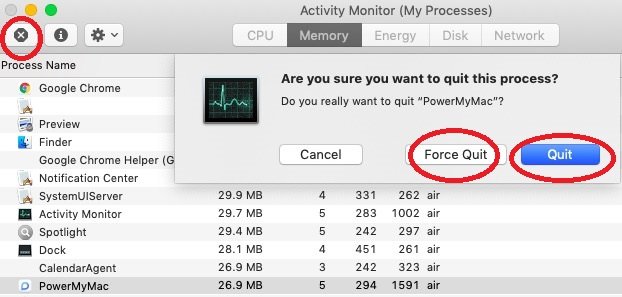
Чтобы проверить, используется ли процесс другим процессом в хронологическом порядке, выберите «Просмотр» и перейдите к «Все процессы».
Чтобы отправить сигнал процессу, выберите из списка процессов, выберите «Просмотр»> «Отправить сигнал процессу», выберите сигнал во всплывающем меню и нажмите «Отправить».
Часть 2. Просмотр потребления энергии в Activity Monitor на Mac
Когда вы хотите знать, сколько энергии потребляет ваш Mac и какие программы или процессы потребляют больше всего энергии.
Чтобы увидеть, как ваш Mac использует энергию, откройте «Монитор активности» и перейдите на панель «Энергия». Вы можете проверить общее потребление энергии, а также потребление энергии конкретным приложением. Вот как:
- Щелкните приложение Energy Activity Monitor на своем Mac или воспользуйтесь сенсорной панелью.
- Чтобы увидеть еще несколько столбцов, выберите «Просмотр»> «Столбцы», а затем выберите столбцы, которые вы предпочитаете видеть.
В верхней части панели Activity Monitor отображается энергопотребление определенных приложений и их операций. Вот список:
- Энергетическое воздействие: процентная оценка текущего потребления энергии приложением (чем меньше, тем лучше).
- 12 часов питания: среднее увеличение энергии приложения за предыдущие 12 часов или с момента загрузки системы Mac (чем меньше, тем лучше). Этот столбец доступен только на портативных компьютерах Mac.
- App Nap: указывает, активирован ли App Nap для этого приложения.
- Видеокарта: указывает, требуется ли программному обеспечению высокопроизводительная видеокарта. Этот столбец отображается исключительно на компьютерах Mac с одной или несколькими видеокартами.
- Предотвращение перехода в спящий режим: определяет, предотвращает ли это программное обеспечение ваш Mac от перехода в спящий режим.
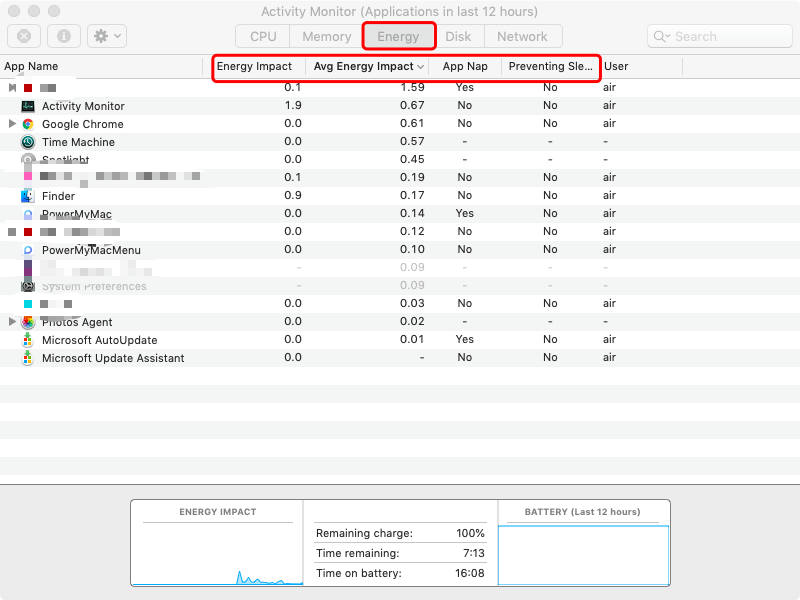
Информация в нижней части окна соответствует вашему общему потреблению энергии. И вы получите дополнительную информацию о батарее, если у вас есть ноутбук Mac.
Часть 3. Просмотр в реальном времени активности ЦП, сети или состояния диска в Activity Monitor на Mac
Вы можете отслеживать использование процессора, сети или диска в виде графика в реальном времени прямо в Dock, что упрощает наблюдение за состоянием вашей системы, даже не открывая приложение Activity Monitor.
ЦП вашего Mac большую часть времени потребляет лишь небольшую часть своей вычислительной мощности. Когда вы используете приложения, требующие сложных вычислений, ЦП эффективно использует свои ресурсы.
Чтобы просмотреть активность ЦП вашего Mac, перейдите на панель Activity Monitor.
Чтобы включить просмотр док-станции, перейдите в «Просмотр», выберите значок док-станции и выберите параметр «Показать ЦП», который вы хотите видеть. Затем выполните любое из следующих действий в приложении Activity Monitor на вашем Mac:
- Использовать коснуться Бар или выберите ЦП, чтобы просмотреть активность процессора с течением времени.
- Выберите Window и перейдите к CPU Usage, чтобы просмотреть текущую активность процессора.
- Выберите «Окно» и войдите в «Журнал ЦП», чтобы проверить самую последнюю активность обработки.
- Теперь выберите разделы, которые вы хотите отобразить, в которых будет отображаться больше столбцов, выберите «Просмотр»> «Столбцы».

Эта статья дала вам представление о том, что представляет собой конкретная задача Activity Monitor на Mac. Кроме того, он дает инструкции о том, как вы можете увидеть и контролировать потребление энергии, активность процессора в реальном времени и закрыть неотвечающие приложения. Мы надеемся, что поможем вам в этом вопросе.



