Легко и просто переносить контент с устройства iOS, такого как iPad и iPhone, на Mac, компьютеры или ноутбуки. Электронная почта Apple, OneDrive, iCloud Drive, а также Dropbox - это в основном лишь некоторые из доступных вариантов.
С другой стороны, AirDrop - это, безусловно, самый простой способ из всех. Вы можете делиться файлами, используя AirDrop от Mac до iPhone и даже другие устройства Apple. Эта функция iOS и macOS позволяет пользователям мгновенно обмениваться файлами через одно устройство iOS или Mac через одно электронное устройство к другому без их предварительной передачи на промежуточный сервер.
AirDrop был запущен с macOS X Лев, позволяя подписчикам Mac обмениваться файлами друг с другом непосредственно в Finder, без немедленной передачи их поставщику облачного хранилища или серверу, даже если они находились практически рядом друг с другом. AirDrop используется для обмена типами файлов для устройств iOS и Mac с iOS 7.
Содержание: Часть 1. Можно ли использовать AirDrop в MacBook?Часть 2. Как использовать AirDrop?Часть 3. Как использовать AirDrop для обмена файлами с Mac на iPhoneЧасть 4. Что делать, если AirDrop не работает на вашем Mac?
Часть 1. Можно ли использовать AirDrop в MacBook?
Пользователи могут использовать AirDrop для обмена файлами даже с любыми другими компьютерами Mac, даже если это MacBook или определенный Mac, если на вашем Mac работает как минимум macOS X Lion. Откройте меню Finder и выберите опцию Go, чтобы узнать, есть ли на вашем Mac AirDrop. Как только AirDrop появится в виде меню, все готово.
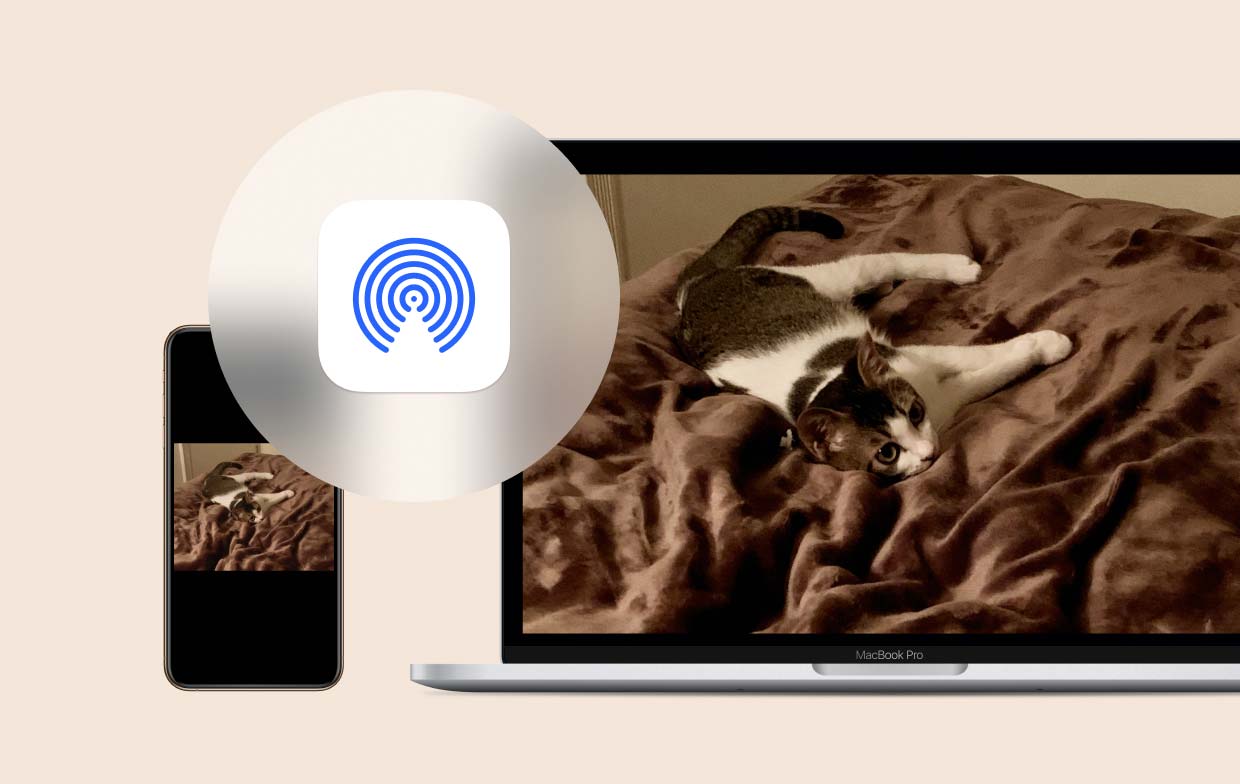
Часть 2. Как использовать AirDrop?
Прежде чем вы начнете использовать AirDrop с Mac на iPhone, вам нужно сделать несколько вещей:
- Убедитесь, что все устройства, с которых вы хотите передавать файлы, должны находиться на расстоянии не более 30 футов друг от друга.
- Если вы обмениваетесь файлами с другим Mac, проверьте настройки сети в обеих системах.
Вот как это делается:
- Выберите Системные настройки в опции Apple.
- Просто нажмите кнопку «Безопасность и конфиденциальность».
- Нажмите на вкладку «Брандмауэр», а также на отображаемый замок, а затем просто введите свой пароль.
- На следующей странице параметров брандмауэра нажмите кнопку рядом с блокировкой любых входящих подключений, расположенную в верхней части экрана.
Оба устройства не обязательно должны быть связаны с аналогичной учетной записью iCloud, поскольку AirDrop предназначен для того, чтобы вы могли обмениваться различными файлами с другими пользователями, а также с устройствами, которыми вы владеете. Если устройства, с которыми вы хотите передавать файлы, связаны с отдельной учетной записью iCloud, владелец устройства должен разрешить приближающуюся ссылку, как только файлы могут быть переданы.
После того, как вы настроили его, дважды проверьте, что каждое устройство должно включать Bluetooth и подключено к Wi-Fi.
- В строке меню вашего Mac и, когда Wi-Fi был отключен и не подключается, нажмите кнопку Wi-Fi, чтобы выбрать сеть.
- Когда Bluetooth был выключен, перейдите в Системные настройки и выберите панель Bluetooth, а затем включите Bluetooth.
- Если вы хотите обмениваться файлами на устройстве iOS, просто перейдите в настройки приложения и убедитесь, что Wi-Fi и Bluetooth включены.
Включение AirDrop на iOS и Mac
Чтобы иметь возможность AirDrop с Mac на iPhone, вы должны включи первый. Вот шаги, которые вы должны выполнить для этого:
- На вашем Mac перейдите в меню Go, щелкнув логотип Finder в Dock, затем выберите AirDrop.
- Выберите параметр, позволяющий быть обнаруженным: в нижней части открывшегося окна, а затем выберите «Все» или «Только контакты».
- Перейдите в «Настройки»> «Основные»> «AirDrop» на iPad или iPhone, с которым вы хотите обмениваться файлами, и выберите «Все» или «Только контакты».

Часть 3. Как использовать AirDrop для обмена файлами с Mac на iPhone
Вот как можно использовать AirDrop с Mac на iPhone, чтобы обмениваться файлами:
- Откройте новую вкладку в Finder.
- На боковой панели окна выберите AirDrop.
- Вы должны были видеть свой iPhone в окне, названном в честь идентификатора AppleID, с которым он связан. После того, как вы настроите AirDrop на нескольких устройствах, вы увидите их там.
- Переместите формат файла, которым вы хотите обменяться, из папки на значок iPhone, которым вы хотите обменяться, когда вы открываете окно Finder.
- Перетащите его на значок.
- На iPhone должно появиться меню, в котором вы можете выбрать, какое приложение использовать для доступа к файлам. Выберите любое приложение, которое вы хотите использовать.
- Теперь ваши файлы должны быть доступны в этом приложении.
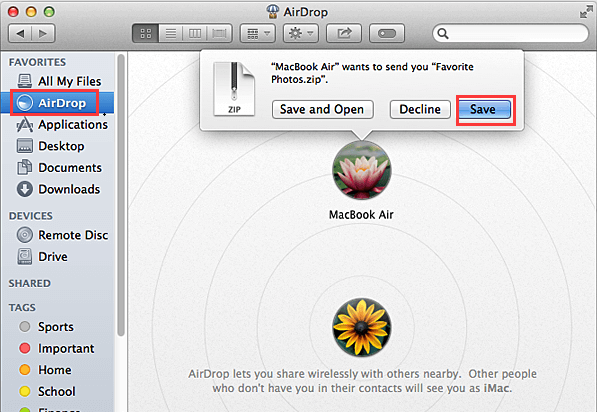
AirDrop также можно использовать для передачи файлов в любой определенной программе macOS, которая поддерживает ее, через меню «Поделиться». Просто щелкните значок «Поделиться», выберите AirDrop и выберите свой iPhone.
Используйте Airdrop для передачи файла с iPhone на Mac
Вот как выполнить AirDrop с Mac на iPhone, при этом файлы передаются с устройства iPhone на ваш Mac:
- Запустите приложение, которое предоставляет возможность поделиться на вашем iPhone.
- Выберите документ, который вы собираетесь перенести на свой Mac.
- Выберите вкладку «Поделиться».
- Вы увидите меню с несколькими опциями, включая AirDrop на ваш Mac или любые устройства поблизости.
- Выберите свой Mac.
- Затем файл был отправлен на ваш Mac.
- Когда на вашем Mac появится уведомление, нажмите «Открыть», чтобы просмотреть файл.
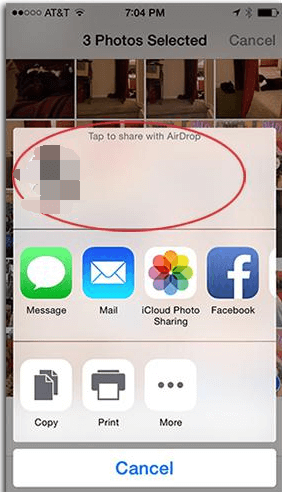
Часть 4. Что делать, если AirDrop не работает на вашем Mac?
Как сделать, если AirDrop с Mac на iPhone не работает? Если AirDrop не работает, попробуйте отключить Bluetooth и Wi-Fi, а затем включите их. Если по-прежнему не работает, перезапустите систему. После этого попробуйте снова использовать AirDrop.
В этой статье вы найдете множество пошаговых руководств по AirDrop с Mac на iPhone. Наряду с информацией о том, как использовать AirDrop для передачи файлов, мы также даем советы, которые вы должны помнить, когда оба устройства подключены друг к другу. Мы надеемся, что у вас был отличный день. Приятного прослушивания!



