Для Mac OS X файл резервной копии iPhone от iTunes состоит из ваших фотографий, мультимедиа и данных идентификатора. iTunes собирает файлы резервных копий в будущем, чтобы восстановить или синхронизировать устройство iOS. Массовые резервные копии, создаваемые синхронизацией iTunes, сжигают значительное дисковое пространство.
Пользователи Mac, которые уделяют особое внимание жажде места, ищут уловки, чтобы помешать этому использованию локального диска. Это влечет за собой изменение каталога резервных копий по умолчанию в другое место.
Это подробное руководство проведет вас через трюки к изменить расположение резервной копии iPhone на Mac сделать резервную копию iOS на iCloud или iTunes.
Содержание: Часть 1. Где находится резервная копия iPhone на MacЧасть 2. Как изменить местоположение резервной копии iPhone на Mac Catalina?Часть 3. Советы по изменению местоположения резервной копии iPhone на MacЧасть 4. В заключение
Люди также читают:Как удалить старые файлы резервных копий с Mac?Лучшее облачное резервное копирование для Mac для удовлетворения ваших потребностейРуководство по резервному копированию Mac на внешний жесткий диск
Часть 1. Где находится резервная копия iPhone на Mac
Резервное копирование iPhone для Mac OS X
Где на Mac Catalina хранятся резервные копии iPhone? Для всех версий файлы резервных копий Mac, iPhone, iPad и iPod можно найти по адресу ~/Library/Application Support/MobileSync/Backup/. Знак ~ символизирует ваш домашний каталог, то же самое место, где хранятся все ваши личные документы.

Каталог резервных копий имеет эзотерическое шестнадцатеричное имя; Если вы хотите изменить местоположение резервной копии iPhone на Mac, не пытайтесь изменить эти упомянутые имена, потому что они могут не работать в iTunes. Возможно, вы захотите сохранить свои собственные резервные копии для взлома. Вам нужно только создать резервные копии, продублировав эту папку.
Путь полета в OS X - нажатием Command+Shift+GСочетание клавиш и вставка этой команды каталога на экране «Перейти к папке». Чтобы освободить больше места на вашем Mac, вы можете переместить старый iTunes в другое место, например, на внешний диск.
Предупреждение Совет: Редактирование или удаление этих файлов может привести к дисфункциональным или неправильно сформированным резервным копиям.
Легко приведи в порядок свой Mac, чтобы уничтожить дубликаты в iTunes
Сочетание этих приемов с мощным очистителем позволяет создать универсальный арсенал средств для устранения остатков резервных копий iTunes. Если вы хотите хорошо продуманный инструмент, дайте iMyMac PowerMyMac разработан для iMac, iMac Pro, MacBook, MacBook Air и MacBook Pro. Это быстрый способ привести в порядок и упорядочить библиотеку iTunes. Это поможет вам быстро выследить и стереть дубликаты в iTunes.
Он очищает до 100 ГБ + мусора iTunes на Mac, такого как резервные копии устаревших устройств iOS, прерванные загрузки и другие бесполезные данные. Удаление беспорядка освобождает место для хранения для высокой динамической производительности. PowerMyMac выполнит эту работу, не стирая важные файлы на Mac. После сканирования выполните предварительный просмотр, чтобы удалить ненужные элементы, такие как мусор, фото-мусор, почтовые вложения, мусор iTunes, большие и устаревшие файлы.
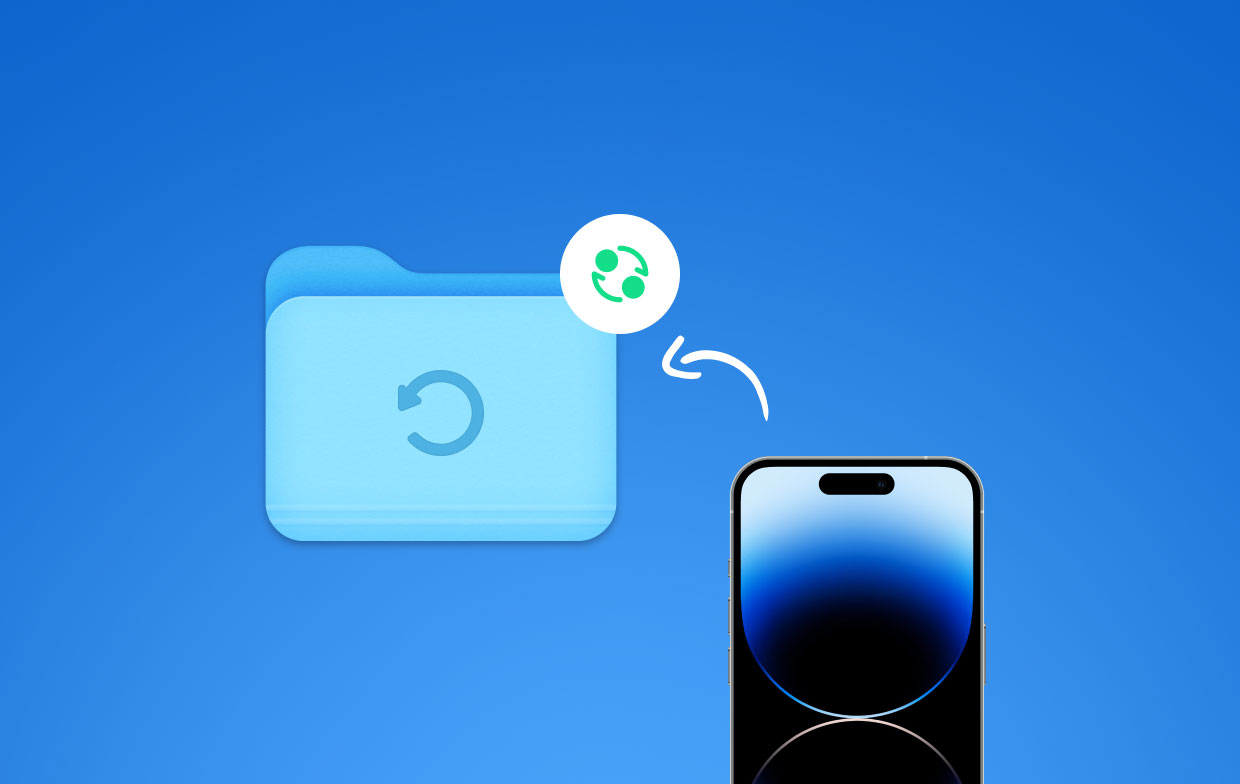
Часть 2. Как изменить местоположение резервной копии iPhone на Mac Catalina?
Метод 1. Обмануть iTunes, заставив его хранить резервные копии на внешнем USB/eSATA-накопителе.
Как изменить место хранения резервной копии на iPhone? Вы можете изменить местоположение резервной копии iTunes на внешний жесткий диск или ESATA водить машину. Для этого в расположении по умолчанию требуется ссылка на папку с названием «Восстановление”На внешнем диске. После переименования старого каталога резервных копий переместите его на внешний диск, чтобы сэкономить дополнительное пространство на компьютере. Выполните следующие действия для резервного копирования iPhone на внешний жесткий диск Mac:
- Перейдите в каталог MobileSync на Mac, указав следующий путь в строке терминала.
cd ~/Library/Application\ Support/MobileSync. - Переименуйте существующий каталог резервного копирования iTunes с помощью команды
mv Backup old-itunes-backup. - Создайте еще одну резервную копию iTunes на внешнем диске. Замените «pingo / ios-backup» на имя диска и каталог
mkdir /Volumes/pingo/ios-backup/Backup. - Введите символическую ссылку с путем
ln -s /Volumes/pingo/ios-backup/Backup ~/Library/Application\ Support/MobileSync/Backup. - Чтобы освободить дополнительное дисковое пространство, переместите старую резервную копию iTunes со своего Mac на внешний диск.
mv old-itunes-backup /Volumes/pingo/ios-backup/. - Затем запустите резервную копию iTunes вашего iPhone.
- Откройте Finder и выделите внешний диск. Изучите только что созданную папку для резервных копий, чтобы убедиться, что iTunes успешно обработал резервную копию в новом месте назначения.
Способ 2. Резервное копирование в iCloud
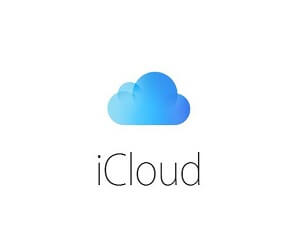
Используйте iCloud, если вы хотите изменить расположение резервной копии iPhone на Mac и избежать резервного копирования iOS в iTunes.
- Перейдите к настройкам iPhone на главном экране при подключении к сети Wi-Fi. Вам нужна быстрая интернет-сеть.
- Нажмите свое имя или Apple ID в верхней части экрана.
- Коснитесь iCloud рядом с центром экрана.
- Включите кнопку резервного копирования iCloud, включив. Это автоматически сбрасывает ваше устройство для хранения резервных копий в облаке.
- Нажмите OK проверять. После авторизации появится запрос «Back Up Now».
- Нажмите "Создать копию»Для потоковой передачи данных в вашу учетную запись iCloud.
Способ 3. Измените местоположение резервной копии iTunes на Mac.
Вы можете изменить местоположение резервной копии iTunes. Mac выполните следующие действия:
- Откройте iTunes на Mac, чтобы создать резервную копию вашей iOS в другом каталоге.
- Нажмите на меню iTunes в верхней части экрана.
- Нажмите «Настройки», чтобы открыть диалоговое окно «Настройки устройства».
- Выберите «Настройки», чтобы открыть список резервных копий.
- Нажмите Control и выберите резервную копию вашего iPhone. Меню увеличится.
- Нажмите «Показать в Finder», чтобы показать, где вы сохранили резервные копии. Папка для резервных копий под названием «Резервная копия» или цепочка букв и цифр.
- Закройте iTunes, нажав на красный кружок в верхнем левом углу.
- Откройте новое окно Finder для папки, выбранной в качестве резервной копии.
- Перетащите существующую папку в новое место назначения. Это каталог, который называется «Резервное копирование» или серия из многих номеров.
- Введите пароль администратора для подтверждения. Это скопирует папку на новое место.
- Чтобы переименовать новую резервную копию, щелкните каталог правой кнопкой мыши, выберите «Переименовать» и введите резервную копию iOS. Нажмите Return для сохранения.
Часть 3. Советы по изменению местоположения резервной копии iPhone на Mac
Совет #1 Сброс безопасности терминала

Перед продолжением вам необходимо авторизовать разрешение приложения «Терминал» для внесения изменений в ваш Mac. Зайдите в меню; щелкните Системные настройки и Безопасность и конфиденциальность. Выберите «Конфиденциальность», а затем нажмите на замок, чтобы внести изменения. Выберите «Полный доступ к диску» на левой панели и нажмите кнопку «+» под списком приложений справа. Войти терминал в поле поиска. Выберите терминал в результатах и нажмите Открыть, чтобы внести изменения.
Совет #2 Свяжите новое место назначения резервной копии
Создайте ссылку на вновь созданное хранилище резервных копий. Введите команду, которая сигнализирует iTunes о необходимости сохранения резервных копий в новом месте назначения. Enter ln -s /Volumes/NAMEOFHARDDRIVE/ios_backup ~/Library/Application\ Support/MobileSync/ в приглашении и нажмите Return. Это создает ссылку на папку в существующем каталоге резервных копий iTunes под названием «Резервная копия iOS».
Совет #3 Сбросить местоположение по умолчанию
Чтобы изменить расположение резервной копии iPhone и предотвратить автоматическое резервное копирование iOS, если вы выбрали внешний жесткий диск, отсоединенный от Mac, перейдите в iTunes, щелкните меню и выберите «Настройки». Нажмите "Устройства" и откройте панель рядом с "Невозможно автоматически синхронизировать iPod, iPhones и iPads". Нажмите" ОК ", и все готово.
Часть 4. В заключение
В целом, можно настроить iTunes, чтобы переместить резервные копии в другое место. Вам нужно будет только реализовать описанные выше методы, чтобы сохранить все данные резервного копирования iOS в новом месте. Для iTunes изменение местоположения по умолчанию требует более интенсивных шагов.
Не забывайте вмешиваться в папки, редактируя или удаляя фрагменты данных. Кроме того, перед обработкой резервной копии iTunes убедитесь, что к компьютеру подключен внешний диск.
Если у вас есть вопросы или сомнения, как изменить расположение резервной копии iPhone на Mac, пожалуйста, напишите нам ниже, мы ответим и поделимся с нашими читателями.




Angie2023-02-23 08:19:29
Привет большое спасибо за информацию. Я успешно изменил место хранения резервной копии iphone на внешний жесткий диск для своего macbook. Один вопрос: как мне отменить это, чтобы вернуться к исходному местоположению резервной копии на macbook? Что такое команда терминала? Спасибо.