Да, вы можете просмотреть история буфера обмена Mac. Дело в том, что вы увидите только самый последний текст, который вы скопировали в него. Это обратная сторона истории буфера обмена на Mac.
Как просмотреть историю буфера обмена или управлять ею? Эта статья поможет вам обойти это. Просто продолжайте читать, чтобы узнать, как обойти ограничения истории буфера обмена на Mac.
Содержание: Часть 1. Что такое буфер обмена MacЧасть 2. Как просматривать историю буфера обмена и управлять ею на MacЧасть 3. Дополнительный совет: предотвращение проблем с буфером обмена с помощью PowerMyMacЧасть 4. Вывод
Часть 1. Что такое буфер обмена Mac
Когда вы что-то копируете или вырезаете, перед тем, как вставить, это временно помещается в специальную часть памяти компьютера, называемую буфером обмена. По сути, в буфере обмена хранятся те биты информации, которые вы скопировали. Эти биты информации не теряются. Вы можете видеть историю буфера обмена на Mac. Он просто находится на временном месте.
Как правило, буфер обмена хранит данные по одному. Итак, если вы копируете текст или слова и вставляете их столько раз, сколько хотите, этот текст или слова останутся в буфере обмена. Теперь, если вы скопируете или вырежете что-то еще, это заменит все, что находится в буфере обмена. Следовательно, важно отметить, что он содержит только одну вещь за раз.
к скопировать и вставить на Mac, вам нужно нажать на Command/⌘ + C и Command/⌘+V соответственно. Command/⌘ на Mac зависит от того, какую клавиатуру вы используете. Он находится либо слева и справа от пробела, либо слева от пробела.
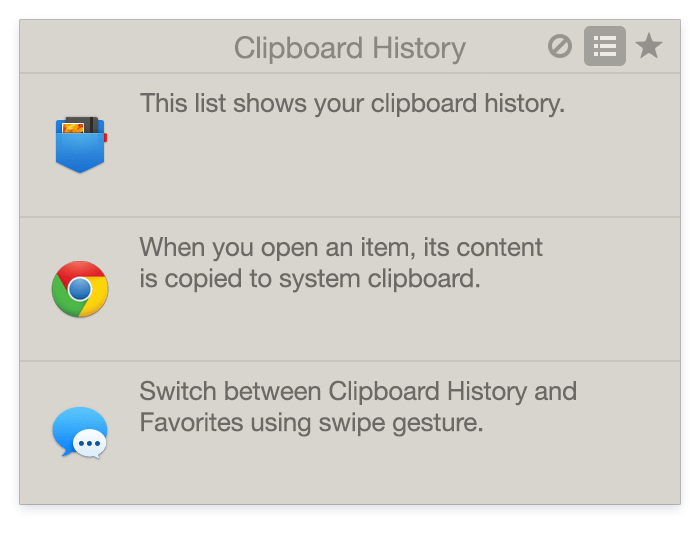
Универсальная функция буфера обмена в iOS 10 и macOS Sierra
Универсальный буфер обмена - это функция, которую вы можете найти в iOS 10 и macOS Sierra. Это позволяет пользователям Mac легко передавать контент. Эта функция была добавлена в обе операционные системы.
Это расширение непрерывного набора функций, о которых Apple объявила еще в iOS 8. Универсальный буфер обмена разработан, чтобы предоставить вам простой, плавный и легкий способ передачи контента между вашими различными устройствами. Таким образом, вы можете просматривать историю буфера обмена на Mac.
Будь то с iPhone на iPad или с Mac на iPhone или с iPad на Mac, вы можете делать это разными способами. Это позволяет вам использовать копирование и вставку традиционным способом, как вы всегда это делали, но кроссплатформенным.
Вырезать вместо копирования
А что, если на вашем Mac нет универсального буфера обмена? Что ж, можно прибегнуть к вырезанию, чем к копированию. На клавиатуре нажмите Control + K вырезать текст. При этом сохраняется самая последняя информация, которую вы скопировали в буфер обмена. Тогда вы можете ударить по Control + Y вставить текст.

Часть 2. Как просматривать историю буфера обмена и управлять ею на Mac
Вы можете просмотреть то, что было скопировано в буфер обмена. Следующие шаги покажут вам, как можно просмотреть буфер обмена.
Метод 1. Непосредственный просмотр и управление историей буфера обмена на Mac
Шаг 1. Создайте новый документ
Чтобы создать новый документ, вы можете перейти на панель запуска, чтобы открыть TextEdit. Затем щелкните вкладку «Новый документ».
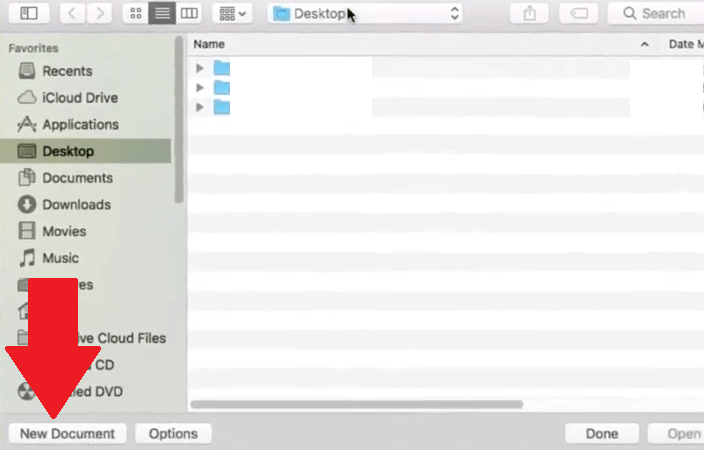
Шаг 2. Введите текст
Введите текст в новый документ. Затем выделите текст и щелкните его правой кнопкой мыши. В раскрывающемся меню выберите Копировать.
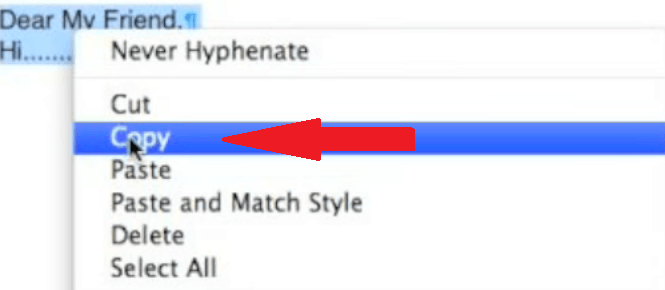
Шаг 3. Выберите Показать буфер обмена.
Теперь перейдите в Finder в верхнем меню и щелкните вкладку «Редактировать». Появится раскрывающийся список. Выбрать Показать буфер обмена. После того, как вы нажмете эту опцию в раскрывающемся списке, вы сможете просмотреть буфер обмена и любой текст, который в нем сохранен.
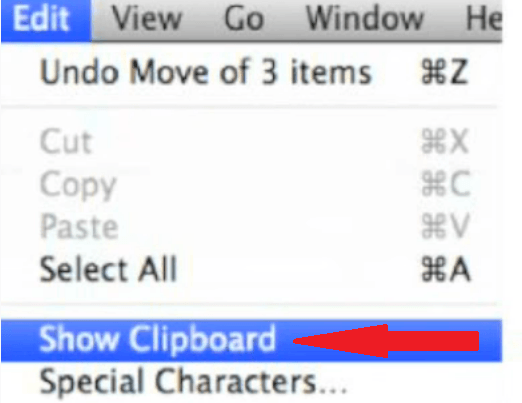
Способ 2. Используйте менеджеры буфера обмена для проверки истории буфера обмена на Mac
Есть ли в буфере обмена ограничение на историю? К сожалению, вы не сможете найти все, что скопировали в буфер обмена. Буфер обмена на Mac сохраняет только последний элемент, который вы скопировали в него.
Чтобы просмотреть всю историю буфера обмена на Mac, вам придется использовать некоторые менеджеры буфера обмена, чтобы сохранить все элементы, скопированные в буфер обмена. Эти утилиты могут сэкономить вам огромное количество времени.
Менеджеры буфера обмена удобны, потому что они позволяют хранить и получать доступ к нескольким вырезкам в одном файле. Он отлично работает, давая историю вещей, которые вы скопировали и вставили.
Вот три менеджера буфера обмена, которые вы можете рассмотреть для Mac.
- мухоловка это приложение для сохранения нескольких буферов обмена. Он хранит историю того, что вы скопировали. Он может сохранять до 100 раз в буфер обмена. Он также может их наклеить.
- CopyClip создает клавиатуру с несколькими клипами, среду с несколькими клипами, в которой у вас есть последнее, что вы скопировали и вставили, доступное для вас. он останавливает все только после того, как вы запустите опцию очистки.
- Clippy имеет открытый исходный код и прост в использовании. Это позволяет вам видеть вырезки в строке меню. Вы можете просматривать не более 15 вырезок за раз.
Часть 3. Дополнительный совет: предотвращение проблем с буфером обмена с помощью PowerMyMac
Как видите, вам потребуется установить стороннее приложение для управления буфером обмена на Mac. Даже без стороннего приложения у вас могут возникнуть проблемы с буфером обмена на Mac. Эти проблемы могут затруднить просмотр истории буфера обмена на Mac.
Поскольку буфер обмена работает на Mac, вам потребуется установить стороннее приложение, чтобы сэкономить время. С нашим приложением без сторонних производителей вам нужно будет поддерживать Mac, чтобы он всегда работал с максимальной производительностью.
Один из самых умных способов предотвратить проблемы с буфером обмена на Mac - использовать программу под названием iMyMac PowerMyMac. Это мощный инструмент для очистки, который заботится о вашем Mac, чтобы он всегда работал наилучшим образом.
PowerMyMac может показаться всеобъемлющим, но это очень простой инструмент для очистки, который вы можете использовать. Это не отнимет у вас много времени. Вам просто нужно нажать на пару вкладок, чтобы использовать его. Вы можете использовать его функцию очистки нежелательной почты, чтобы очистить кеши буфера обмена или историю на Mac.

Часть 4. Вывод
Теперь вы можете сэкономить много времени при копировании и вставке из одного документа в другой. С добавленной функцией на некоторых Mac вы даже можете копировать и вставлять с одного устройства на другое. С помощью различных менеджеров буфера обмена вы можете легко просматривать или управлять историей буфера обмена на Mac.
С универсальным средством очистки, таким как PowerMyMac, вы уверены, что ваш Mac всегда работает на максимальной мощности.
Как вы обычно копируете и вставляете на свой Mac? Не стесняйтесь делиться некоторыми своими советами и приемами. Наши читатели будут рады услышать от вас.




Kacper2023-12-14 12:22:00
не ма юж такое щёвка
Фил Райнеманн2022-03-09 18:19:41
Привет, эксперт по техническому письму. В Части 1 вы написали: «Обычно буфер обмена хранит одно за другим». Я полагаю, вы имели в виду "один". Есть ли причина, по которой вы не упомянули Paste2 как буфер обмена с несколькими элементами?
손 마사요시2022-11-17 00:25:06
저는 맥북 13 Ventura 를 사용중인데 제가 보기엔 구형인데 신형 버전은 없습니까?