В случае, если вы слышите или читаете термин «Терминальное приложение» на вашем Mac, у вас на голове появляется вопросительный знак о том, как его использовать и что я могу делать в терминальном приложении.
Что ж, мы поделимся этим с вами с некоторыми Классные команды терминала на Mac что вы можете попробовать самостоятельно.
Содержание: Часть 1. Что такое приложение "Терминал"?Часть 2. Замечательные команды терминала на MacЧасть 3. Оптимизируйте свой Mac, чтобы он работал быстрееЧасть 4. Вывод
Часть 1. Что такое приложение "Терминал"?
Терминальное приложение - это программа на вашем Mac, которой вы можете управлять с помощью командной строки, думайте об этом, как будто вы на самом деле разговариваете с кем-то с помощью текста и спрашиваете свой Mac, что делать, не просто перемещая курсор, а фактически вводя его.
Он отвечает быстро, и в большинстве случаев нет задержек и ответов в реальном времени. Затем вам сначала нужно будет изучить его основные команды, чтобы вы могли попытаться сделать забавную часть.
Открыть терминал на Mac
Он находится в папке Utilities в приложениях, чтобы открыть его, у нас есть два варианта для вас открыть терминал на Mac.
Вариант 1. Перейдите в папку приложений и откройте Утилиты, Дважды щелкните утилиты
Вариант 2: откройте Прожектор, для этого нажмите команду - Пробел, появится текстовое поле и введите «Терминал», затем откройте результат поиска двойным щелчком.
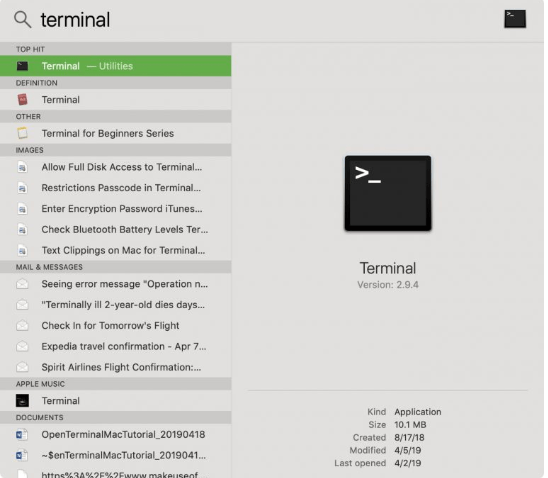
Экран с белым фоном откроет ваш рабочий стол. Вы найдете свое имя пользователя в верхней части программы, затем вы увидите слово BASH, которое означает «Bourne again shell», различное количество оболочек может запускаться в командах Unix; Терминал использует Mac Bash.
Регулировка экрана
Вы можете настроить экран в соответствии с вашими предпочтениями, если вы хотите увеличить изображение, вы можете щелкнуть в правом нижнем углу экрана. Удерживая нажатой курсор во время настройки, вы можете отпустить долгое нажатие, как только достигнете желаемого размера.
Изменение цвета фона и текста
Вы также можете изменить цветовую настройку экрана, если черный текст на белом фоне вам не нравится, в меню оболочки выберите New Window и список покажет вам, что все, что вам нужно сделать, это выбрать то, что, по вашему мнению, лучше для вас.
Прежде чем приступить к интересной части использования приложения Terminal, давайте попробуем выучить следующие основные команды:
Переместить файл из одной папки в другую
- Используйте команду «Переместить», которая называется «
mv», А затем укажите местоположение файла. - Определите местоположение файла, который вы хотите переместить, затем введите его вместе с именем файла, в который вы хотите переместиться.
Поскольку мы уже узнали об основных командах, давайте теперь попробуем заняться забавной частью и попробуем их следующим образом.
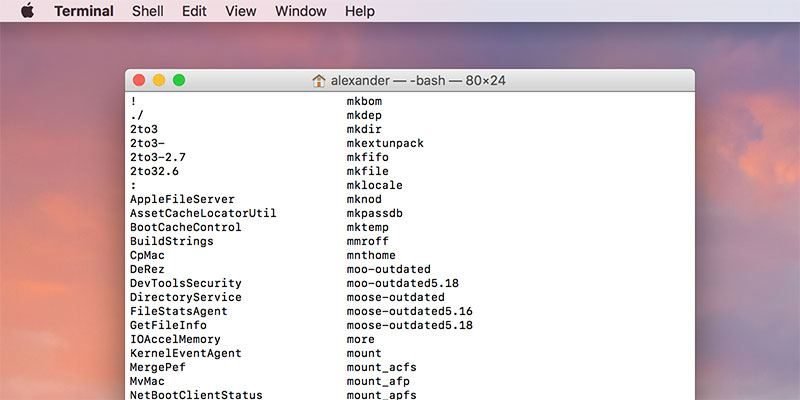
Часть 2. Замечательные команды терминала на Mac
Управляйте своим Mac, говорите
Было бы весело, если бы вы заставили ваш Mac говорить? Да, приложение Terminal может сделать это за вас. Думайте об этом как о своем собственном роботе, который заставляет их говорить. Ваш Mac использует около 20 различных акцентов с разной скоростью речи и звука, а также может преобразовывать ваши тексты в речь.
Чтобы попробовать, откройте приложение-терминал и введите: Say любой текст, который вы хотите услышать
Пример:
- Скажите, что я люблю iMyMacCleaner или скажите, что я потрясающий
Персонализируйте свое сообщение для входа
Если вы чувствуете, что у вас есть ограничения на вашем Mac, поскольку, когда вы пытаетесь изменить настройки отображения, он просто дает вам несколько вариантов на выбор, и вы чувствуете, что у вас нет выбора, кроме как выбрать, какой из них в списке.
Используя приложение «Терминал», вы можете добавлять слова в сообщение о входе, например слоганы, короткие мотивационные или вдохновляющие цитаты. Вы даже можете добавить свою личную информацию, если хотите в трудную минуту или если вы ее потеряете.
Для этого откройте приложение-терминал и введите следующую команду:
sudo write /Library/Preferences/com.apple.loginwindow LoginwindowText «Пользовательский текст здесь»
Пример:
sudo write /Library/Preferences/com.apple.loginwindowLoginwindowText «Устройство Мэри Джонс, вы можете связаться со мной по телефону +7789854987»
Смотрите фильм "Звездные войны" в приложении "Терминал"
Очевидно, в образах Терминала. Это может быть лучший трюк, который сулит ничего хорошего, но независимо от того, стоит ли его попробовать только из-за крутизны. R2D2, Дарт Вейдер и иллюстрации космических кораблей удивят и ваших друзей. Хотя у него нет аудио емкости.
В терминале введите следующие ключи: telnet towel.blinkenlights.nl
macOS Sierra и более поздние версии, поскольку они разные, вам необходимо ввести эту команду: nc towel.blinkenlights.nl 23
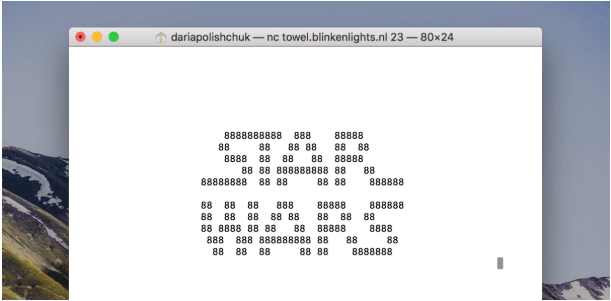
Найдите скрытые файлы с помощью Finder
Хотя это будет не так интересно, как в прошлом, но поиск важных документов - дело серьезное. В этом руководстве у вас будет возможность взглянуть практически на все на вашем Mac и на документы, которые вы обычно не видите в своих папках.
В приложении терминала введите следующие ключи:
defaults compose com.apple.finder AppleShowAllFiles TRUE
killall Finder
Finder должен открыться с недавно закрытыми документами, которые отображаются серым цветом.
Чтобы переключить это действие (знайте, что вы можете быть перегружены множеством несущественных документов фреймворка) просто сделайте резервную копию TRUE для FALSE в приведенном выше руководстве:
defaults compose com.apple.finder AppleShowAllFiles FALSE
killall Finder
Используйте свой Mac в качестве психиатра
Когда вы чувствуете, что вам скучно, вы испытываете стресс и не хотите ни с кем говорить о том, о чем вы думаете или что чувствуете, вы можете попытаться поговорить с чат-ботом. Вы можете задавать случайные вопросы и обязательно получите ответ, иногда врачи, например психиатры, могут даже сказать, что это действительно помогает вашему психическому здоровью.
В приложении «Терминал» введите следующую клавишу: emacs, затем нажмите Return. Нажмите Esc, затем x, затем введите доктор.
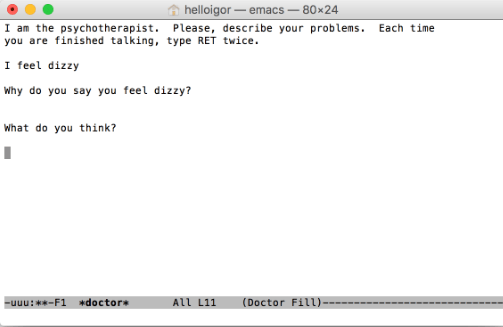
Уведомление о песнях iTunes с помощью приложения Terminal
Иногда нам нравится работать в полной тишине или разговаривать с коллегой или другом одновременно, а иногда вы хотите послушать музыку, чтобы расслабиться и не скучать. И наверняка, если вы работаете много часов, ваш список воспроизведения может время от времени меняться, вы не будете знать некоторые песни в этом списке.
Затем, если песня привлекла ваше внимание и вы хотите сохранить ее на потом, обычно мы прекращаем то, что вы делаете, идем в медиатеку iTunes и видим имя исполнителя и название песни. Что ж, с помощью этого метода он может отправлять предупреждения на вашу док-станцию Mac, включая все подробности, доступные о песне.
В приложении терминала введите следующие ключи: Defaults write com.apple.dock itunes-notifications -bool TRUE
Чтобы удалить предупреждения на кнопке Dock Key In: killall Dock
Основные игры в приложении Terminal
Вы когда-нибудь представляли, что можете играть в игры на экране, который выглядит таким техническим и кажется существующим только в мире юрского периода? Да, в приложении Terminal есть базовые игры, в которые вы можете играть и выбирать из них, хотя большую часть времени вы будете использовать клавиши со стрелками.
В приложении "Терминал" введите:
emacs. Нажмите Enter, чтобы открыть, нажмите Esc, затем x, затем введите игру, в которую хотите играть.
пасьянс, змея, тетрис, понг, 5х5, доктор, ориентир
Терминальное приложение на вашем Mac на самом деле может намного больше, но перед тем, как перейти к серьезным кодам, вы можете попробовать эти основные команды, чтобы ознакомиться с тем, как это делать и как это работает. Всегда помните, что создание фундамента - это самая важная часть каждого обучения.
Часть 3. Оптимизируйте свой Mac, чтобы он работал быстрее
Со временем, используя ваш Mac, количество файлов, которые вы храните на своем Mac, увеличивается, и это может повлиять на производительность вашего Mac с точки зрения скорости. Иногда вам действительно действует на нервы тот факт, что для загрузки одного приложения может потребоваться пара секунд, поэтому рекомендуется время от времени чистить ваш Mac и iMyMac PowerMyMac действительно может сделать эту работу за вас.
Шаг 1. Загрузите и откройте PowerMyMac
На сайте - https://www.imymac.com/powermymac/ скачать приложение, а затем открыть его. Различные категории с правой стороны будут отображаться на главном экране программы, затем выберите «Уборщик нежелательной почты».
Шаг 2. Сканируйте ненужные файлы.
Значок с SCAN появится на странице, щелкните этот значок.

Шаг 3. Выберите предметы, которые вы хотите очистить
На экране отобразится список файлов, от которых вы можете избавиться. Все, что вам нужно сделать, это выбрать элементы, которые вам больше не нужны, чтобы очиститель мог удалить их все за вас, затем нажмите значок ниже. со словом ЧИСТКА завершить процесс

Шаг 4. Ваш Mac чист!
Теперь, когда очистка завершена, он предоставит вам отчет о том, сколько места было очищено на вашем Mac, а также доступное хранилище, которое у вас осталось.
Часть 4. Вывод
Итак, теперь, когда вы узнали, как использовать приложение терминала на своем Mac, и знаете, что на самом деле есть классные команды терминала, которые вы можете использовать, теперь вы можете начать изучение дополнительных функций и возможностей терминального приложения. Вам не всегда нужно быть «техничным парнем / девушкой», чтобы знать об этих функциях и о том, как их использовать.
Разве не круче иметь iMyMac PowerMyMac на вашем Mac и действовать как ваш личный помощник, чтобы помочь вам избавиться от файлов, которые вам больше не нужны?



