Использование сочетание клавиш, вы можете ввести символ авторского права Mac. Используя меню «Эмодзи и символы» на Mac, вы также можете вносить изменения в знак авторского права. Кроме того, существуют разные методы ввода символа авторского права, если вы когда-либо используете специальное приложение или редактируете HTML-код сайта.
Содержание: Часть 1. Введите символ авторских прав на клавиатуре MacЧасть 2. Как использовать символы и эмодзи?Часть 3. Копирование символа из другого местаЧасть 4. Заключение по специализированным программам.
Часть 1. Введите символ авторских прав на клавиатуре Mac
Символ авторского права относится к праву создавать копии чего-либо (абстрактного или реального). Как правило, они фактически принадлежат частному лицу или компании. Обычно это используется, чтобы показать, что вещь защищена авторским правом. Логотип часто можно увидеть на титульных листах книг, газет и журналов или на реальной упаковке различных продуктов, таких как программное обеспечение, приложения, DVD и записанная музыка.
Какой ALT-код у символа авторского права? Ну, ALT-коды только для ОС Windows.
Как ввести символ авторского права? Есть ли на клавиатуре знак копирайта? Использование сочетание клавиш на Mac был самым простым способом ввести символ авторского права. Нажатие клавиши “Option+G” на Mac или ключ ALT + 0169 в Windows можно легко ввести символ авторского права.
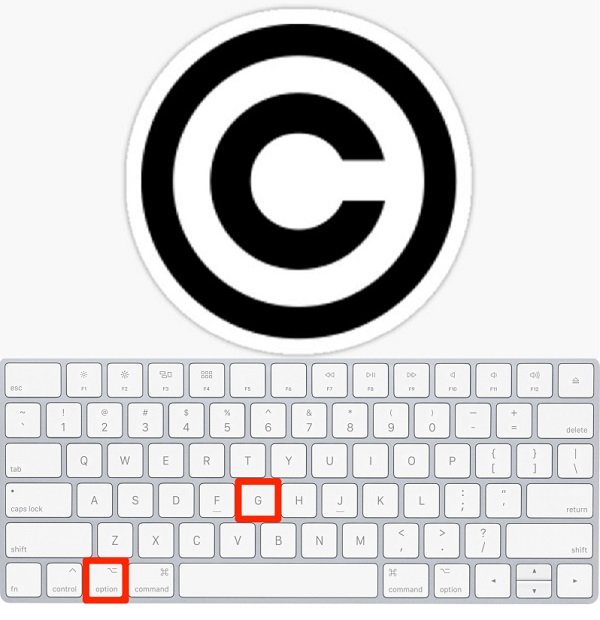
Часть 2. Как использовать символы и эмодзи?
Меню для символов и смайликов используется для вставки самых разнообразных символов в документ или приложение на Mac. Это похоже на символ авторского права на Mac.
Чтобы получить это, вы должны сначала щелкнуть “Edit” меню в любой программе, а затем нажмите «Emoji and Symbols», или вы также можете вызвать меню, нажав пробел и удерживая “Command” и “Control” ключи.
При попытке использовать поле для поиска начните с прокрутки списка, чтобы найти нужный символ, или выполните поиск его методом ввода “copyright”. Вы можете использовать его, чтобы поставить символ авторского права. После выполнения упомянутого выше метода он появится там, где находится курсор в программе, над которой вы работаете, после этого найдите символ, который вы хотите применить, и затем щелкните его.
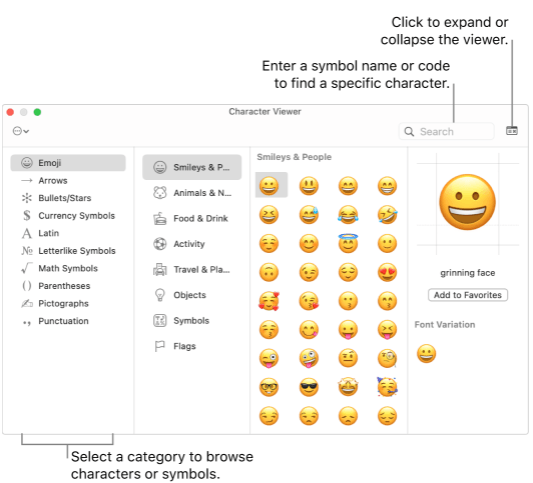
Часть 3. Копирование символа из другого места
Когда вы используете свой Mac компьютер, сначала продублируйте его, выбрав и удерживая “Command” и нажмите “c” ключ. После этого вернитесь к документу и вставьте его, нажав “v” и удерживая “command”.
Используйте этот метод, если вы когда-нибудь захотите ввести символ на компьютере, но не уверены в том, как вы это сделаете в программе, или, скорее, ищете другой документ или ищете символ, который хотите использовать. Это работает и для символа авторского права на Mac!
И когда вы используете Windows Компьютер, используйте Control ключ в качестве альтернативы Command введите горячие клавиши.
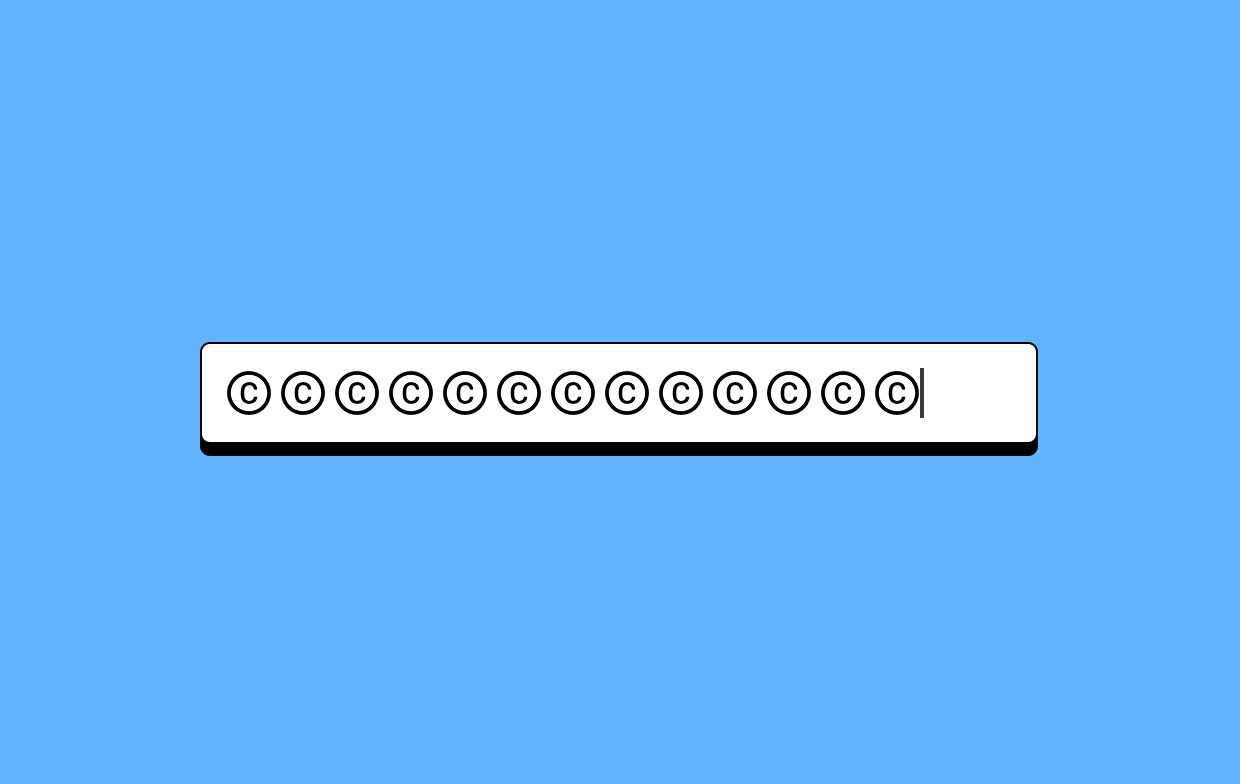
Часть 4. Заключение по специализированным программам.
Программы часто имеют собственное меню символов, из которого вы можете выбрать определенные символы. В других программах есть различные методы вставки символов авторского права, а в некоторых системах доступны другие специальные символы.
Некоторые программы также имеют автоматическую замену строки «(c)» символом авторского права, а для вставки символа авторского права вы вводите букву «c» в круглых скобках. А когда вы редактируете HTML-код для веб-страницы, введите «©», чтобы отобразить символ авторского права. Таким образом, Mac имеет свой собственный набор инструментов, а также для символа авторского права на вводе Mac.



