Это статья о том, как создать загрузочный USB-накопитель Windows 10 на Mac. Если у вас возникли серьезные проблемы на вашем компьютере, а также вы не можете полностью загрузиться в Windows 10, вам необходимо исправить или, возможно, восстановить компьютерную систему, чтобы действительно восстановить все резервное копирование и работу. Для этого вы будете использовать загрузочный USB-накопитель Windows Ten, и действительно, самый простой вариант сделать один из них из свежего - просто использовать то же другое устройство.
Один из наиболее эффективных способов создания загрузочного стандартного USB-накопителя Windows Ten на Mac - это вручную настроить форматирование другой флеш-накопителя, а также поместить на него необходимые данные, используя его в порту Mac. Поскольку работает элемент хранения, общий процесс может стать довольно сложным. Теперь давайте поговорим о том, как создать загрузочный USB-накопитель Windows 10 на Mac.
Содержание: Часть 1. Какие требования необходимы для создания загрузочного USB-устройства Windows 10 на MacЧасть 2. Как создать загрузочный USB-накопитель Windows 10 на MacЗаключение
Часть 1. Какие требования необходимы для создания загрузочного USB-устройства Windows 10 на Mac
Теперь, чтобы приступить к созданию загрузочного USB-устройства Windows 10 на Mac, вы должны получить установочную копию Windows Ten, установленную на вашем Mac, в формате ISO. Это база данных, в которой хранится все, что будет на загрузочном диске USB-накопителя Windows Ten, который вы, наконец, готовы сделать. Вы можете безопасно установить новейшую версию Windows Ten вместе с Safari или, возможно, сторонней поисковой системой, чтобы перейти на веб-страницу Microsoft Downloads Windows Ten.
Поэтому вам также следует скачать HomeBrew на свой Mac. Это легко доступный администратор компьютерной программы, который следует использовать для установки программы контроллера с именем Wimlib. Последние ISO-файлы Windows Ten включают документ под названием «install.wim" который общий размер почти 4 гигабайта. Пользователи могли получить доступ через ограничения с помощью wimlib, разделив или, возможно, даже уменьшив «install.wim”Файлы.
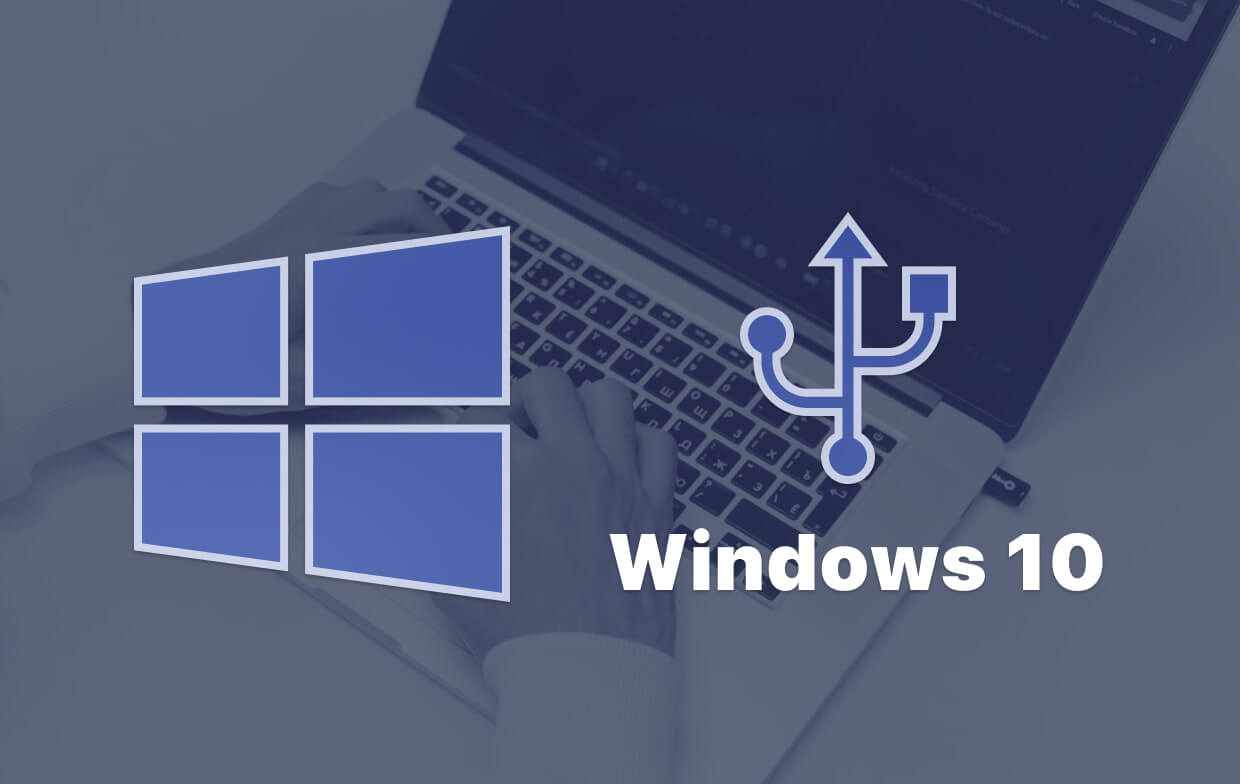
Часть 2. Как создать загрузочный USB-накопитель Windows 10 на Mac
В этой статье мы научим пользователей делать это на Mac.
- Получите ISO-диск Windows Ten. Вы можете получить ISO-диск прямо в Windows. Все, что мы начали делать сейчас, было полностью законным и уже одобрено Microsoft. Если у вас была более новая машина, вы должны получить последние версии. Чтобы быть в безопасности, просто используйте 32-разрядную версию, если вы не уверены.
- Подключите USB-накопитель к Mac. Вставьте флешку в свой Mac. После этого запустите порт. Вы можете выполнить это в MacOS Spotlight, просто одновременно щелкнув эту ⌘ так же как и сигнал Space ключ, оттуда ввод "терминал", а также нажмите вкладку Enter. Никогда не бойтесь его командной строки.
- Чтобы узнать, на какой из этих дисков была вставлена USB-флешка, просто воспользуйтесь утилитой diskutil. Чтобы запустить Mac Spotlight, используйте ⌘ плюс пробел клавиша табуляции. После чего ввод "терминал"затем сначала выберите Терминал в раскрывающемся меню. Скопируйте и вставьте каждую командную строку в терминал, затем нажмите ввод: списки diskutil.
- Отформатируйте флешку, чтобы она работала в Windows. После этого отформатируйте флешку в Windows FAT32. Это действительно формат, который понимает Windows Ten. Используйте соответствующий размер диска с флэш-накопителя для выполнения рекомендованной команды. После этого вы увидите подсказку. На таком современном компьютере это должно занять примерно 20 секунд, но на такой устаревшей машине может потребоваться больше времени. Это следует отметить, потому что для некоторых устройств вы можете вместо этого использовать функцию, которая разделяет с использованием стандарта MBR, а не GPT.
- Прикрепите этот каталог Windows Ten с помощью hdiutil и начните готовить все это к передаче. Теперь подготовим загруженный ISO-диск для копирования на USB-устройство. Вы должны найти и использовать ISO-диск Windows Ten, который вы только что получили.
- Перенесите ISO-образ Windows Ten на USB-накопитель. Затем используйте рекомендованную команду и перенесите что-нибудь, кроме этого каталога. После этого выполните команду, которая установит Homebrew. После этого в качестве подсказки команды "варить установить wimlib, "вместе с Homebrew можно установить систему, известную как wimlib. Теперь продолжайте и создайте папку, в которую вы будете копировать данные. После этого выполните указанную инструкцию. После этого вы можете отсоединить USB-накопитель от Mac с помощью Finder.Стоит отметить, что Windows автоматически переподключит эти папки позже в процессе установки.
- Вставьте флешку в Mac и начните установку Windows. Теперь система Mac должна немедленно загрузиться с USB-устройства. Если этого не произойдет, вероятно, придется зайти в BIOS вашей текущей системы Mac и даже изменить конфигурацию загрузки и перезагрузиться через USB-устройство. Windows отобразит дисплей и, возможно, начнет процедуру установки. Используйте последнюю версию системы Mac и только что установленную версию Windows.
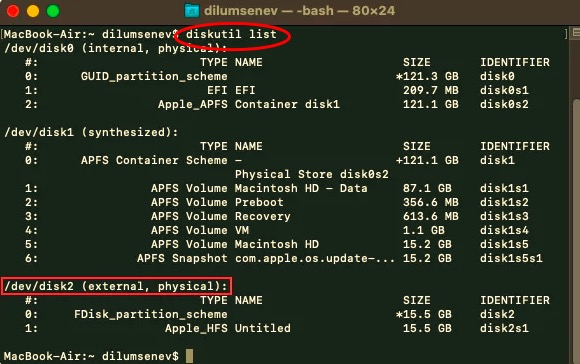
Заключение
Теперь вы узнали, как создать загрузочный USB-накопитель Windows 10 на Mac. В этой статье рассказывается исключительно о том, как пользователи могут создать загрузочный USB-накопитель Windows 10 на Mac. Наряду с некоторыми вещами, которые нам нужны для получения загрузочного USB-накопителя Windows 10 на Mac, мы также оставили отличное руководство о том, как пользователи могут получить и создать упомянутый загрузочный USB-накопитель для Mac. Понятно, что создать загрузочный USB-накопитель Windows XNUMX на Mac очень просто. Мы надеялись, что у вас был замечательный день!



