Fitbit зарекомендовал себя как надежный фитнес-браслет, который поможет вам раздвинуть границы возможностей в стиле. В вашей учетной записи Fitbit хранятся такие статистические данные, как рост, пол и вес, для расчета длины шага, расстояния или основной скорости метаболизма для определения количества сжигаемых калорий. Fitbit вдохновляет вас достигать ваших целей в фитнесе, отслеживая такие аспекты вашего образа жизни, как упражнения, сон и вес.
Получите подробную картину своего тела, здоровья и прогресса с Mac с поддержкой Bluetooth. Fitbit Charge 2 позволяет вам настроить трекер с вашим Mac и получить доступ к панели управления fitbit.com для получения вашей статистики.
Эта статья подробно расскажет, как вы можете настроить Fitbit на Mac чтобы максимально использовать свои вложения в фитнес.
Руководство по статьеЧасть 1. Установите Fitbit Connect и синхронизируйте данные с приборной панелью Fitbit. Часть 2. Настройте Fitbit для большей точностиЧасть 3. Другие параметры настройки Fitbit на Mac
Люди также читают:Как полностью удалить Chromium на MacКак получить доступ и открыть терминал на MacКак установить Windows на Mac
![]()
Часть 1. Установите Fitbit Connect и синхронизируйте данные с приборной панелью Fitbit.
Подход 1: установите Fitbit Connect
Для пользователей Mac настройка трекера требует установки бесплатного программного приложения под названием Fitbit Connect, которое позволяет ему синхронизировать свои данные с панелью управления fitbit.com.
- Щелкните https://www.fitbit.com/setup.
- Просмотрите вниз и выберите вариант для загрузки. Windows отображает «Скачать для Mac".
- У вас будет возможность открыть и сохранить файл; выберите открыть. Тем временем вы увидите запрос на установку Fitbit Connect.
- Дважды щелкните «Установить Fitbit Connect.pkg». Установщик Fitbit Connect начинает действовать.
- Выберите Продолжить для изучения плато установщика.
- Нажмите на Настройте новое устройство Fitbit
- Следуйте явным инструкциям, чтобы открыть новую учетную запись Fitbit, или войдите в свою текущую учетную запись и синхронизируйте свой трекер с приложением.
Когда вы завершите вышеуказанные шаги настройки, Fitbit проведет вас через вашу новую альту или Charge 2, а затем разместит вас на панели инструментов fitbit.com.
Подход 2: синхронизация данных трекера с учетной записью Fitbit
Когда вы начнете использовать фитнес-трекер, вам нужно будет часто синхронизировать его с панелью инструментов Fitbit. Панель управления отслеживает ваш прогресс, хронологию упражнений, режим сна, предлагает задачи и многое другое. Синхронизируйте хотя бы раз в день.

Fitbit Connect использует Bluetooth Low Energy (BLE) для синхронизации с трекером. Fitbit Connect выполняет синхронизацию с 15-минутными интервалами, если трекер находится в пределах 20 футов от компьютера. Чтобы запустить синхронизацию, щелкните значок Fitbit Connect рядом с датой и временем на экране, а затем выберите Синхронизировать сейчас.
Fitbit Connect может испытывать такие проблемы, как сбой или невозможность открытия. Сообщество Fitbit рекомендует высокопроизводительную машину с ГБ дискового пространства и высокой скоростью. Нежелательные файлы, гигантские или устаревшие данные, остатки неустановленного программного обеспечения и другие следы цифрового мусора нарушают работу приложения фитнес-трекера. Попробуйте PowerMyMac, многофункциональный инструмент с мощными алгоритмами, который поможет привести ваш Mac в порядок.
iMyMac PowerMyMac упаковывает полный набор утилит для более разумная очистка и оптимизация вашего Mac. Узнайте о статусе вашего Mac и воспользуйтесь набором инструментов для тщательного обслуживания, чтобы повысить скорость вашего Mac. Mac в форме корабля способствует плавной и быстрой обработке данных за счет извлечения памяти. Чистый Mac гарантирует, что вы не сойдете с ума с минимумом недостатков.
Часть 2. Настройте Fitbit для большей точности
Способ 1: знакомство с вашим трекером
Когда ваш трекер подключен к Fitbit.com, Fitbit Connect предупредит вас и предложит основные инструкции по использованию вашего устройства. Теперь вы можете войти в свою учетную запись, чтобы получить доступ к синхронизированным данным. Он автоматически отслеживает различную статистику и передает данные на вашу панель управления после синхронизации трекера.
На панели управления Fitbit хранится статистика, собранная трекером, такая как:
- История сна, включая потраченные часы и характер сна
- Стационарные и активные часы
- История упражнений и прогресс в достижении намеченной цели
- Ударов в минуту (BPM), средняя частота пульса в состоянии покоя и время, когда заблокированы зоны частоты пульса
Способ 2: упражнения с Fitbit Connect

Fitbit автоматически обнаруживает и записывает подобранные упражнения с помощью Smart Track. Для максимальной точности или для просмотра статистики в реальном времени и миниатюрного описания тренировки на запястье вы можете сигнализировать своему трекеру, когда тренировка начинается или заканчивается. Все упражнения отображаются в истории тренировок для более глубокого анализа и сравнения.
Способ 3: извлеките выгоду из SmartTrack
SmartTrack станет отличным дополнением к активным моментам дня. Когда вы синхронизируете трекер после тренировки, обнаруженной SmartTrack, вы можете получить доступ к различным статистическим данным в истории вашего режима, таким как продолжительность, расход калорий, влияние на ваше здоровье и многое другое.
Часть 3. Другие параметры настройки Fitbit на Mac
Вариант №1 Отслеживание сна
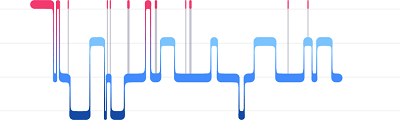
Носите фитнес-браслет перед сном, чтобы автоматически отслеживать время сна и качество сна. Чтобы получить доступ к данным о сне, синхронизируйте трекер, когда вы встаете с постели, и проверяйте свою панель управления. Для получения дополнительной информации об отслеживании сна щелкните help.fitbit.com.
Вариант №2. Цели сна и напоминания перед сном
По умолчанию у вас есть персонализированная, но переменная цель сна - восемь часов в сутки. На приборной панели Fitbit может быть указано время сна или бодрствования, чтобы улучшить плавность вашего цикла сна. Вам может понадобиться ночное напоминание, когда пора готовиться ко сну.
Вариант №3 Изменение циферблата и ориентации
Charge 2 или Alta предлагают несколько циферблатов в горизонтальном или вертикальном стилях. Вы можете сбросить настройки циферблата с помощью панели управления fitbit.com. Однако все уведомления отображаются горизонтально, даже при вертикальной ориентации часов. Чтобы изменить циферблат:
- Закрыв устройство, в Fitbit Connect коснитесь значка Вкладка "Сегодня"> изображение вашего профиля> изображение вашего устройства.
- Хит часы Лица> Все часы.
- Прокрутите доступные циферблаты. Нажмите на циферблат, который вы предпочитаете, и нажмите Выберите применить это.
- Синхронизируйте свое устройство, чтобы увидеть изменения.
Заключение
Сделайте свой Fitbit на Mac предметом изобразительного искусства, чтобы проявить себя и потеть с помощью универсального режима с индивидуальным подходом. С помощью онлайн-панели Fitbit вы можете настроить свой мир Fitbit с помощью нескольких приемов, которые помогут вашему трекеру точно вычислять статистику. Помните, что большая часть информации по настройке прилагается к документации по покупке. Просмотрите руководство пользователя для получения подробных инструкций.
Вы также можете найти полезную информацию о браслете и Mac на форумах сообщества Fitbit, поскольку другие, возможно, столкнулись с подобной проблемой. Смотрите другие подробности на https://help.fitbit.com/ или свяжитесь с их технической командой, чтобы решить проблемы с устранением неполадок.



