Аудиовизуальный контент крайне важен для веб-сайта. Это одна из тех вещей, которые вызывают у людей желание посетить веб-сайт. По этой причине он обычно включается автоматически. Временами это могло сильно раздражать. Хорошая новость в том, что вы можете отключить видеовоспроизведение видео в различных браузерах и на веб-сайтах.
Представьте, что вы занимаетесь серфингом в Интернете и наконец выбираете веб-сайт для посещения. Вы попадаете на этот веб-сайт, и внезапно начинается воспроизведение видео. Это часто случается, особенно когда вы попадаете на сайт, на котором много рекламы. Если вы этого не ожидаете, это может сильно раздражать. Звук, исходящий от автовоспроизведения видео, может вас удивить. Следовательно, это причина, по которой не помешало бы узнать, как отключить автовоспроизведение видео.
Содержание: Часть 1. Что такое автозапуск видео?Часть 2. Как отключить автозапуск видеоЧасть 3. Бонус: как повысить производительность браузераЧасть 4. Вывод
Часть 1. Что такое автозапуск видео?
Скорее всего, вы знакомы с автовоспроизведением видео. Это функция, которая позволяет автоматически воспроизводить случайные видео, как только вы заходите на веб-сайт. Вы видите это на крупных сайтах. Видео, которые автоматически воспроизводятся на веб-сайте, используются в основном в рекламных целях. Функция автовоспроизведения видео используется компаниями для привлечения внимания посетителя. Пока функция звука включена, посетитель обязательно будет отвлекать свое внимание на видео. Звук может раздражать. Иногда это может даже стать слишком неловким, особенно если вы находитесь в тихом месте. Чтобы избежать затруднений, вы можете отключить именно эту функцию.
Часть 2. Как отключить автозапуск видео
Есть способы отключить автовоспроизведение видео. При этом вам придется отключить эту конкретную функцию на различных веб-сайтах и в различных браузерах. Приведенные ниже методы покажут вам, как это сделать.
Способ №1. Остановить автовоспроизведение видео на веб-сайте через браузер Safari
Вы можете отключить функцию автовоспроизведения видео на веб-сайте через браузер Safari. Следующие шаги покажут вам, как это сделать.
Шаг 1. Откройте Терминал
Убедитесь, что Safari закрыт на вашем экране. Затем введите Терминал в поиске Spotlight. Нажмите на значок поиска, чтобы открыть Терминал.
Шаг 2. Напишите код на терминале
Смотрите код на фото. Скопируйте и напишите точный код в Терминале. Код добавляет функцию отладки в Safari.

Шаг 3. Запретить встроенное видео
После добавления функции отладки в верхнее меню щелкните по ней. Затем выберите Media Flags из раскрывающегося списка. Появится еще один раскрывающийся список. Выберите и щелкните Запретить встроенное видео.
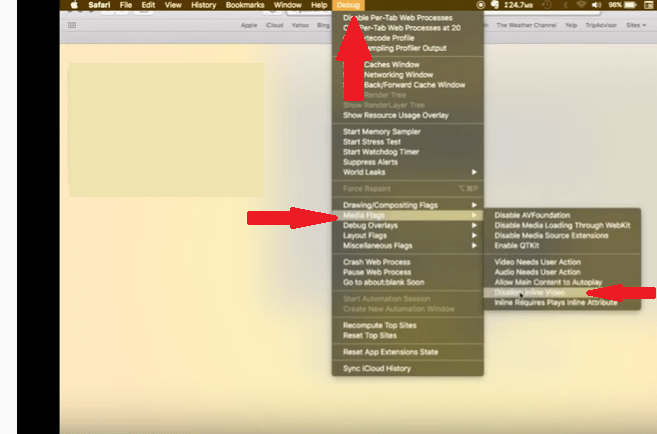
Способ №2. Остановить автовоспроизведение видео на всех веб-сайтах через браузер Safari
Вы также можете остановить автовоспроизведение видео на всех веб-сайтах, которые вы открываете в браузере Safari. Следующие шаги покажут вам, как это сделать.
- Откройте браузер Safari на вашем Mac. Нажмите Safari в верхнем меню и выберите «Настройки» из раскрывающегося списка.
- В следующем окне нажмите Веб-сайты в верхнем меню. Как только вы это сделаете, вы сможете увидеть список веб-сайтов.
- Теперь переместите курсор в нижнюю часть экрана. В поле рядом с При посещении других веб-сайтов вы найдете три варианта. Эти параметры: «Разрешить автоматическое воспроизведение всех файлов», «Остановить воспроизведение мультимедиа со звуком» и «Никогда не запускать автоматически».
- Выберите последний вариант - «Никогда не запускать автоматически». Вы также можете сделать это для каждого из веб-сайтов, отображаемых на экране.
Способ №3. Остановить автовоспроизведение видео в Chrome
Также есть способ отключить автовоспроизведение видео в Chrome. Следующие шаги покажут вам, как это сделать.
- Запустите Chrome и введите chrome: // flags / # autoplay-policy. После того, как вы ввели это, нажмите Enter на клавиатуре.
- После того, как вы нажмете Enter на клавиатуре, в результатах отобразится Политика автозапуска. Он появится в верхней части списка поиска. Посмотри на это внимательно.
- Вы увидите поле рядом с автовоспроизведением. В поле отобразится слово Default. Щелкните по нему, чтобы отобразить различные варианты.
- После того, как вы нажмете на нее, вы увидите другие параметры: Жест пользователя не требуется, Жест пользователя требуется для iframe с перекрестным происхождением и требуется активация пользователя документа. Выберите последний вариант - Требуется активация документа пользователем.
- Вам необходимо перезапустить Chrome, чтобы изменения вступили в силу. Вы можете сделать это, переместив курсор на вкладку с надписью «Перезапустить сейчас». Вы увидите эту вкладку в нижней правой части экрана.
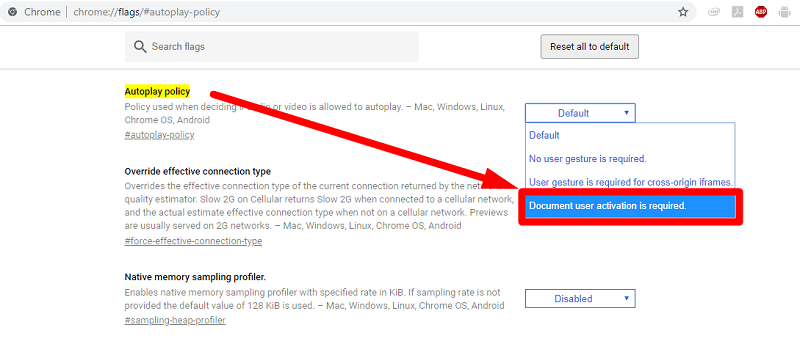
Способ №4. Остановить автозапуск видео в Firefox
Для пользователей Firefox следующие шаги покажут, как остановить автовоспроизведение видео.
- Откройте Firefox и введите следующий код о config? Filter = autoplay в адресной строке. Затем нажмите Enter на клавиатуре.
- После того, как вы нажмете Enter, на экране появится предупреждение. Просто нажмите на вкладку, где написано, что я принимаю на себя риск. Вы также можете снять флажок «Показать это предупреждение в следующий раз».
- Вы попадете в следующее окно, где увидите
media.sutoplay.enabled. На нем вы увидите статус, тип и значение. - Значение верно. Что вам здесь нужно сделать, так это переключить Value с true на false. Дважды щелкните строку, чтобы переключить значение с true на false. Таким образом, автовоспроизведение видео будет отключено.
Способ №5. Остановить автовоспроизведение видео на Facebook
Facebook не свободен от этих надоедливых видео с автовоспроизведением. Если вы хотите их остановить, приведенные ниже шаги покажут вам, как это сделать.
- Чтобы отключить автовоспроизведение видео на Facebook, вам сначала нужно войти в свою учетную запись.
- После входа в систему перейдите в Настройки, щелкнув стрелку вниз в меню. Затем выберите Видео в левой части экрана.
- Теперь, когда вы находитесь в окне «Настройки видео», наведите курсор на «Авто-воспроизведение видео». Вы увидите стрелку раскрывающегося списка. Щелкните стрелку раскрывающегося списка и выберите Выкл.
Способ №6. Остановить автовоспроизведение видео в Twitter
Вы также можете отключить автовоспроизведение видео в Twitter. Просто ознакомьтесь с приведенными ниже инструкциями, чтобы узнать, как это сделать.
- Откройте Twitter, войдя в свою учетную запись. Наведите курсор на фотографию своего профиля и нажмите на нее.
- После того, как вы нажмете на фотографию своего профиля, вы попадете в другое окно. В этом окне выберите Параметры и конфиденциальность.
- Когда появится окно «Настройки и конфиденциальность», найдите в списке «Использование данных». Нажмите на нее, как только увидите. Затем вы попадете в другое окно, где вы найдете автовоспроизведение видео в разделе «Видео».
- Нажмите на автовоспроизведение видео, чтобы увидеть следующие параметры: Мобильные данные и Wi-Fi, Только Wi-Fi и Никогда. Выберите Никогда.
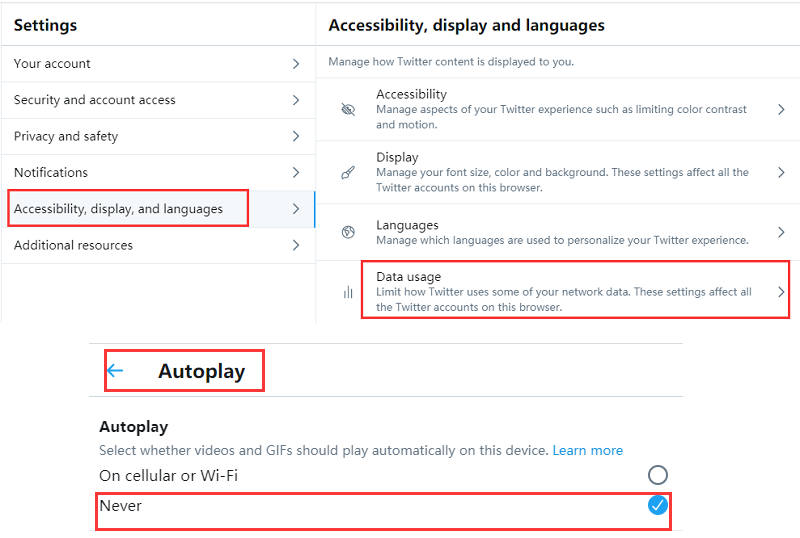
Метод # 7 Остановить автозапуск видео на Reddit
Вы также можете остановить автовоспроизведение видео на Reddit.. Следующие шаги покажут вам, как это сделать.
- Если вы используете новый дизайн Reddit, наведите курсор на область имени пользователя и выберите «Настройки пользователя». Выберите Настройки канала. Затем переведите переключатель автозапуска мультимедиа в выключенное положение.
- Если вы все еще используете устаревшую версию Reddit, переместите курсор в область имени пользователя, но нажмите «Настройки».
- Когда вы увидите Media, найдите поле рядом с Autoplay Reddit video на странице комментариев на рабочем столе. Снимите этот флажок.
- Затем щелкните вкладку с надписью «Параметры сохранения». Вы найдете эту вкладку в нижней части экрана.
Часть 3. Бонус: как повысить производительность браузера
Отключение автовоспроизведения видео может принести много пользы вашему Mac. Во-первых, ваши браузеры будут работать намного быстрее. Теперь, если вы отключаете автовоспроизведение видео с целью повышения скорости ваших браузеров, вы также можете рассмотреть возможность удаления расширений, которые вы добавляли с течением времени.
Программа вроде iMyMac PowerMyMac могу помочь тебе удалить расширения. Вам не придется беспокоиться о поиске этих расширений, поскольку он сделает это за вас. Вам просто нужно выбрать модуль Extensions на PowerMyMac, чтобы он мог искать и загружать все расширения на ваш экран. После того, как вы нажмете кнопку «Сканировать», вы увидите все расширения на своем экране. Оттуда вы можете выбрать, какие расширения нужно очистить.
После того, как вы разрешите PowerMyMac очищать расширения, ваш Mac будет свободен от этих ненужных расширений. Производительность вашего браузера увеличится.
Часть 4. Вывод
Наконец-то вы можете обойтись без надоедливых видео, которые воспроизводятся автоматически, когда вы заходите на сайт. Таким образом вы сможете повысить скорость своего браузера. С помощью PowerMyMac вы можете сделать это легко.
Вы когда-нибудь пробовали отключить функцию автовоспроизведения видео? Как вы это сделали? Не стесняйтесь поделиться своим опытом по этой теме.



