Если Вы хотите переход с Каталины на Мохаве, вас ждет угощение. Вы только что установили последнюю версию Catalina для Mac на свой Mac, но у вас возникнут проблемы с одной из последних версий. К сожалению, вы не можете снова вернуться в Мохаве. Такой переход с Catalina на Mojave требует удаления текущего основного диска вашего Mac, а также переустановки Mojave только с внешнего устройства.
Даже если ваш Mac поставляется с Mojave из коробки, вы можете обойти эти действия с внешним жестким диском. Все эти процедуры также применимы для перемещения между Мак Биг Сур в сторону Каталины. Просто убедитесь, что вы выбрали правильную версию операционной системы (ОС) компьютера, которая соответствует вашим потребностям.
Содержание: Часть 1. Как перейти с Catalina на MojaveЧасть 2. Как перейти с Catalina на Mojave без потери данных?Заключение
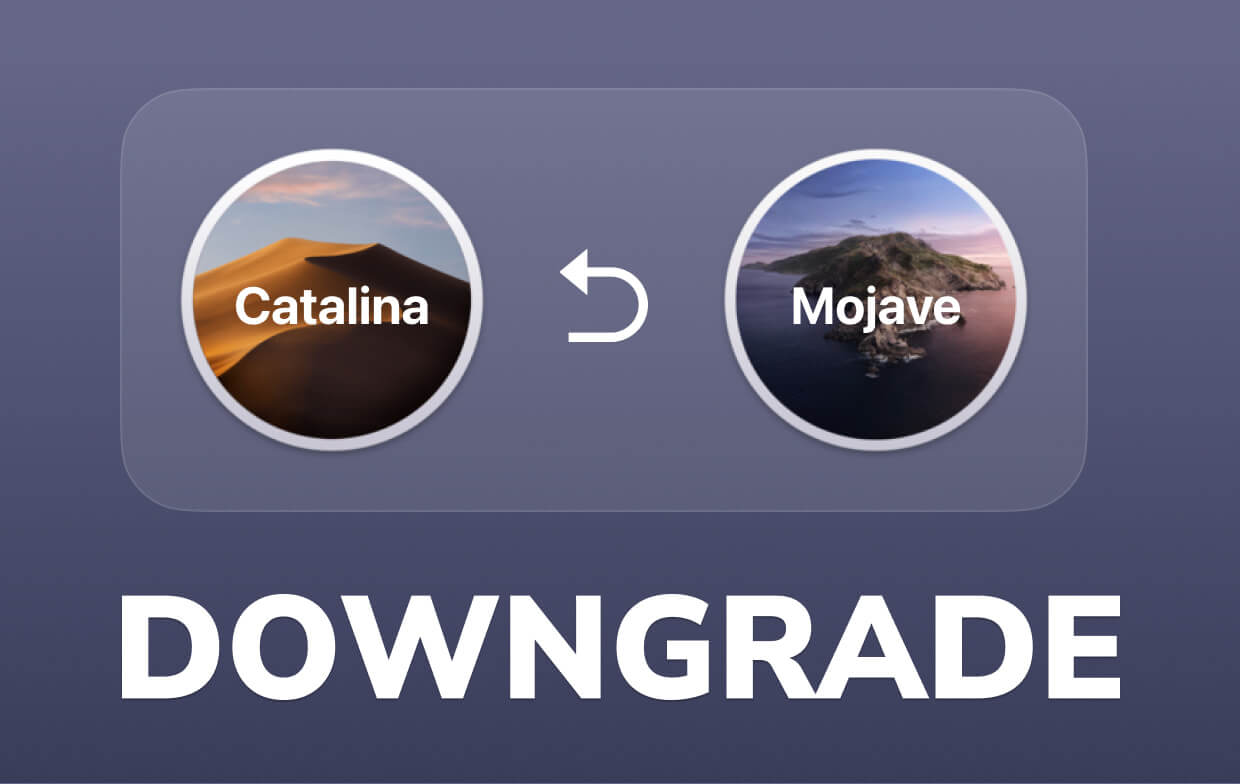
Часть 1. Как перейти с Catalina на Mojave
Даже если вы загрузили macOS Catalina и, возможно, даже столкнулись с проблемами с какой-либо из других программ, или даже если вы просто не предпочитаете ее уже так высоко, как Mojave, их отличная новость, похоже, заключается в том, что вы можете вернуться к предыдущая версия Mac. Однако печальным фактом было то, что это была сложная и многоэтапная процедура. Продолжайте читать, чтобы узнать, как этого добиться.
Экономия на паролях
Каждый раз, когда вы переходите с Catalina на Mojave, все остальное на жестком диске вашего компьютера стирается, включая коды лицензий, а также настройки компьютера. Кроме того, чтобы гарантировать, что, возможно, вы переносите какие-либо каталоги, которые уже были изменены с момента последней резервной копии, начните составлять список каждого из них таким образом.
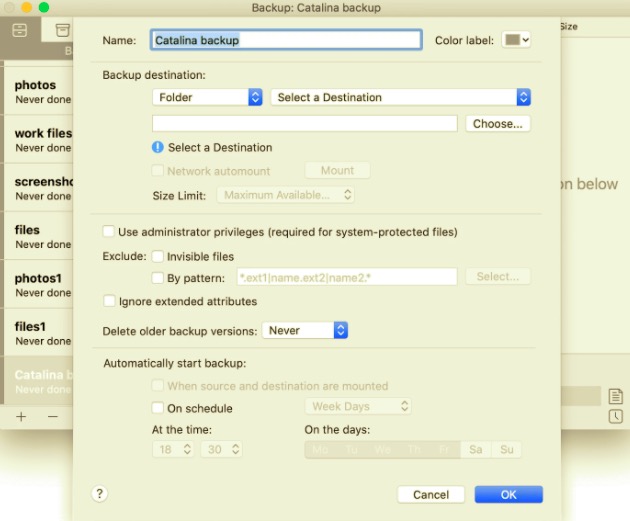
Вы также могли использовать это, когда используете управление паролями, которое всегда легко интегрируется с несколькими платформами, а также предоставляет ключи лицензирования и, возможно, даже защищенные списки. В противном случае подойдет любая программа, которая уже позволяет как-то синхронизировать личные заметки. Не забудьте сохранить все эти снимки экрана на что-то вроде поставщика облачных учетных записей или, возможно, на внешний жесткий диск.
Наверное, сделайте такой загрузочный установщик Mojave
Вы можете игнорировать эти методы, независимо от того, использовался ли на вашем Mac macOS Mojave или даже если вы сделали резервную копию Time Machine до фактического обновления до Catalina.
- Когда вы просматривали это до того, как Catalina действительно была выпущена, вы могли зайти в App Store и, возможно, даже найти Mojave, или даже после этого также установить его. Возможно, остановите программу установки, если она каким-то образом не продолжит установку после завершения установки.
- Поскольку вы видите его только до того, как была выпущена Каталина, вы можете получить там Мохаве, хотя и на Mac, который на самом деле в настоящее время не использует Мохаве. Как только вы нажмете этот последний URL-адрес, обновления системы начнут загружать Mojave. Как только это будет сделано, выйдите из обновления системы.
- Подключите флешку имея достаточно места на 16 ГБ или, возможно, внешний диск для хранения или, может быть, даже SSD на Mac.
- Полностью удалите весь диск или USB-накопитель с помощью Disk Utilities, отформатировав все как Mac Extended, а также выбрав GUID отображение системы, если оно есть.
- Создатель дисков X действительно был самый простой вариант для создания загрузочной установки. Вы можете, однако, пройти через это Запуск терминала.
Удаление Каталины
- Убедитесь, что ваш Mac интегрирован в сеть.
- Выберите Restart из интерфейса Apple.
- Для ввода Восстановление режим, нажмите и сохраните Command плюс R.
- В поле Mac Tools выберите Дисковая утилита.
- Выберите стартовый диск.
- Выберите Стереть.
- Дисковую утилиту следует закрыть.
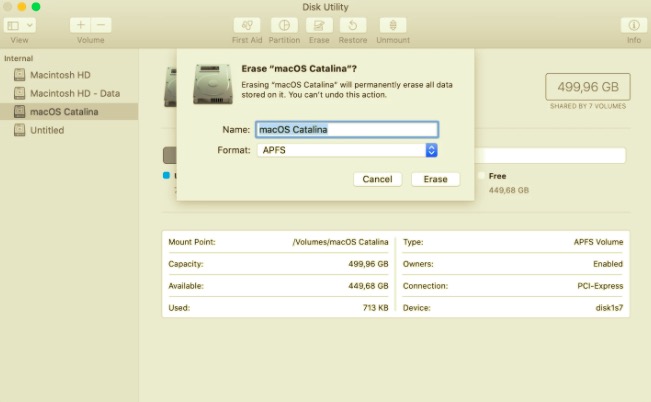
Понизьте версию Catalina до Mojave, как только ваш Mac был переключен на Mojave
- После очистки загрузочного диска и выхода Дисковая утилита как указано выше, перейдите на Mac Инструменты Затем выберите Переустановка Mac.
- Продолжайте, нажав кнопку Продолжить .
Часть 2. Как перейти с Catalina на Mojave без потери данных?
Подготовьте резервную копию перед переходом с Catalina на Mojave, чтобы избежать потери данных. Поэтому сделайте резервную копию всех ваших важных документов, фотографий, а также другой информации на внешнем устройстве. Сделайте резервную копию своих учетных данных до фактического перехода с Catalina на Mojave. Тогда это не имеет большого значения, если вы используете что-то столь же сложное, как администратор паролей, или даже что-то столь же простое, как приложение Notes. Одним из наиболее важных аспектов было сохранение пароля перед очисткой диска.
Заключение
Эта статья помогает пользователям узнать, как перейти с Catalina на Mojave. Наряду с этими способами или советами о том, как они понижают версию Catalina до Mojave, например, создают загрузочный установщик или, возможно, сохраняют важные пароли в ваших следующих учетных записях, мы также оставили простое руководство о том, как понизить версию Catalina до Mojave без предварительной потери каких-либо файлов или данные. PowerMyMac также может помочь вам удалить приложения, мешающие переходу с Catalina на Mojave. Мы надеялись, что у вас впереди продуктивный день!



