Смайлик может сказать все. Независимо от того, добавляете ли вы его к сообщению или используете исключительно для передачи сообщения, он может точно отражать ваши чувства. Это хорошо. Когда вам не хватает слов, чтобы сказать, вы также можете использовать смайлики. Конечно, было бы полезно, если бы вы знали о смайлики клавиатура Mac.
К сожалению, найти смайлики на Mac не так просто, как найти их на iPad или iPhone. На вашем Mac требуется другой вид навигации. Следовательно, это причина, по которой вам следует потратить некоторое время, чтобы прочитать эту статью, которая поможет вам выяснить, как получить доступ к клавиатуре смайликов Mac.
Содержание: Часть 1. История эмодзиЧасть 2. Способы использования эмодзи на MacЧасть 3. Бонус: как предотвратить отставание MacЧасть 4. Вывод
Часть 1. История эмодзи
Довольно легко сказать, что смайлы стали частью языка каждого в цифровом мире. Они широко используются на различных платформах, например в социальных сетях. Они могут быть такими простыми, как маленький смайлик, указывающий на эмоции, которые вы испытываете, когда получаете положительное сообщение. Они также могут быть довольно сложными по значению.
Смайлик - это пиктограмма. Он используется для выражения или украшения сообщения. В некоторых случаях он также используется для замены слов. В последних обновлениях пользователи могут выбирать оттенки кожи и цвета волос. Это обеспечивает большее разнообразие и инклюзивность.
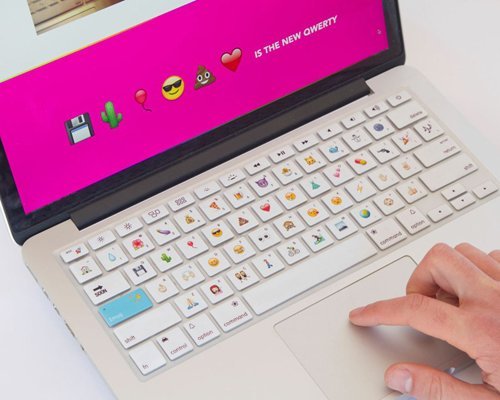
На японском языке буква E в слове emoji означает картинку. Moji обозначает букву или символ. Когда они сложены, это означает написание картинок. Именно это и есть смайлы. Первые символы эмодзи были создано около 1998 г.. Они были созданы японской телекоммуникационной компанией. Чтобы смайлики стали популярными, потребовалось 12 лет.
Благодаря Apple он стал еще более популярным, когда они запустили Система IOS 5. В iOS 5 была возможность иметь символы эмодзи в разделе клавиатуры. Это упростило доступ к различным типам смайлов. Для ввода эмодзи не нужно было запоминать определенные комбинации клавиш. Emojis на Mac были доступны.
Нет сомнений в том, что с помощью эмодзи общение становится проще. Они могут помочь улучшить настроение, особенно когда вы передаете кому-то плохие или неприятные новости. Вам просто нужно быть осторожным со смайликами. Вы должны убедиться, что он передает точное значение, которое вы хотите сказать.
Если вы знаете, как использовать клавиатуру смайликов Mac и различные способы доступа к ней, вы сможете использовать их в повседневном общении.
Теперь, прежде чем вы перейдете к изучению того, как вы можете получить доступ и использовать клавиатуру эмодзи на своем Mac, вот вам небольшая мелочь. Вы знали, что есть день смайликов? Да. Есть. День эмодзи отмечается 17th июля. Его отмечают с 2014 года.
Часть 2. Способы использования эмодзи на Mac
Есть несколько способов получить доступ к смайликам на Mac и использовать их. Ниже вы найдете три наиболее распространенных способа.
Опция 1. Используйте клавиатуру Emoji на Mac
Это довольно простой вариант. Вам не нужно ничего загружать, потому что клавиатура с эмодзи - это функция вашего Mac. Ознакомьтесь с приведенными ниже инструкциями, чтобы узнать, как его можно включить и использовать.
Шаг 1. Включите клавиатуру Emoji на Yнаш Mac
нажмите на Ctrl + Cmd + Пробел на клавиатуре. Как только вы это сделаете, вы увидите, что на экране появится клавиатура эмодзи.
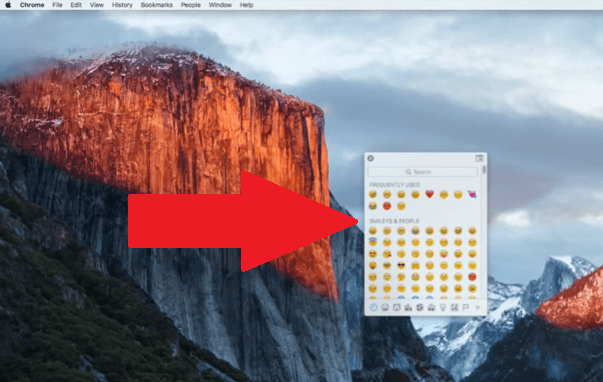
Шаг 2. Начните использовать клавиатуру Emoji на Mac
Чтобы начать использовать клавиатуру эмодзи на Mac, откройте Заметки на Dock. Затем снова нажмите Ctrl + Cmd + Пробел, чтобы вернуть клавиатуру эмодзи на Mac. Щелкните любой смайлик на клавиатуре, чтобы ввести его в заметки.
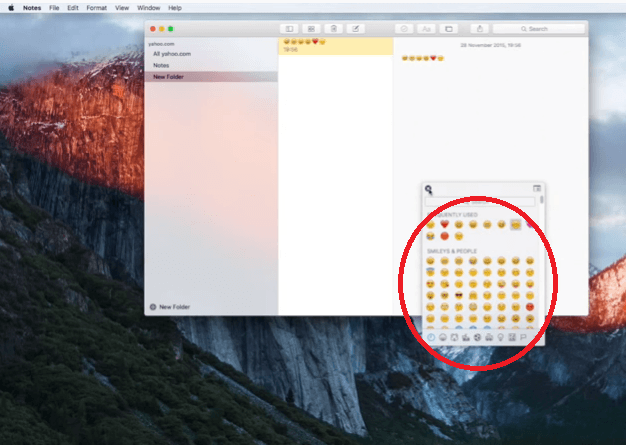
Шаг 3. Прокрутите вниз, чтобы увидеть больше эмодзи
Прокрутите вниз клавиатуру эмодзи на Mac, чтобы увидеть дополнительные параметры. Вы заметите, что у вас на Mac больше вариантов смайликов, чем на iPhone и iPad.
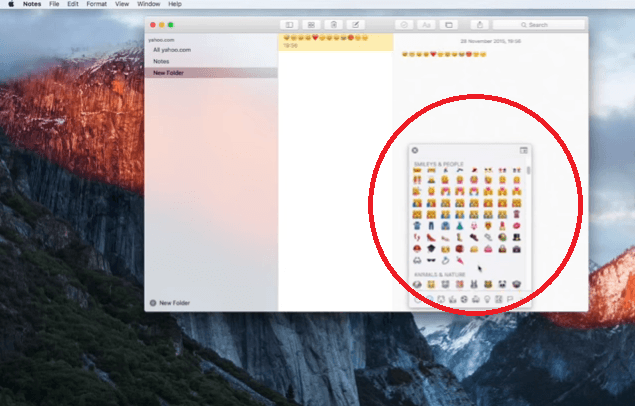
Вариант №2. Используйте палитру символов
Вы также можете использовать палитру символов на своем Mac. Следующие шаги покажут вам, как получить доступ к палитре символов, чтобы вы могли ввести несколько смайлов.
Шаг 1. Перейдите в Системные настройки.
Перейдите к логотипу Apple в верхнем меню и нажмите Системные настройки в раскрывающемся списке.
Шаг 2. Нажмите "Клавиатура".
Как только вы войдете в Системные настройки, найдите Клавиатуру и нажмите на нее. Откроется окно клавиатуры. Наведите курсор на область с надписью Показать клавиатуру, эмодзи и средства просмотра символов в строке меню. Установите флажок рядом с ним.
Шаг 3. Добавьте эмодзи в документ
После того, как вы включили Emoji на своем Mac, вы можете начать добавлять его в документ. Откройте документ и щелкните значок клавиатуры в верхней правой части экрана. Выбрать Смайлы и символы из раскрывающегося списка.
После того, как вы выбрали Emojis & Symbols, на вашем экране появится окно персонажей. Нажмите на Emoji в левой части окна персонажей. Появятся все смайлы. Выберите, какой смайлик вы хотите использовать. Затем вы можете просто перетащить его из окна «Персонажи» в документ.
Вариант №3. Используйте меню редактирования
В Mac OS X вам не нужно переходить в Системные настройки, чтобы получить доступ к палитре символов. Вместо этого вы можете использовать меню «Правка» для доступа к нему. Следующие шаги покажут вам, как это сделать.
Шаг 1. Переместите курсор на вкладку редактирования.
Откройте новый документ на вашем Mac. Затем наведите курсор на Редактировать вкладка в верхнем меню. Щелкайте по нему, пока не увидите раскрывающееся меню.
Шаг 2. Выберите смайлики и символы.
Теперь, когда вы видите раскрывающееся меню, найдите Emoji & Symbols. Вы увидите его в нижней части раскрывающегося меню. Как только вы его увидите, нажмите на него.
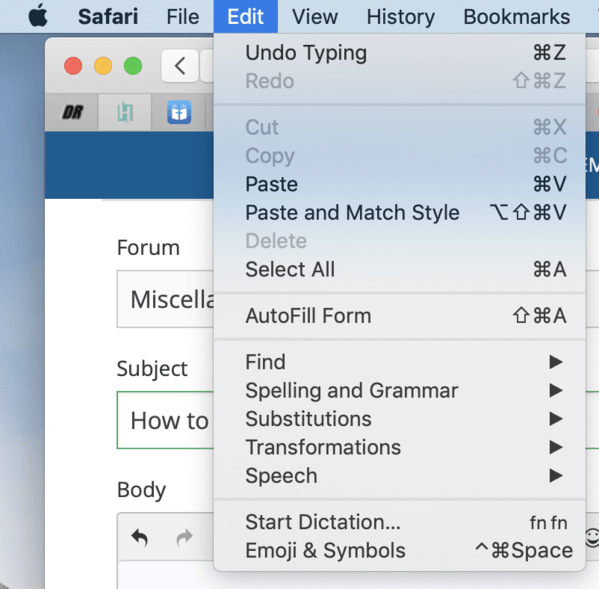
Шаг 3. Введите смайлы в документе
Теперь вы готовы вводить смайлы в свой документ. Поскольку на вашем экране открывается окно персонажей, вы можете просто нажмите на Emoji слева. Вы даже увидите длинный список категорий эмодзи.
К этим категориям относятся следующие: люди, природа, еда и напитки, празднование, деятельность, путешествия и места, а также объекты, символы и флаги. Вы можете просто выбрать любой смайлик, какой захотите. Затем вы можете перетащить его в документ.
Часть 3. Бонус: как предотвратить отставание Mac
Использование смайлов может оживить ваше повседневное общение. Вы можете использовать их в документах, электронной почте и приложениях для обмена сообщениями на вашем Mac. При использовании смайлов необходимо учитывать одну вещь.
Смайлы не эффективны, если ваш Mac не в надежном состоянии. Например, если ваш Mac тормозит, смайлы не будут работать так хорошо. Другими словами, вам нужно, чтобы ваш Mac был в отличном состоянии, чтобы смайлы работали.
Один простой способ предотвратить отставание вашего Mac с использованием iMyMac PowerMyMac. Он делает именно то, что должен, - очищает ваш Mac! Он делает это всего за пару кликов на вашем Mac.
Так что, если вы беспокоитесь о навигации по этой конкретной программе, не беспокойтесь. В использовании именно этой программы очистки для Mac нет ничего сложного. Если бы вы могли понять, как получить доступ и использовать клавиатуру эмодзи на вашем Mac, тогда понять простые шаги PowerMyMac будет несложно.
Часть 4. Вывод
Вы легко можете сказать, что одним из преимуществ использования Mac является легкий доступ к смайликам. Вам не придется думать о копировании смайлов в Интернете или о раскладке клавиатурных комбинаций. Mac упрощает их использование. Вам просто нужно получить к ним доступ.
Поскольку смайлики поставляются с вашим Mac, вам не нужно устанавливать какие-либо программы. Все, что вам нужно сделать, это получить к ним доступ, чтобы вы могли их использовать. Просто имейте в виду, что вам нужно, чтобы ваш Mac всегда работал бесперебойно. Для этого вам понадобится что-то вроде iMyMac PowerMyMac. На данный момент вы знаете более чем достаточно о клавиатуре эмодзи на Mac.
Вы часто используете смайлики на своем Mac? Если да, как получить к ним доступ? Не стесняйтесь делиться некоторыми своими советами и приемами с нашими читателями.



