Вы знаете, что это есть. Вопрос в том, знаете ли вы, для чего это? FileVault - хороший способ защитить ваши данные. С Шифрование диска FileVault, вам придется снова ввести пароль, чтобы вывести Mac из спящего режима. Таким образом, никто другой не сможет получить доступ к вашим файлам. Ваш Mac содержит важные и конфиденциальные данные.
Нужен ли мне FileVault на моем Mac? Бывают случаи, когда вам приходится оставлять Mac без присмотра. Когда вы это сделаете, кто-то может просто использовать его и собирать данные. Это то, чего вы не хотите, верно?
Следовательно, это причина, по которой Apple создала шифрование диска FileVault для защиты вашего Mac на случай, если вам нужно оставить его без присмотра. Пришло время узнать больше об этой особенности Mac. Это не просто так, так что узнайте, как включить и выключить.
Содержание: Часть 1. Что такое шифрование диска FileVault на Mac?Часть 2. Как управлять FileVault на Mac?Часть 3. Бонус: защитите свою конфиденциальность с PowerMyMacЧасть 4. Вывод
Часть 1. Что такое шифрование диска FileVault на Mac?
Какая польза от FileVault на Mac? FileVault - это функция macOS, которая представляет собой полное шифрование загрузочного диска. Он кодирует информацию, хранящуюся на вашем Mac. Без него ваши файлы на вашем диске останутся незашифрованными. Это означает, что любой, у кого есть доступ к диску, может их прочитать. Ну и что? Вы единственный, у кого есть доступ к диску, верно?
Да, это правильно. По большей части ваши файлы в безопасности, но что, если кто-то украдет ваш Mac? Даже если у вас установлен пароль, это еще не означает, что файлы там зашифрованы. Это просто не дает человеку, укравшему ваш Mac, выйти из режима запуска. Что, если они узнают ваш пароль? У них будет доступ ко всему.
Вот в чем дело. Вытащить диск из Mac возможно. Как только кто-то завладеет диском, его можно легко подключить к другому компьютеру. После подключения к компьютеру файлы могут быть легко доступны.
Теперь, wкаковы плюсы и минусы шифрования диска FileVault? Что ж, плюсы в том, что он шифрует ваши файлы, чтобы никто не мог их прочитать. И это совсем не замедлит работу вашего Mac. Минусы в том, что вы должны где-то хранить ключ восстановления.
Если задуматься, ну и что? Что ж, если вы не придаете слишком большое значение своим файлам, вам, вероятно, будет все равно, если ваши файлы будут открыты. Если вы достаточно заботитесь о своих файлах, вам может пригодиться FileVault. В FileVault все файлы зашифрованы, поэтому доступ к данным невозможен. Для доступа к зашифрованным данным требуется пароль.
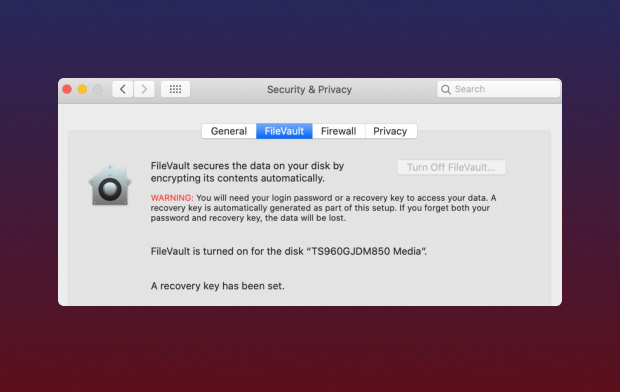
Должен ли я использовать шифрование диска FileVault на моем Mac?
Стоит ли включать шифрование диска FileVault? Хороший вопрос. Для некоторых это может быть спорным вопросом. FileVault пригодится, если ваш Mac украдут. Это предотвращает доступ к вашим данным. Эта функция определенно пригодится в MacBook. Поскольку MacBook портативный, есть огромные шансы, что его украдут. У настольного Mac меньше шансов.
Итак, если вы думаете об этом, подумайте о своем оборудовании. FileVault замедляет работу Mac? В некоторых случаях включение FileVault может оказаться нецелесообразным. Для начала он занимает много места. Это приведет к тому, что на вашем компьютере будет меньше свободного места. Шифрование данных занимает место.
Еще одна вещь, которую следует учитывать в отношении FileVault, - это то, что он активируется паролем. Если вы забудете свой пароль, вы не сможете получить доступ к своим файлам. Итак, ответ на вопрос, следует ли вам его использовать, зависит от вас.
Часть 2. Как управлять FileVault на Mac?
При всем том, что было сказано о шифровании диска FileVault, одно можно сказать наверняка. Он нужен для защиты вашего Mac. Знание того, как управлять этой конкретной функцией Mac, не повредит. Ниже приведены различные методы управления FileVault.
№1. Проверьте, включен ли FileVault
FileVault - это функция по умолчанию на вашем Mac. Тем не менее, было бы неплохо узнать, включена ли она. Выполните следующие действия, чтобы узнать, включен ли FileVault на вашем Mac.
Шаг 1. Доступ к FileVault
Наведите курсор на верхнее меню и щелкните значок Apple. В раскрывающемся списке выберите Системные настройки и нажмите Безопасность и конфиденциальность. Вы увидите вкладку FileVault. Нажмите здесь.
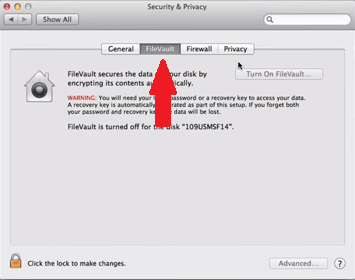
Шаг 2. Введите пароль администратора.
Нажмите на значок замка, который вы видите в левой нижней части экрана. Появится всплывающее окно с предложением ввести свое имя и пароль.
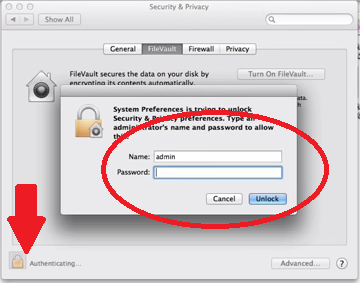
Шаг 3. См. If FileVault включен
Вы попадете на страницу «Безопасность и конфиденциальность». Здесь вы увидите вкладку с надписью Отключить FileVault. Если на вкладке «Отключить» FileVault отображается серым цветом, значит, он, очевидно, включен.
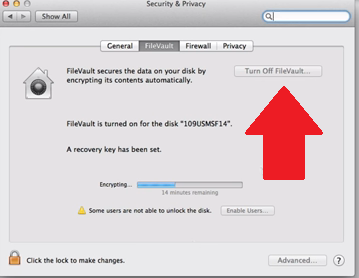
№2. Включить FileVault
Если в этом случае ваш FileVault выключен, следующие шаги покажут вам, как включить шифрование диска FileVault.
- Чтобы включить FileVault, перейдите к значку Apple в верхнем меню и выберите «Системные настройки». Как только вы попадете в эту папку, нажмите Безопасность и конфиденциальность. Затем вам нужно будет щелкнуть значок замка, чтобы ввести пароль администратора для устройства.
- Затем переместите курсор на вкладку с надписью Включить FileVault. Щелкните по этой вкладке.
- Появится раскрывающееся окно, в котором вам нужно будет выбрать пользователей, которые могут разблокировать диск.
- Выберите пользователя и щелкните вкладку с надписью Включить пользователя. Вы увидите эту вкладку рядом с каждым именем пользователя. Затем щелкните вкладку «Продолжить», которую вы видите в нижней части экрана.
- Ключ восстановления - это защитная сетка, которую можно использовать для разблокировки устройства, если вы когда-нибудь забудете свой пароль. Это очень важный шаг для обеспечения возможности восстановления зашифрованных файлов. Скопируйте и вставьте ключ восстановления в защищенном документе и храните его в месте, доступном только вам. Сохраните его в надежном и безопасном месте. Нажать на Продолжить меню.
- Появится другое раскрывающееся окно. Там у вас будет возможность разрешить Apple хранить ваш ключ восстановления. Если вы разрешите Apple хранить копию вашего ключа восстановления, вам придется выбрать несколько контрольных вопросов.
- Вам нужно будет нажать на Restart кнопку, которую вы видите в правой нижней части экрана. Чтобы функция заработала, потребуется несколько минут. После того, как вы снова войдете в свой Mac, первое, что вы увидите, - это окно «Безопасность и конфиденциальность». Он покажет вам, что он шифрует диск.
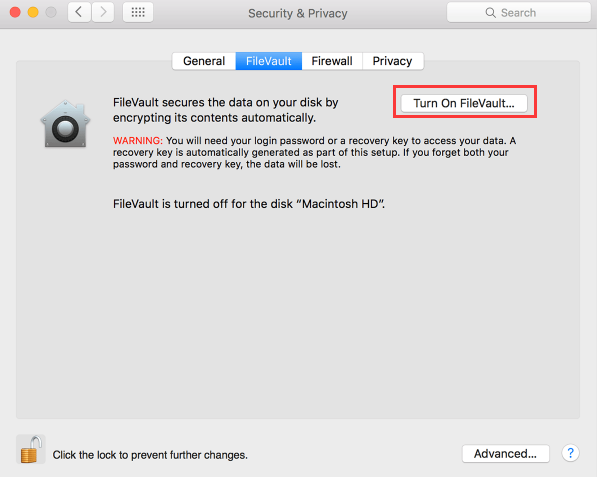
№3. Отключить FileVault
Что произойдет, если я отключу FileVault на Mac? Если вы не хотите, чтобы на вашем Mac было включено шифрование диска FileVault, вы также можете отключить его. Просто выполните следующие действия, чтобы отключить шифрование FileVault на Mac.
- Нажмите на значок Apple в меню вверху и выберите «Системные настройки». Появится раскрывающийся список, в котором нажмите Безопасность и конфиденциальность. Внутри Безопасность и конфиденциальность Вы сразу увидите вкладку FileVault. Нажмите здесь.
- Опять же, на этом этапе вам нужно будет ввести пароль администратора. Для этого нажмите значок замка, чтобы появилось всплывающее окно. Введите свое имя и пароль во всплывающем окне, чтобы открыть окно «Безопасность и конфиденциальность».
- На странице «Безопасность и конфиденциальность» найдите вкладку с надписью Отключить FileVault. Просто нажмите на него, чтобы выключить.
Часть 3. Бонус: защитите свою конфиденциальность с PowerMyMac
Нет сомнений в том, что использование функции шифрования диска FileVault на Mac имеет свои преимущества. Если вы решите его использовать, имейте в виду, что он займет много места. Не беспокойтесь об этом, потому что вы всегда можете использовать iMyMac PowerMyMac.
Это программа, которая очищает и защищает ваш Mac от любой надвигающейся опасности. Он избавляется от тех файлов, которые вам больше не нужны, поэтому всегда остается достаточно места. По этой причине он хорошо работает с FileVault.
Также стоит отметить, что он работает хорошо, даже если вы не решите использовать FileVault. Он также защищает вашу конфиденциальность, давая вам возможность стереть файлы, которые могут нанести вред вашей конфиденциальности на Mac. С PowerMyMac вам так легко найти те файлы, которые могут поставить под угрозу вашу конфиденциальность. Таким образом, если вы решите включить FileVault, вам следует подумать об этом не только в программе. Это программа, которую вам следует рассмотреть, даже если вы решите использовать FileVault.
Часть 4. Вывод
Есть много вещей, которые следует учитывать, если вы решите включить FileVault. Вы также можете отключить шифрование диска FileVault по мере необходимости. Тем не менее, существуют такие программы, как PowerMyMac, которые гарантируют, что FileVault хорошо работает на вашем Mac.
Вы когда-нибудь пробовали использовать FileVault? Не стесняйтесь поделиться своими мыслями об этой конкретной функции Mac. Наши читатели будут рады услышать от вас.



