Найди мой iPhone на Mac также может использоваться на Mac или аналогично тому, как его можно использовать на телефоне. Find My iPhone был одним из лучших выдающихся достижений Apple, позволявшим пользователям мгновенно находить свои немного дорогие и важные повседневные гаджеты.
Вы даже можете использовать эту функцию, чтобы помочь найти свой iPad и даже компьютер Mac, а также iPhone, также вы можете использовать Find My iPhone, чтобы отслеживать положение вашего устройства и заставлять его издавать шум, чтобы помочь вам в некотором разобраться. быстро и легко.
И даже если ваш iPhone пропал или его забрали, первое, что вам действительно нужно сделать, это проверить функцию Apple, которая называется «Найти iPhone на Mac». В дополнение к этому другие устройства Apple также могут делать то же самое, что и ваш Mac.
Вы можете найти свой Mac, выполнив эти несколько простых шагов, подключив его к своей учетной записи iCloud и активировав «Найти Mac» в программном обеспечении своего компьютера.
Содержание: Часть 1. Использование функции «Найти iPhone» на рабочем столе MacЧасть 2. Использование iCloud для поиска устройства MacЧасть 3. Удаление Find My iPhone с устройства
Часть 1. Использование функции «Найти iPhone» на рабочем столе Mac
Вот как найти мой iPhone на Mac с помощью настольного компьютера:
- Используя любое устройство Mac или даже iPhone, откройте Системные настройки Mac.
- Щелкните, чтобы открыть меню iCloud, которое соответствует цветному значку синего облака.
- Прокрутите вниз, пока не найдете «Найти Mac» в списке пунктов меню. Прокрутите список меню и найдите «Найти Mac».
- Просто установите флажок и, если рядом с «Найти Mac» нет синей галочки, повторите процесс.
- Поэтому, если вы решите разрешить Find My Mac полностью использовать местоположение вашего компьютера, появится всплывающее окно. Следует нажать «Разрешить».
- После этого рядом с «Найти Mac» появится синяя галочка, подтверждающая, что инструмент будет использовать местоположение вашей системы.
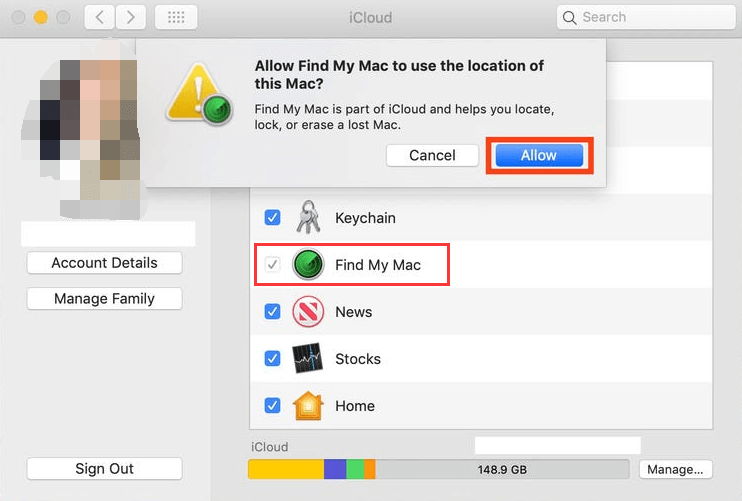
Часть 2. Использование iCloud для поиска устройства Mac
Вы также можете использовать iCloud, чтобы найти мой iPhone на Mac. Вот как это сделать:
- Зайдем на https://www.icloud.com/find чтобы начать работу.
- Войдите в iCloud, используя Apple ID или адрес электронной почты, подключенный к вашему Mac, а также свой пароль. На этом этапе в строке меню вашего Mac вы все еще можете заметить всплывающее окно, информирующее вас о недавнем входе в вашу учетную запись iCloud, а также код подтверждения. После ввода данного кода подтверждения щелкните стрелку.
- После входа в систему вы попадете в раздел «Найти iPhone».
- Чтобы получить меню быстрого доступа, щелкните «Мои устройства» в центре страницы.
- Когда вы уже выбрали свой Mac, такие пользователи, как вы, могут просто воспроизвести аудио, чтобы помочь вам найти его, обезопасить свой Mac, чтобы никто никогда не попытался открыть его без ключа шифрования, или, возможно, удалить ваш iCloud с вашего устройства. .
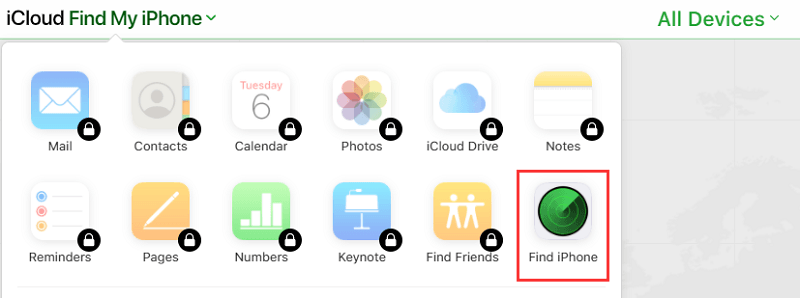
Часть 3. Удаление Find My iPhone с устройства
Чтобы получить этот самый простой и легкий вариант, вам нужно сделать это через iCloud.com на ПК. Как правило, это был самый быстрый способ получить доступ к своему iPhone.
- Откройте iCloud.com в своем браузере, затем войдите в свою учетную запись iCloud. Независимо от того, какие устройства вы хотите использовать, чтобы открыть его, иногда может потребоваться проверка.
- Просто выберите «Найти iPhone» на Mac.
- Затем выберите «Все устройства».
- Выберите устройства, которые вы хотите удалить, щелкнув по ним.
- Просто выберите вариант, при котором учетная запись будет полностью удалена.
- Затем они попросят вас подтвердить удаление и аутентификацию, указав пароль вашей учетной записи iCloud, и это сделает удаление официальным.
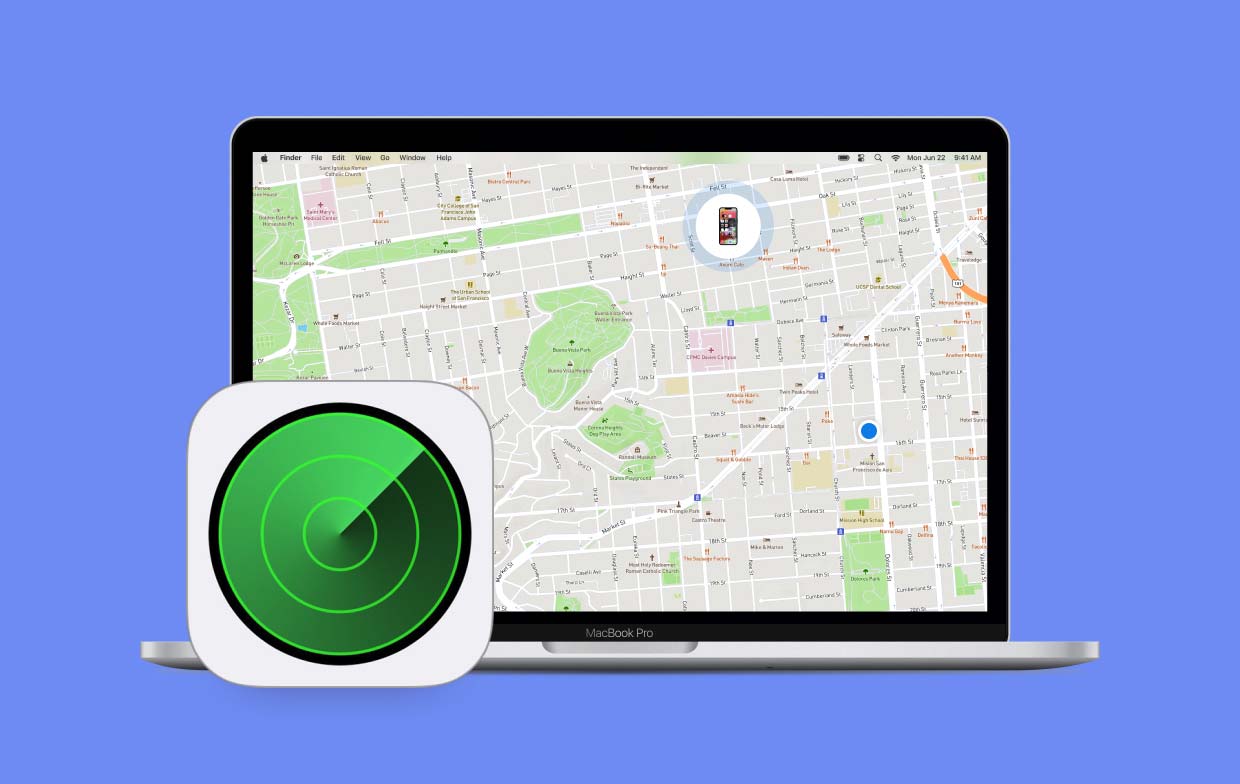
Эта статья предоставила вам несколько руководств по использованию Find My iPhone на Mac. Наряду с тем, как удалить с него устройства и использовать их через iCloud, мы надеемся, что помогли вам использовать эту функцию для вашего удобства. Мы надеемся, что у вас был отличный день.



