FlashMall на Mac найти сложно. Вам нужно будет зайти в папку приложений, чтобы найти версию приложения. Даже если вы удалите его оттуда, есть большая вероятность, что на вашем Mac останутся остатки приложения, поэтому вам нужно полностью очистить свой Mac чтобы он работал гладко
FlashMall также можно добавить в браузеры. Держать его там тоже - не лучшая идея. Чтобы удалить его из браузеров, вам нужно будет перейти ко всем различным браузерам, которые вы используете на своем Mac. Это займет некоторое время. Хорошая новость в том, что есть способы Удаление FlashMall Mac что вы можете использовать.
Содержание: Часть 1. Что такое FlashMall?Часть 2. Как удалить FlashMall на Mac?Часть 3. Как удалить FlashMall на Mac вручнуюЧасть 4. Вывод

Часть 1. Что такое FlashMall?
Будьте осторожны с Flashmall. Это рекламное программное обеспечение это выглядит законным. Он попадает на ваш Mac, потому что связан с загруженным вами приложением.
Обычно он поставляется с бесплатным программным обеспечением. Если вы не читаете внимательно процесс установки, вы обязательно загрузите FlashMall. После загрузки он распространяет вредоносное ПО на ваш Mac.
Именно тогда вы начинаете получать всплывающие окна с рекламой, которые могут сильно раздражать. FlashMall не является вирусом, но может быть очень навязчивым.
Как только он будет добавлен в браузер, вы увидите много кодов купонов. Эти коды купонов могут быть довольно заманчивыми. Вот где проблема. Если вы нажмете на любой из них, вы в конечном итоге загрузите вредоносное ПО на свой Mac. Есть большая вероятность того, что ваша личная информация может быть скомпрометирована.
Как избежать использования FlashMall на Mac
Лучший способ избежать использования FlashMall на Mac - это проявлять особую осторожность при загрузке любых приложений. Для начала избегайте загрузки бесплатных программ. Обязательно загружайте с надежных веб-сайтов.
Чаще всего бесплатное программное обеспечение поставляется вместе с рекламным ПО. В общем, они бесплатные. Так что будьте осторожны с бесплатными программами. Если вы хотите скачать что-то бесплатное, прочтите каждый шаг установки.
Не нажимайте просто на вкладку «Принять». Если вы напечатали мелким шрифтом, вы соглашаетесь загрузить другую программу, которая поставляется вместе с бесплатным программным обеспечением. В большинстве случаев это рекламное ПО.
Часть 2. Как удалить FlashMall на Mac?
В iMyMac PowerMyMac - отличный инструмент для удаления FlashMall на Mac. Это все, что вам нужно для сканирования и удаления этих сомнительных приложений, таких как FlashMall, которые прячутся на вашем Mac. Следующие шаги покажут вам, как вы можете использовать его как инструмент Mac для удаления FlashMall.
- Загрузите PowerMyMac с веб-сайта iMyMac
- Выберите Деинсталлятор
- Просканируйте Mac на наличие приложения FlashMall и очистите его
- Выберите расширения
- Сканировать Mac на наличие расширения FlashMall и очистить его
Продолжайте читать подробные инструкции ниже, чтобы вы лучше понимали, как использовать iMyMac PowerMyMac в качестве инструмента Mac для удаления FlashMall.
Шаг 1. Загрузите PowerMyMac с веб-сайта iMyMac.
Чтобы получить PowerMyMac, вы можете щелкнуть по этому ссылке.. Вы можете попробовать его бесплатно или купить сразу. Щелкните любую вкладку для установки. Не волнуйтесь, эта программа не поставляется ни с одним другим сомнительным приложением. Как видите, сайт безопасен.
Шаг 2. Выберите Деинсталлятор.
После того, как вы установили и открыли iMyMac PowerMyMac, вы увидите список модулей в левой части экрана. Каждый из этих модулей выполняет свою функцию. Чтобы удалить приложение FlashMall, щелкните деинсталлятор.
Шаг 3. Просканируйте Mac на наличие приложения FlashMall и очистите его.
После того, как вы нажмете на модуль Uninstaller, вы увидите вкладку «Сканирование» на главном экране. Щелкните по нему, чтобы начать сканирование на наличие приложения FlashMall на Mac. После завершения сканирования появится список приложений. Найдите FlashMall и щелкните по нему. Затем нажмите вкладку «Очистить», чтобы очистить его с Mac.

Шаг 4. Выберите расширения.
Щелкните модуль Extensions, чтобы удалить надстройку FlashMall на Mac. Это необходимо для того, чтобы убедиться, что он полностью удален с вашего Mac.
Шаг 5. Просканируйте Mac на наличие расширения FlashMall и очистите его.
Вы увидите вкладку «Сканировать» на главном экране. Нажмите здесь. После завершения сканирования найдите расширение FlashMall и щелкните его, чтобы выключить.
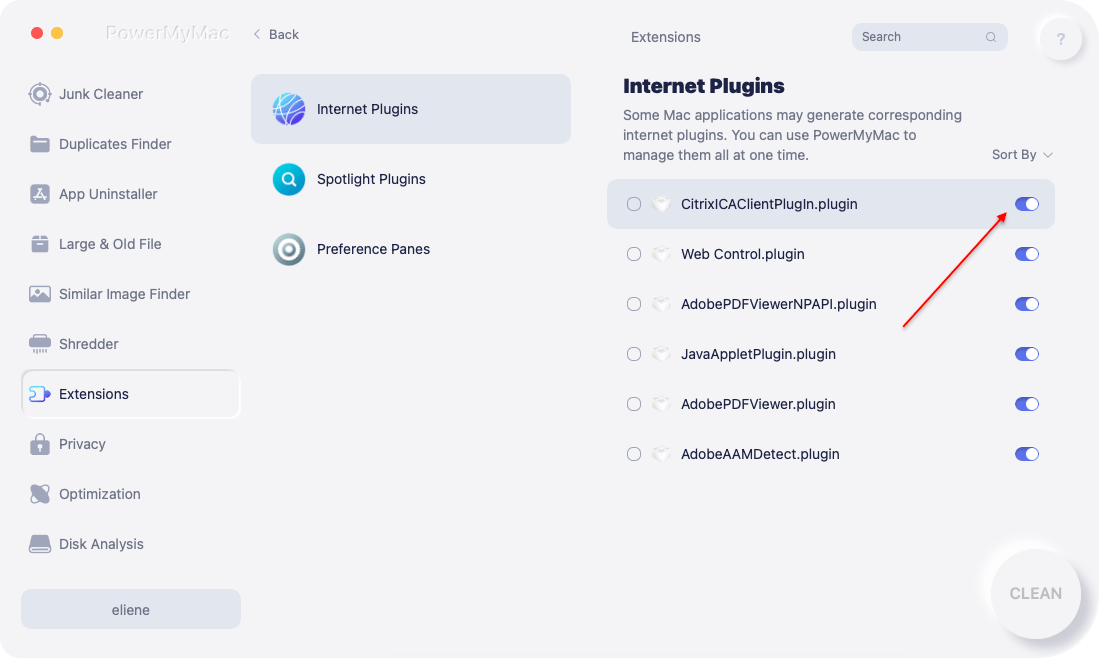
Часть 3. Как удалить FlashMall на Mac вручную
Есть и другие способы удалить FlashMall на Mac. Ниже приведены способы сделать это вручную.
Удалите FlashMall на Mac из папки приложений
Вы можете удалить FlashMall на Mac прямо в папке «Приложения». Следующие шаги покажут вам, как это сделать.
- Перейти в папку приложений
Наведите курсор на верхнее меню и нажмите «Перейти». Затем выберите Приложения из раскрывающегося списка.
Текстовое имя: щелкните-по-сверху-меню-выберите-приложения-из-раскрывающегося-списка
Alt: нажмите Перейти в верхнем меню. Выберите приложения из раскрывающегося списка.
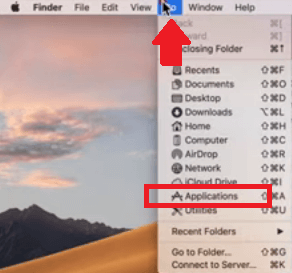
2. Найдите приложение FlashMall.
Папка приложений появится на вашем экране. Прокрутите вниз и найдите приложение FlashMall. Как только вы увидите его, перетащите его в корзину.
Текстовое имя: scroll-down-applications-folder-to-find-and-remove-flashmall-on-mac
Alt: прокрутите вниз папку приложений, чтобы найти и удалить Flashmall на Mac.
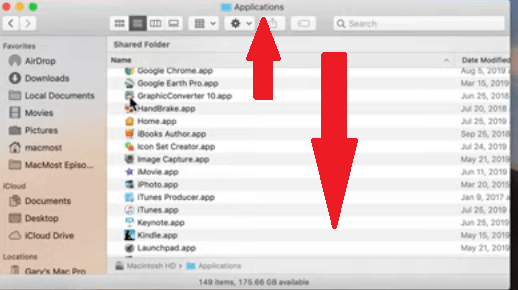
3. Запустить библиотеку.
Приложение FlashMall, являющееся рекламным ПО, будет иметь дополнительные компоненты, хранящиеся в вашей системной библиотеке. Следовательно, вам необходимо запустить библиотеку, чтобы удалить их. Наведите курсор на верхнее меню и нажмите «Перейти». Удерживайте клавишу Option, чтобы в раскрывающемся списке появилась библиотека. Нажмите здесь.
Текстовое имя: click-on-Go-to-launch-library-to-remove-flashmall-on-mac
Alt: нажмите "Перейти к запуску библиотеки", чтобы удалить Flashmall на Mac.
4. Запустите поддержку приложений.
После того, как папка «Библиотека» откроется на вашем экране, найдите «Поддержка приложений» и щелкните ее. Затем найдите папку, связанную с приложением FlashMall, и удалите ее.
Текстовое имя: click-on-application-support-to-find-leftovers-of-flashmall-app-on-mac
Альтернативный вариант: нажмите "Поддержка приложений", чтобы найти остатки приложения Flashmall на Mac.
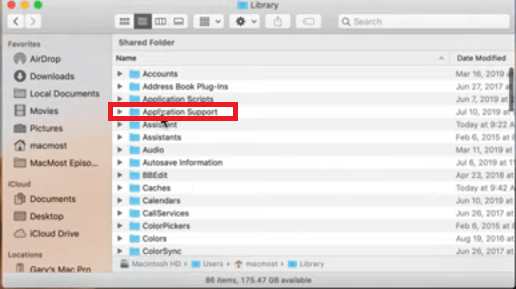
Убедитесь, что FlashMall не включен в ваши элементы входа
Если вы всегда видите всплывающую рекламу сразу после включения Mac, значит, FlashMall включен в ваши элементы входа. Следующие шаги покажут вам, как вы можете проверить, включено ли оно. Затем вам нужно решить, следует ли полностью очистить файлы входа на Mac.
1. Откройте Системные настройки.
Щелкните значок шестеренки на панели Dock, чтобы открыть Системные настройки. Затем перейдите в User & Group. Вы найдете это в нижней части детали.
2. Выберите пользователя.
Как только вы увидите на экране окно «Пользователи и группы», взгляните на список под «Текущим пользователем». Вы увидите это в левой части окна. Выберите текущего пользователя.
3. Щелкните вкладку "Элементы входа".
Перейдите на главный экран и щелкните вкладку «Элементы входа». Вы увидите список. Щелкните FlashMall. Затем нажмите на знак минус.
Поиск агентов запуска
Вам также следует поискать на Mac запускающие агенты. Следующие шаги покажут вам, как это сделать.
1. Запустите Finder.
Перейдите в Док и нажмите Finder. Затем переместите курсор в верхнее меню и нажмите «Перейти». В раскрывающемся списке выберите Перейти в папку.

2. Введите путь к команде.
Когда появится всплывающее окно «Перейти к папке», введите ~/Library/Launch Агенты. Затем щелкните вкладку «Перейти».
3. Найдите FlashMall.
Появится список. Найдите FlashMall. Как только вы его увидите, вы можете перетащить его в корзину. Затем не забудьте очистить корзину.
Удалите FlashMall из браузера Safari
- Запустите Safari. Затем переместите курсор в верхнее меню и нажмите «Настройки».
- Наведите курсор на меню и найдите вкладку «Расширения». Щелкните по нему, чтобы отобразились все расширения.
- Когда вы увидите список расширений, найдите FlashMall. Как только вы найдете его, нажмите на него. Затем перейдите на вкладку «Удалить».

Удалите FlashMall из браузера Chrome
- Откройте Chrome и перейдите к трем точкам, которые вы видите в дальнем правом углу экрана. Щелкните по ним.
- После того, как вы нажмете на три точки, чтобы открыть панель инструментов, выберите «Дополнительные инструменты и расширения». Вы также можете просто ввести chrome: // extensions в адресную строку вверху.
- Как только вы увидите список расширений, найдите FlashMall и щелкните вкладку с надписью «Удалить».

Удалите FlashMall из браузера Firefox
- Запустите Firefox и наведите курсор на верхнюю правую часть экрана, чтобы щелкнуть 3 горизонтальные линии.
- Как только вы нажмете на 3 горизонтальные линии, появится панель инструментов. Выберите Дополнения на панели инструментов.
- Посмотрите на левую часть экрана и нажмите Расширения. Появится список расширений. Найдите FlashMall и щелкните вкладку «Удалить».
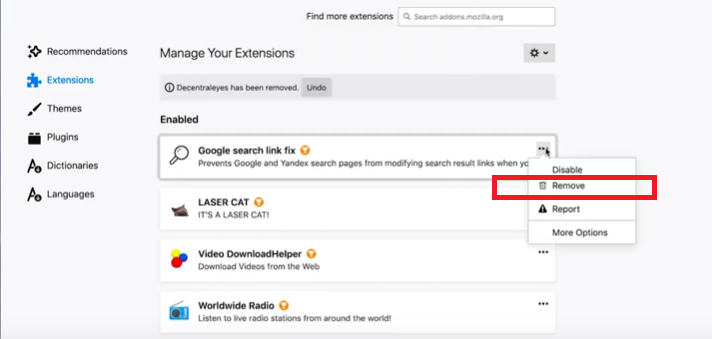
Часть 4. Вывод
Вам всегда нужно быть осторожным при каждой загрузке приложения. Никогда нельзя сказать, с чем это связано. Более простой способ отслеживать, искать и удалять сомнительные приложения, такие как FlashMall, - использовать iMyMac PowerMyMac.
У вас есть привычка искать рекламное ПО на вашем Mac? Когда вы это делали в последний раз? Не стесняйтесь поделиться с нами своими мыслями.



