Иметь Mac - это большое дело. Это драгоценная машина. Это стоит дорого, но, если подумать, оно того стоит. Продукция Apple продумана до мелочей. Они защищены, так что вы можете использовать их очень долгое время. Одной из функций безопасности, которыми он может похвастаться, является Привратник Mac.
Вопрос, используете ли вы именно эту функцию безопасности? Вы вообще с ним знакомы? Что ж, вам следует воспользоваться Gatekeeper на Mac. Это произошло по очень хорошей причине.
Итак, если вы не слышали об этой конкретной функции безопасности, пришло время познакомиться с ней. Вы потратили с трудом заработанные деньги на свой Mac. Вы могли бы также узнать все его важные особенности. Такие функции безопасности, как Gatekeeper, делают ваш Mac достойным вложений.
Руководство по статьеЧасть 1. Привратник на Mac крупным планомЧасть 2. Способы управления привратником на MacЧасть 3. Вывод
Часть 1. Привратник на Mac крупным планом
Gatekeeper - это безопасный способ доставки приложений на ваш Mac. Это то, что вы называете приложением для подписи кода. Это единственный способ законно получать приложения. Что делает Gatekeeper Mac, так это то, что он дает вам уверенность в том, что вас не украдут и вы не получите никаких вредоносных программ или вирусов, которые могут заразить ваш Mac.
Самое лучшее в Gatekeeper - это то, что он встроен в Mac. это прямо на вашем Mac. Вам не нужно делать никаких дополнительных покупок или чего-то еще. Достаточно сказать, что это одна из тех функций, которые делают Mac популярным компьютером.
Важность привратника
Беглый взгляд на Gatekeeper покажет вам, насколько важна именно эта функция. очень заманчиво загружать любые приложения. Тот факт, что вы используете Mac, дает вам уверенность в том, что вы можете загрузить практически любое приложение. Что ж, это неправильный образ мышления. Реальность такова, что вредоносное ПО все еще может попасть на ваш Mac. Причина в том, что некоторые приложения связаны.
Итак, когда вы загружаете приложение, вы загружаете другое, которое может нанести вред вашему Mac. Плохо то, что вы этого не знаете. Следовательно, это причина того, почему Gatekeeper на Mac имеет решающее значение. Видите ли, он предотвращает загрузку этих опасных приложений на ваш Mac. он обеспечивает этот уровень защиты каждый раз, когда вы загружаете приложение.
В наши дни, когда кажется, что все приложения, которые вы видите, важны, Gatekeeper на Mac напоминает вам, что не все приложения заслуживают доверия, не говоря уже о безопасности.
Возможные проблемы с гейткипером
Вы можете спросить, есть ли какие-либо возможные проблемы, которые могут возникнуть при использовании Gatekeeper на Mac. По правде говоря, проблем не так много. Однако, очевидно, возникнет эта вопиющая проблема.
Поскольку Gatekeeper на Mac останавливает загрузку неопознанных приложений, вам придется переопределить его, разрешив некоторые приложения, которые вам крайне необходимы. Хотя это не совсем проблема, это может раздражать, особенно если вам нужно загрузить приложения, которые не распознаются Apple.
Часть 2. Способы управления привратником на Mac
Хорошая новость заключается в том, что вы можете управлять Gatekeeper на Mac, чтобы воспользоваться преимуществами использования этой конкретной функции безопасности. Приведенные ниже методы покажут вам, как управлять привратником на Mac.
Способ №1. Используйте PowerMyMac для поиска и проверки недокументированных приложений
Поскольку Gatekeeper ограничивает ваши загрузки, вы ограничены только приложениями, одобренными Apple. Это не так уж много приложений. Еще одним недостатком является то, что гейткипер также блокирует некоторые законные приложения, что может вызвать у вас проблемы.
Хотя вы можете переопределить нераспознанные приложения, вам придется искать их одно за другим на своем Mac, а это довольно утомительное занятие. Чтобы найти и проверить эти недокументированные приложения на вашем Mac, лучше всего использовать iMyMac PowerMyMac.
Эта программа избавляет вас от перехода к различным папкам вашего Mac, чтобы вы могли найти все приложения. С PowerMyMac вам не нужно углубляться в свой Mac. Всего за несколько щелчков мышью, и все приложения, которые были установлены на вашем Mac, появятся на вашем экране.
Ознакомьтесь с приведенными ниже инструкциями, чтобы узнать, как использовать PowerMyMac.
- Скачать iMyMac PowerMyMac
- Выберите деинсталлятор
- Нажмите кнопку сканирования
- Нажмите на кнопку очистки
- Переопределить приложение
Чтобы лучше понять, как использовать PowerMyMac для поиска и проверки недокументированных приложений на вашем Mac, прочтите подробные инструкции ниже.
Шаг 1. Загрузите iMyMac PowerMyMac
Бесплатно загрузите PowerMyMac с официального сайта. После загрузки обязательно запустите и откройте его на своем Mac.
Шаг 2. Выберите деинсталлятор
Теперь, когда вы видите PowerMyMac на своем экране, первое, что вы заметите, - это простота программы. На этом этапе вы можете переместить курсор в левую часть экрана, где перечислены все функции. Ищите Деинсталлятор к нижней части списка. Затем щелкните по нему.

Шаг 3. Нажмите кнопку сканирования
На этом этапе вы заметите Кнопка сканирования в средней нижней части главного экрана. Нажмите на эту кнопку, чтобы PowerMyMac мог сканировать все приложения на вашем Mac.

Шаг 4. Нажмите на кнопку очистки
Через несколько секунд после того, как вы нажмете кнопку «Сканировать», на главном экране вашего Mac появится список приложений. Это все приложения, которые вы установили на свой Mac. Когда вы увидите список приложений на экране, просмотрите его, чтобы узнать, какое из них вы хотите переопределить или удалить с вашего Mac. Просто щелкните вкладку «Очистить», чтобы удалить приложения с Mac.

Шаг 5. Переопределить приложение
Вам не обязательно удалять все нераспознанные приложения на вашем Mac. Благодаря функции сканирования PowerMyMac теперь вы знаете, какие приложения необходимо удалить, а какие - заменить.
Чтобы переопределить приложение, щелкните его правой кнопкой мыши и выберите «Открыть» в раскрывающемся списке. Когда он откроется, он скажет вам, что приложение от неизвестного разработчика. Однако на вашем экране появится всплывающее сообщение с вопросом, уверены ли вы в своих действиях. Просто нажмите на вкладку Открыть чтобы переопределить приложение.
Способ №2. Как разрешить приложения из любого места с помощью гейткипера на Mac
Этот следующий метод позволяет открывать приложения из любого места, несмотря на наличие Gatekeeper на Mac. Следующие шаги покажут вам, как это сделать.
Шаг 1. Перейдите в Системные настройки
Наведите курсор на логотип Apple в верхнем меню и щелкните по нему. Появится раскрывающийся список. Искать Системные настройки и нажмите на него.
Шаг 2. Найдите Gatekeeper
Когда на экране откроется папка «Системные настройки», найдите Gatekeeper, введя слово Gatekeeper в поле поиска в верхней правой части экрана. Как только вы начнете вводить слово Gatekeeper, вы увидите, что поиск указывает на Безопасность и конфиденциальность.
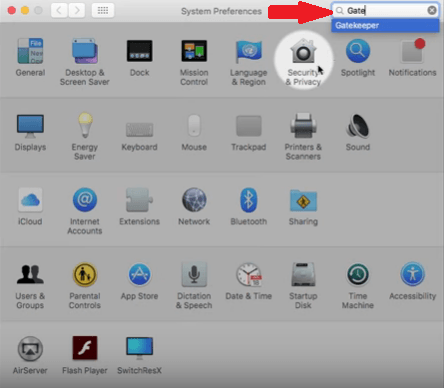
Шаг 3. Откройте Безопасность и конфиденциальность.
Когда вы перейдете в раздел «Безопасность и конфиденциальность», вы не найдете ничего, что называется Gatekeeper. Это может сбить вас с толку, так как Apple удалила одну из вкладок под названием Gatekeeper в меню. Несмотря на это, Apple сохранила функции Gatekeeper. Вы найдете их в нижней части папки «Безопасность и конфиденциальность».
Шаг 4. Разблокировать панель
Вам нужно будет разблокировать панель своим паролем. Щелкните значок замка и введите свой имя пользователя и пароль во всплывающем окне.
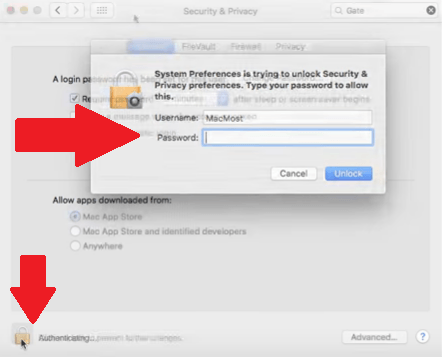
Шаг 5. Выберите где угодно
Теперь вы можете вблизи рассмотреть функциональные возможности Gatekeeper. Выберите где угодно. Это в основном выключает привратник на вашем Mac. После того, как вы нажмете Anywhere, появится всплывающее окно, подтверждающее ваше действие. Для подтверждения просто нажмите на вкладку с надписью Разрешить откуда угодно.
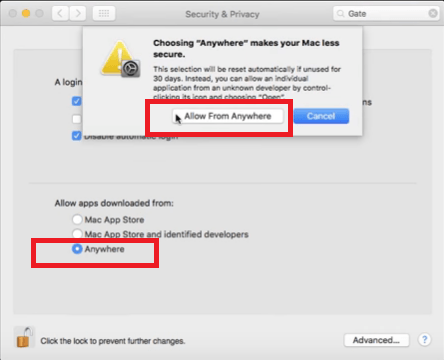
Часть 3. Вывод
Теперь вы знаете, как управлять Gatekeeper на вашем Mac. Таким образом, вы сможете максимально использовать его. Имейте в виду, что iMyMac PowerMyMac может помочь вам сэкономить много времени, чтобы найти и выбрать, какие приложения следует переопределить или удалить с вашего Mac.
Вы пользуетесь преимуществами Gatekeeper на своем Mac? Не стесняйтесь поделиться с нами своим мнением.



