Гибернация против сна против выключения: Какую настройку вы предпочитаете? Какой из трех параметров мощности вы бы предпочли, если вам когда-нибудь придется уйти от Mac? Так бывает?
Вам придется вставать из-за стола, чтобы заняться другими делами. Тем не менее вам придется вернуться к своему Mac, чтобы закончить работу. Итак, что вы делаете со своим Mac?
Вы бы предпочли перевести его в режим гибернации, спящий режим или полностью выключить? Продолжайте читать, чтобы узнать, какой режим питания лучше всего подходит для вашего Mac.
Содержание: Часть 1. Различие трех режимов мощностиЧасть 2. Как перевести компьютер в режим гибернации, сна и выключить MacЧасть 3. Бонус: поддержание вашего Mac в лучшем состоянииЧасть 4. Вывод
Часть 1. Различие трех режимов мощности
Вы когда-нибудь задумывались об этих трех режимах мощности? Если нет, то пришло время изучить их, чтобы увидеть, что каждый из них может сделать для вашего Mac. Это единственный способ узнать, какой режим питания подходит для вашего Mac.
Что такое выключение
Выключение Mac - это самое лучшее, что нужно сделать, когда вам нужно его выключить. Вы действительно знаете, что происходит, когда вы выключаете Mac?
Когда вы выключаете Mac, он закрывает все программы, удаляет все несохраненные данные, выходит из окон, а затем отключает питание всего. Ваш Mac полностью выключен и не потребляет электроэнергию.
Обратной стороной выключения Mac является то, что это может занять довольно много времени, когда вам придется в конечном итоге решить снова использовать свой Mac. Когда вы снова включите его, на вашем Mac должны будут запускаться Windows и все ваше программное обеспечение. Вам придется подождать, пока все это произойдет.
Наконечник: Как исправить Mac не выключается?
Что такое сон?
Когда вы говорите своему компьютеру спать, вы, по сути, переводите его в режим ожидания. После того, как вы нажмете кнопку, ваш Mac не выключит ваши программы. Вместо этого система сохраняет текущий сеанс в вашей оперативной памяти, а затем переходит в режим низкого энергопотребления. Это требует очень мало энергии.
Вы испытаете преимущества перевода Mac в режим сна, когда вам нужно его разбудить. Вы почти мгновенно попадаете с того места, на котором остановились, поскольку загрузка данных из ОЗУ намного быстрее, чем запуск всего.
К сожалению, оперативная память - это обоюдоострый клинок, который также имеет довольно существенный недостаток. Неустойчиво, что при отключении питания он также теряет все свои данные.
Это означает, что если ваш Mac спит и питание отключается, сеанс, сохраненный в памяти, теряется, и ваш Mac больше не сможет возобновить работу.
Что такое спящий режим?
В животном мире зимняя спячка означает глубокий и долгий сон. То же самое и в компьютерном мире. Когда вы переводите свой Mac в режим гибернации, вы позволяете ему погрузиться в глубокий сон.
Можно с уверенностью сказать, что это что-то вроде гибрида сна и выключения. Как и в спящем режиме, он не удаляет ваш сеанс. Вместо этого он сохраняет это. Разница здесь в том, что он сохраняет его на вашем реальном жестком диске.
Вместо того, чтобы помещать его в оперативную память, ваш сеанс находится на жестком диске. Затем, когда он попадает на ваш жесткий диск, ваш Mac полностью выключается. Он не переходит в режим пониженного энергопотребления.
Когда вы устанавливаете Mac в режим гибернации, он будет намного медленнее, чем когда вы снова включите его из спящего режима. Однако это все же намного быстрее, чем включение после выключения.
Кроме того, он поставляется с дополнительным перком, который, в отличие от сна, сохраненный сеанс не исчезает при отключении питания. Он остается там, пока вы снова не включите Mac, несмотря ни на что.

Что лучше?
Когда следует использовать каждый из них? Для этого нет никаких правил, и вы можете делать все, что хотите.
Однако, если вы хотите выключить Mac в течение дня и все еще планируете его использовать, рекомендуется перевести его в режим сна, чтобы вы могли быстро возобновить свою работу.
Если вам нужно выключить Mac дольше, чем на несколько часов, лучше всего использовать режим гибернации. Это позволит вам быстро возобновить работу на следующий день, и ваш Mac не будет работать и потреблять энергию, пока он просто сидит.
Теперь, если вы уезжаете больше, чем на день, то сразу же выключите свой Mac.
Тем не менее, рекомендуется время от времени запускать компьютер с нуля. Это необходимо для установки некоторых программ и применения обновлений.
Часть 2. Как перевести компьютер в режим гибернации, сна и выключить Mac
Теперь, когда вы знаете разницу между режимами гибернации, спящего режима и выключения, взгляните, как можно настроить свой Mac на каждый из этих параметров питания.
Способ №1. Как включить режим гибернации на вашем Mac
Следующие шаги покажут вам, как перевести Mac в режим гибернации.
Шаг 1. Перейти к поиску Spotlight
Введите Терминал в поиске Spotlight. Нажмите Enter по ключевому слову, чтобы запустить Терминал.
Шаг 2. Введите код
Во второй строке Терминала после имени вашего Mac введите код, который вы видите на фотографии.
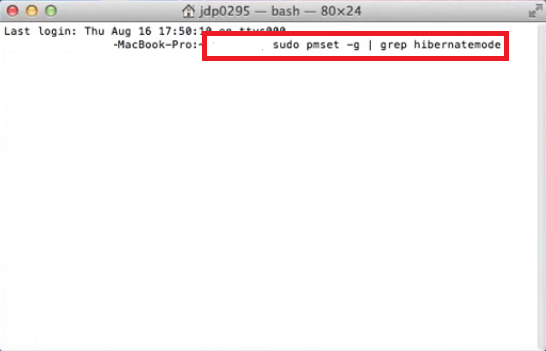
Шаг 3. Введите свой пароль
После того, как вы нажмете Enter на клавиатуре, вам нужно будет ввести свой пароль. Теперь вы увидите строку, в которой говорится hibernatemode 1. Это скажет вам, в каком режиме гибернации находится ваш Mac.
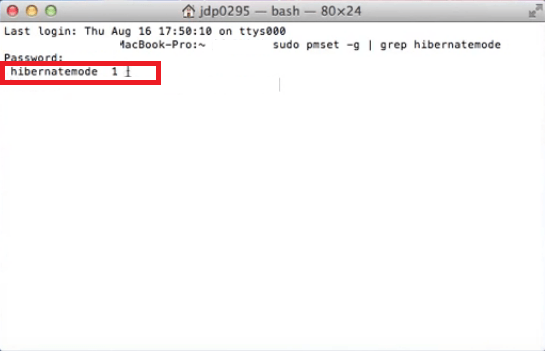
Шаг 4. Перейдите в Системные настройки.
Чтобы вы знали, в каком режиме гибернации вам нужно указать Mac, вам нужно будет запустить Системные настройки. Оказавшись внутри, ищите Безопасность и конфиденциальность и нажмите на него.
Шаг 5. Щелкните FileVault.
Как только вы войдете в раздел «Безопасность и конфиденциальность», нажмите Вкладка FileVault. Если он включен, то нужно сделать режим гибернации пяти. Если он не включен, просто сделайте его одним.
Затем введите sudo pmset hibernatemode 1 or 5, в зависимости от того, включен ли у вас FileVault или нет.
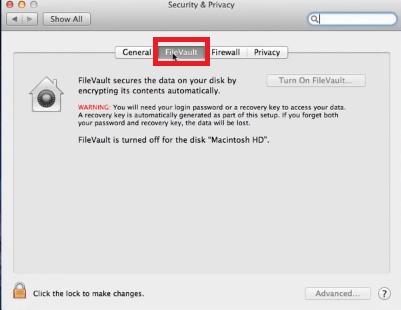
Способ №2. Как использовать настройки сна на вашем Mac
Следующие шаги покажут вам, как перевести ваш Mac в спящий режим.
Шаг 1. Щелкните значок Apple.
Щелкните значок Apple, расположенный в верхней левой части экрана.
Шаг 2. Выберите «Сон».
Выберите параметр «Сон» в меню, которое открывается сразу после нажатия на значок Apple. Нажмите на Сон чтобы вручную перевести Mac в спящий режим.
Шаг 3. Автоматически переведите Mac в спящий режим.
Если вы хотите, чтобы ваш Mac автоматически переходил в спящий режим, откройте «Системные настройки». Когда откроется окно, нажмите на Energy Saver вариант в разделе Оборудование. Оттуда вы можете внести изменения, но вам нужно будет щелкнуть значок замка ниже, чтобы ввести свой пароль.
Как только откроется окно аутентификации, вы сможете вносить изменения в соответствии с вашими требованиями.
Способ №3. Как выключить Mac
Следующие шаги покажут вам, как выключить Mac.
Шаг 1. Перейдите к значку Apple.
Наведите курсор на значок Apple в верхней левой части экрана. Щелкните по нему, чтобы увидеть раскрывающийся список.
Шаг 2. Выберите вариант выключения.
Прокрутите раскрывающееся меню и выберите Завершение работы вариант. Нажмите здесь.
Шаг 3. Подтвердите завершение работы
Появится всплывающее окно. Он спросит вас, уверены ли вы, что хотите выключить Mac. Для подтверждения просто щелкните вкладку «Завершение работы».
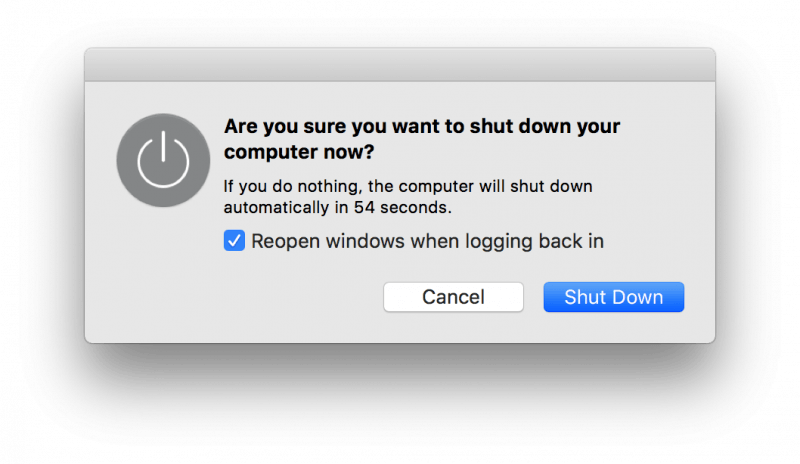
Часть 3. Бонус: поддержание вашего Mac в лучшем состоянии
Если вы выберете режим сна или гибернации, ваш Mac по-прежнему будет работать. Возможно, он не так много работает, но он все равно будет работать. Это только означает, что вам нужно поддерживать свой Mac.
Легкий и безопасный способ сделать это - использовать iMyMac PowerMyMac. Эта программа очищает ваш Mac, чтобы он мог работать постоянно. Пользоваться им очень просто. Вам просто нужно скачать его с сайта iMyMac. Вы можете нажать здесь для легкого доступа.
После запуска вы увидите различные модули в левой части экрана. Когда вы нажмете на любой из них, вы сможете сканировать важные части вашего Mac, удаление ненужных файлов, программ и расширений это может вызвать стресс у вашего Mac.
По правде говоря, эта программа - то, что вам нужно, независимо от того, какие настройки питания вы предпочитаете для своего Mac.

Часть 4. Вывод
Настройки мощности часто принимаются как должное. Теперь, когда вы можете различать три режима гибернации, сна и выключения, вы можете выбирать с умом.
На какой уровень мощности вы обычно устанавливаете свой Mac, когда вам нужно завершить рабочий день? Сообщите нам свои мысли. Мы были бы рады получить известия от вас.



