Однажды вы можете задать вопрос: «Как я могу увидеть последние действия на моем Mac? ». Это позволит вам перепроверить фактические задачи, которые вы выполняли в прошлом. Кроме того, вы можете увидеть, скопировал ли кто-то ваши данные или попытался войти в ваш компьютер.
Здесь мы обсудим, как просмотреть последние действия и как открыть Монитор активности. Мы также порекомендуем способ ускорить ваше устройство Mac.
Содержание: Часть 1. Как открыть монитор активности на Mac?Часть 2. Как проверить недавнюю активность на Mac?Часть 3. Как использовать Activity Monitor для ускорения вашего Mac?
Часть 1. Как открыть монитор активности на Mac?
Прежде чем мы поговорим о вопросе «Как я могу увидеть последние действия на моем Mac», мы должны сначала поговорить о Activity Monitor. Итак, как открыть Activity Monitor на компьютере Mac? На самом деле это очень просто. Ознакомьтесь с шагами ниже:
- Посетите папку «Приложения».
- Посетите Утилиты. Найдите папку "Утилиты" и откройте ее.
- Откройте Activity Monitor. Откройте Activity Monitor, дважды щелкнув его значок.
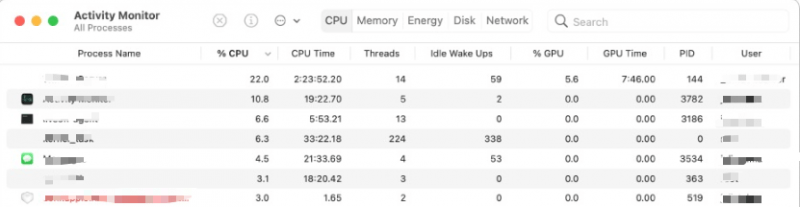
В Activity Monitor есть пять различных вкладок, которые вы можете открыть. Записи изменяются через несколько секунд, чтобы показать активность на вашем компьютере. Вкладки отслеживают различные элементы производительности вашего Mac. Вкладка CPU показывает, как в настоящее время работают процессоры.
На вкладке «Память» отображается объем оперативной памяти или памяти, которую в настоящее время используют ваши приложения. На вкладке «Энергия» показано, какие процессы и приложения потребляют энергию вашего Mac. (Ты сможешь легко удалить эти ненужные приложения без остатка.) Вкладка «Диск» не так важна. Однако он показывает объем данных, которые считываются и записываются на ваши диски.
На вкладке «Сеть» указывается объем данных, исходящих и поступающих на компьютер. Это важная вещь, на которую следует обратить внимание, если у вас возникли проблемы с подключением к Интернету. Наконец, вкладка «Кэш» (шестая) будет доступна, если на компьютере запущена служба кэширования контента. Он отображает информацию о данных, кэшированных, хранящихся, загруженных и т. д.
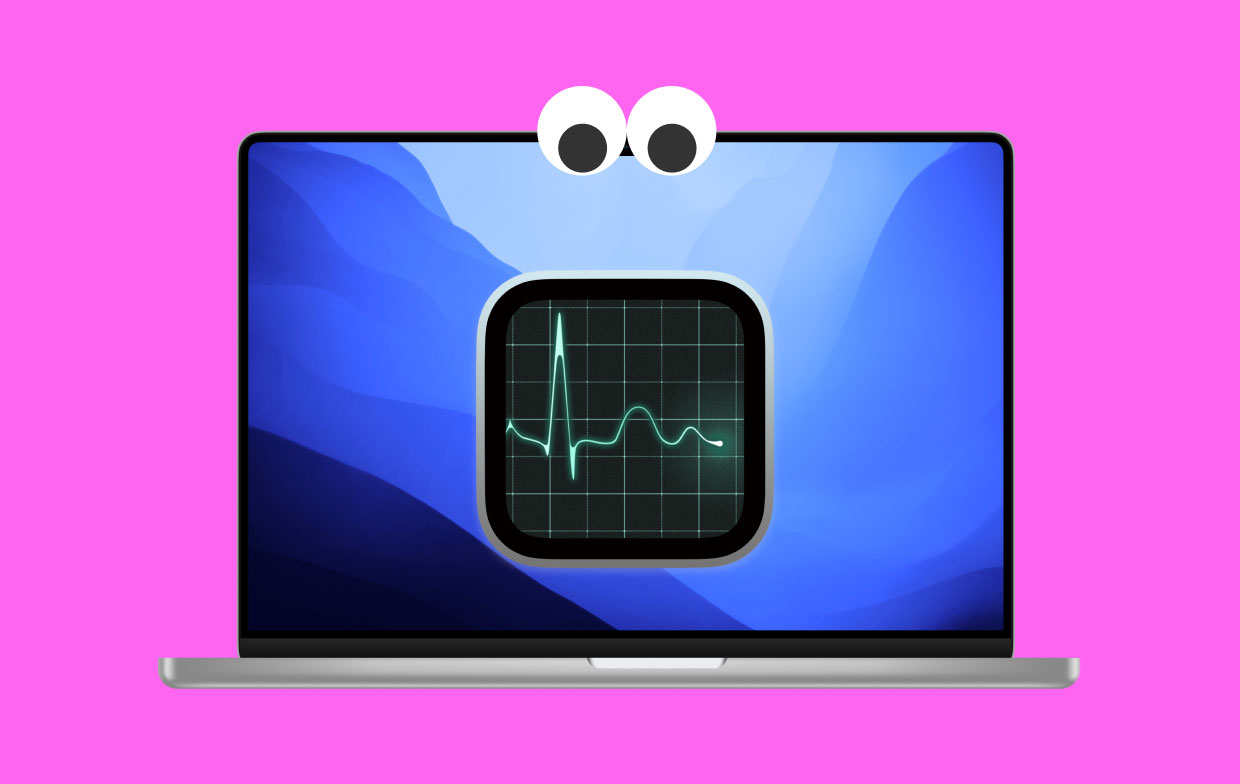
Часть 2. Как проверить недавнюю активность на Mac?
Итак, как мне увидеть последние действия на моем Mac? Здесь мы обсудим актуальный вопрос. Это можно сделать разными способами. Ознакомьтесь с ними ниже.
Метод 01. Используйте терминал и последнюю команду для проверки
Как я могу проверить история входа на моем Mac? Вот шаги, чтобы проверить это с помощью команды ПОСЛЕДНЯЯ в Терминале:
- Откройте Прожектор Поиск. Запустите функцию поиска Spotlight, нажав
CMD + SPACEна клавиатуре. - Откройте Терминал. Введите Терминал в поиске и нажмите Enter.
- Тип LAST. Теперь введите «последний» в приложении «Терминал» Mac и нажмите Enter.
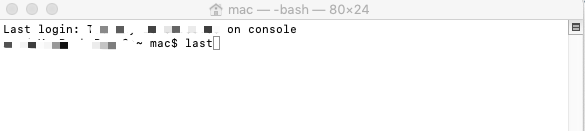
В этом случае будут показаны все события входа в систему. Это отображается в порядке убывания. Итак, это первый способ увидеть последние действия на моем Mac.
Метод 02. Просмотр действий в консоли на Mac
На этом этапе журналы объединены в одно приложение. Это приложение предоставит универсальный доступ ко всем журналам в одном месте. Мы называем это приложение Консолью. Вот шаги по использованию консоли, чтобы ответить на вопросы о том, как я могу увидеть последние действия на моем Mac:
- Откройте поиск Spotlight. Запустите функцию поиска Spotlight, нажав
CMD + SPACEна клавиатуре. - Введите Console. Введите «Консоль» в Spotlight и нажмите Enter. Кроме того, вы можете открыть LaunchPad и найти приложение Console в его подпапке под названием «Другое».
- Введите строку или команду. Теперь, если вы хотите проверить определенные журналы, вам следует ввести несколько команд. Это могут быть следующие:
- Это показывает журналы, в которых вы открывали свой ноутбук.
- Крышка открыта. Между ними есть место. Это покажет вам исторические данные о том, когда вы открывали свой ноутбук.
Способ 03. Найдите неудачные попытки входа в систему
Если кто-то пытался взломать ваш Mac, вы можете узнать, как я могу увидеть последние действия на моем Mac. Раньше было очень легко увидеть попытки входа в систему на вашем компьютере. Для этого вам просто нужно ввести команду.
Однако это не работает, поскольку Apple усилила меры безопасности. Итак, вам нужно включить регистрацию личных данных на вашем Mac. Это нелегко сделать из-за улучшений безопасности. Но ты можешь найти и использовать исполняемый файл созданный разработчиком, но, конечно, вы должны быть осторожны с его использованием.
Способ 04. Проверьте недавно открытые папки в Finder
Еще один способ ответить на вопрос о том, как увидеть последние действия на моем Mac, - это найти папки, к которым недавно осуществлялся доступ. Для этого вы можете использовать Finder на вашем Mac. Вот как это сделать:
- Откройте Finder. Перейдите в Dock и откройте Finder.
- Войти Недавние папки. Перейдите в меню, а затем выберите вариант «Перейти». Затем перейдите к опции «Последние папки».
- Очистить меню. Теперь внизу списка нажмите на опцию «Очистить меню».
Теперь вы попадете в меню под названием «Недавние папки». Если вы хотите удалить это, вы можете щелкнуть пункт «Очистить меню». Этот элемент находится в нижней части списка. Теперь, когда вы очистите меню и затем проверите последние папки, вы сможете узнать, использовал ли кто-то ваш компьютер без вашего разрешения.
Теперь следующие шаги:
- Подождите пару дней. Теперь подождите пару дней, прежде чем снова открыть компьютер Mac.
- Запуск Finder. Перейдите в Dock и откройте Finder.
- Войти Недавние папки. Теперь перейдите в «Недавние папки» и проверьте, не использовались ли какие-либо папки.
Еще одна вещь, которую вы можете сделать, чтобы ответить на вопрос о том, как увидеть последние действия на моем Mac, - это проверить недавние элементы. Вот шаги, как это сделать:
- Откройте Яблочное меню. Посетите логотип Apple, который является главным меню Apple.
- Перейти к Последние элементы. Щелкните Последние элементы в появившемся списке.
- Проверить последние элементы. Теперь в этом разделе вы можете узнать элементы, документы, приложения и другие вещи, которые были открыты в течение определенного периода времени.
- Нажмите на Finder.
- Откройте Папка «Недавние».
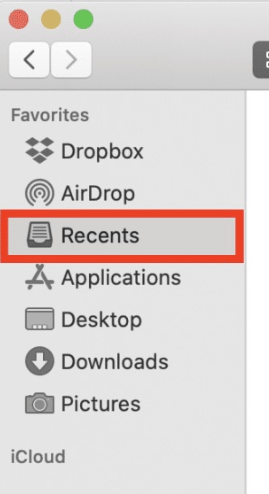
Метод 05. Просмотр недавней истории браузера на Mac
Итак, как мне увидеть последние действия на моем Mac? Другой способ сделать это - проверить историю браузера в Chrome, Firefox, Safari. Это также можно сделать в других браузерах, которые вы используете. Историю браузера и историю поиска можно использовать, чтобы проверить, как я вижу последние действия на моем Mac. Его также можно использовать для поиска других сайтов, на которые вы заходили ранее.
Метод 06. Проверьте последние элементы с помощью предварительного просмотра
Вы можете проверить различные приложения, связанные с вашими файлами, чтобы узнать, как я могу увидеть последние действия на моем Mac. Например, вы можете проверить свои файлы изображений в формате JPG или PNG. Вы можете использовать предварительный просмотр. Вот как это сделать:
- Откройте предварительный просмотр. Откройте предварительный просмотр файла, который вы хотите открыть.
- Перейдите в Меню. Теперь перейдите в меню и щелкните меню «Файл».
- Откройте Последние товары. Теперь вы можете перейти в меню «Открыть недавние».
- Очистить меню. Теперь в нижней части списка вы можете снова нажать «Очистить меню», чтобы очистить список для последних элементов.
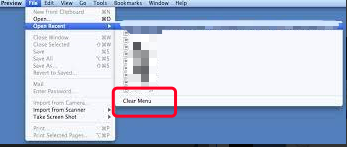
Другие приложения, которые вы можете проверить, включают Adobe Acrobat, Microsoft Excel и Microsoft Word. Вы можете проверить в Интернете, может ли приложение помочь вам в том, как увидеть последние действия на моем Mac
Часть 3. Как использовать Activity Monitor для ускорения вашего Mac?
Как я могу увидеть последние действия на моем Mac? Вы можете воспользоваться описанными выше методами. Однако вы также можете ускорить работу своего Mac с помощью монитора активности. В этой статье о том, как увидеть последние действия на моем Mac, мы также научим вас различным способам ускорения вашего компьютера.
Вот шаги, как ускорить работу вашего Mac с помощью Activity Monitor:
- Посетите Приложения. Перейдите в папку с именем Applications. Затем посетите Утилиты.
- Перейти к монитору активности. Найдите приложение Activity Monitor и откройте его. Вы можете сделать это, дважды щелкнув его значок.
- Проверьте Монитор активности. Монитор активности покажет вам все приложения и процессы, открытые на вашем компьютере.
- Сортировать по столбцу ЦП. Теперь отсортируйте элементы, используя столбец ЦП. Убедитесь, что процессы, которые потребляют больше всего ресурсов ЦП, находятся наверху (в порядке убывания).
- Ищите приложения, которые плохо себя ведут. Теперь вы будете искать приложение, которое потребляет больше энергии, чем обычно.
- Закройте приложение. Вы можете выбрать принудительный выход или выход из приложения.

Итак, в этой статье о том, как просмотреть недавнюю активность на моем Mac, рассказывается, как использовать Activity Monitor, чтобы ускорить работу вашего компьютера.
Как удалить историю входов на Mac?
Еще одна вещь, которую вы можете сделать, чтобы ускорить свой Mac, - это использовать PowerMyMac инструмент для удаления истории входа в систему. Этот инструмент содержит множество мини-инструментов или модулей для ускорения работы вашего компьютера Mac. Некоторые из модулей можно увидеть ниже:
- Очиститель мусора. Это используется для поиска всех ненужных файлов, включая историю входов в вашу систему. Вы можете просмотреть файлы после сканирования и удалить те, которые вам не нужны, на своем Mac.
- Большие и старые файлы. Это можно использовать для поиска слишком старых или слишком больших файлов. Таким образом, вы можете удалить те, которые не используете большую часть времени, чтобы освободить больше места на вашем компьютере.
- Поиск дубликатов. Это используется для поиска и удаления дубликатов файлов, которые являются ненужными копиями исходных.
- Программа удаления приложений. Используется для удаления ненужных приложений для оптимизации Mac.
- Конфиденциальность. Предлагает ускорение браузера на удаление кешей, журналы, история и многое другое.
- Оптимизация. Имеет вспомогательные инструменты, которые помогут вам оптимизировать ваш компьютер Mac, чтобы он работал в наилучшем состоянии.
- ......
Таким образом, мы дали вам лучшие способы ответить на вопрос о как я могу увидеть недавнюю активность на моем Mac. Кроме того, мы предоставили вам обзор Activity Monitor и способов ускорить работу вашего Mac с его помощью.
Наконец, мы рекомендуем вам скачать PowerMyMac, чтобы иметь инструмент оптимизации для вашего компьютера. Таким образом, вы можете удалить нежелательные и ненужные файлы. Вы даже можете найти дубликаты файлов, которые вам не нужны. Инструмент PowerMyMac в iMyMac необходим всем владельцам настольных компьютеров и ноутбуков Mac. Хватай сейчас!




