Безбумажный - лучший способ. Если вы удаленный работник, вы это хорошо знаете. Однако бывают случаи, когда вам нужно что-то распечатать.
Так что даже если вы работаете удаленно, вам все равно придется учиться как добавить принтер на Mac. Вы никогда не ошибетесь, если к вашему Mac добавлен принтер. Это сэкономит вам драгоценные моменты, когда вам нужно сразу что-то распечатать.
Руководство по статьеЧасть 1. Что нужно знать перед добавлением принтера на MacЧасть 2. Как добавить принтер к MacЧасть 3. Как удалить драйверы старых принтеровЧасть 4. Вывод
Часть 1. Что нужно знать перед добавлением принтера на Mac
Прежде чем добавлять принтер на Mac, вам необходимо знать несколько вещей. Первое, что нужно учитывать, - это тип добавляемого принтера. Знание того, какой принтер вы будете использовать, имеет решающее значение, потому что оно определит, какой метод вы будете использовать, чтобы добавить его на свой Mac.
Если вы добавляете новую модель, велика вероятность, что она поддерживает AirPrint. Если вы все еще не знаете, что такое AirPrint, это функция на устройствах iOS и OS X, которая позволяет пользователю печатать без использования драйвера.
Все, что вам понадобится, это устройство с принтером, совместимым с AirPrint и AirPrint, и беспроводная сеть. Чтобы принтер, совместимый с AirPrint, работал с вашим Mac, вам необходимо подключить два принтера к такая же сеть Wi-Fi.
Если вы используете маршрутизатор AirPort Base Statin, просто выполните следующие действия.
Шаг 1. Откройте служебную программу аэропорта.
Вам нужно открыть Утилиту аэропорта. Чтобы добраться до него, вам нужно будет перейти в папку «Приложения». Оттуда нажмите Утилиты, чтобы увидеть Утилиту аэропорта.
Шаг 2. Выберите базовую станцию.
Выберите свою базовую станцию и введите свой пароль. Перейдите в строку меню и выберите Базовая станция. Затем нажмите на Добавить принтер WPS.
Шаг 3. Выберите подключение WPS.
Выберите тип подключения WPS. Вы можете использовать PIN-код или первую попытку. Выбрав один, нажмите «Продолжить». Когда вы закончите, просто выйти из Утилиты AirPort.
Другой тип принтера, который вы, возможно, захотите добавить на свой Mac, - это тот, который требует установки драйверов. Прежде чем вы сможете их установить, вам необходимо сначала загрузить драйверы из Интернета. Тем не менее, эта статья покажет вам, как добавить принтер к Mac, будь то принтер Wi-Fi или нет.

Часть 2. Как добавить принтер к Mac
Ниже вы найдете два метода. Первый метод покажет вам, как подключить принтер Wi-Fi к Mac, а второй покажет вам, как подключить обычный принтер к вашему Mac. Прочтите, чтобы узнать о них больше.
Способ №1. Добавление беспроводного принтера на Mac
Как упоминалось ранее, вам понадобится Wi-Fi-совместимый принтер, подключенный к той же сети, что и ваш Mac. Прежде чем перейти к добавлению его на Mac, сначала подключите оба устройства к одной сети Wi-Fi. Затем продолжайте и прочтите приведенные ниже шаги. Они покажут вам, как добавить принтер Wi-Fi к Mac.
Шаг 1. Перейдите в Системные настройки.
Наведите курсор на меню вверху. Ударьте этот логотип Apple. В раскрывающемся списке выберите Системные настройки. Как только вы окажетесь в папке системных настроек, нажмите Принтеры и сканеры.
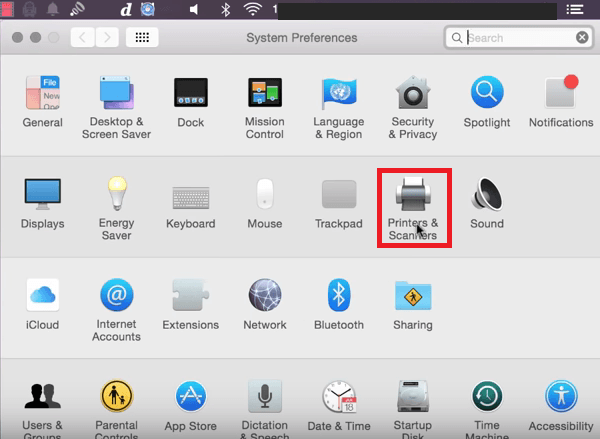
Шаг 2. Добавьте принтер
Как только вы окажетесь в папке «Принтеры и сканеры», нажмите на значок + вы видите в левой части экрана. Вы должны увидеть принтер, который хотите добавить. Если отображается более одного принтера, выберите тот, который соответствует модели, которую вы хотите добавить. Если он не отображается, вы можете убедиться, что находитесь в той же сети Wi-Fi.
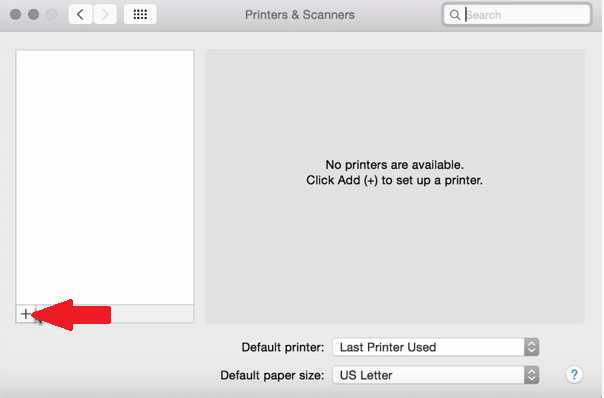
Шаг 3. Проверьте принтер
После того, как вы добавили принтер на свой Mac, вы увидите модель, указанную в разделе «Принтеры» в левой части экрана.
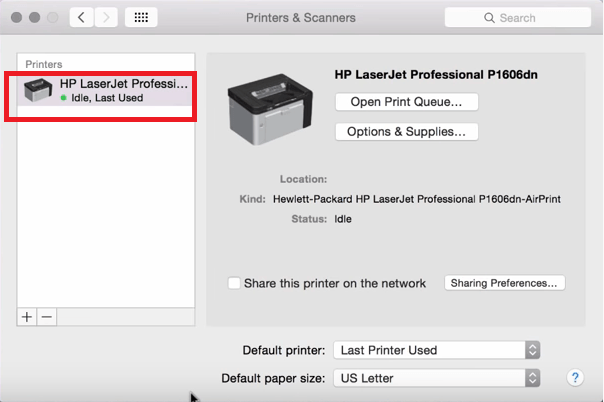
Шаг 4. Тестовая печать
Ваш принтер будет готов, как только вы увидите зеленую точку под названием вашего принтера. Вы можете выполнить тестовую печать, открыв документ и выбрав «Файл» в строке меню вверху. затем выберите Печать из раскрывающегося списка и щелкните по нему.
Способ №2. Подключение принтера без Wi-Fi к Mac
Если вы используете обычный принтер, следующие шаги покажут вам, как его можно добавить на свой Mac.
Шаг 1. Перейти к логотипу Apple
Наведите курсор на верхнее меню и щелкните логотип Apple. В раскрывающемся списке выберите Системные настройки.
Шаг 2. Перейдите в раздел "Принтеры и сканеры".
Как только вы окажетесь в папке «Системные настройки», нажмите «Принтеры и сканеры». Вы попадете в папку «Принтеры и сканеры».
Шаг 3. Добавьте принтер
Теперь, когда вы находитесь в папке «Принтеры и сканеры», посмотрите на левую часть экрана. если у вас есть другие принтеры, добавленные к Mac, вы увидите их в списке в разделе «Принтеры». Чтобы добавить еще один принтер, просто нажмите на знак +, который вы видите в левой нижней части страницы. Как только вы нажмете на него, появится другое окно, и оттуда вы увидите три варианта того, как добавить принтер на Mac.
Эти три варианта: По умолчанию, IP и Windows. Щелкните по умолчанию. Щелкните по умолчанию, чтобы принтер заполнялся автоматически. Вы хотите использовать драйвер, установленный на компьютере. Если у вас нет драйвера, просто нажмите Авто Выбор так что при следующем обновлении вашего компьютера он загрузит правильный драйвер. Затем нажмите на вкладку «Добавить», которую вы видите в правой нижней части экрана.
Шаг 4. Используйте параметр по умолчанию для добавления сетевого принтера.
Вы также можете использовать параметр По умолчанию, чтобы добавить сетевой принтер. Затем выполните те же действия при добавлении беспроводного принтера.
Шаг 5. Используйте IP-адрес
Если ваш принтер не отображается в настройках по умолчанию, вы можете подключить его, используя IP-адрес. Это означает, что вам нужно будет найти IP-адрес вашего принтера. Чтобы узнать IP-адрес вашего принтера, вы можете воспользоваться встроенным веб-интерфейсом CUPS.
Откройте браузер Safari и введите LOCALHOST: 631 / принтеры. Вы сможете найти всю необходимую подробную информацию о принтерах, установленных в вашей системе.
Часть 3. Как удалить драйверы старых принтеров
Вы можете добавить на свой Mac несколько принтеров. Однако у этого есть и обратная сторона. Это может занять много места на вашем Mac. Вот почему вам будет разумно удалить драйверы старых принтеров или любого принтера, который вы больше не используете.
Хотя это звучит утомительно, вы всегда можете использовать iMyMac PowerMyMac , чтобы помочь вам удалите ненужные программы. Он не только помогает вам удалить программы, которые вы больше не используете, но также удаляет ненужные файлы, которые могут занимать драгоценное место на вашем Mac.
Убедиться, что на вашем Mac достаточно места, - это верный способ обеспечить нормальную работу принтера. Следующие шаги покажут вам, как использовать PowerMyMac, чтобы легко избавиться от ненужных дисков на вашем Mac.
- Загрузите iMyMac PowerMyMac
- Выберите модуль удаления
- Сделать сканирование
- Очистить Mac
Шаги более подробно. Прочтите внимательно, чтобы понять, как можно использовать PowerMyMac:
Шаг 1. Загрузите PowerMyMac
Чтобы загрузить PowerMyMac, вы можете просто щелкнуть здесь. Когда вы попадете на страницу PowerMyMac, нажмите кнопку бесплатной загрузки.
Шаг 2. Выберите модуль удаления.
Вы увидите список модулей в левой части экрана. Выберите Деинсталлятор из списка и щелкните по нему.

Шаг 3. Проведите сканирование
После того, как вы нажали Деинсталлятор, вы увидите Сканировать кнопку на главном экране. Это означает, что PowerMyMac готов к сканированию вашего Mac. Просто нажмите кнопку «Сканировать». Подождите пару секунд, пока сканирование не завершится. Это не займет много времени.
Шаг 4. Очистите Mac
Список программ появится на вашем экране, когда сканирование будет завершено. Найдите те драйверы, которые вам нужно удалить. Проверь на них. Затем нажмите на Чистка кнопку в нижней части страницы.

Часть 4. Вывод
Добавить принтер к Mac не так уж и сложно. Вам просто нужно знать, какой принтер вы собираетесь добавить к своему Mac. Имейте в виду, что ваш Mac может принимать только определенное количество принтеров. Обязательно удалите те, которые вам больше не нужны. Для этого вы всегда можете использовать iMyMac PowerMyMac.
Какой принтер вы добавили к своему Mac? Мы были бы рады получить известия от вас.



