Поскольку на ваш Mac устанавливается все больше и больше приложений, ваш системе не хватит памяти приложений и вам может потребоваться создать резервную копию некоторых приложений или файлов на внешнем жестком диске.
Time Machine позволяет пользователям Mac автоматически создавать резервные копии, но бывают случаи, когда это может пойти не так. Здесь мы проведем вас через как сделать резервную копию Mac на внешний жесткий диск без Time Machine. Вы можете попробовать создать резервную копию данных вручную самостоятельно или с помощью облачного диска или другого стороннего программного обеспечения для резервного копирования вашего Mac.
Если ваш компьютер или локальная резервная копия удалены, вы сможете использовать внешний жесткий диск для восстановления более ранней версии ваших файлов или импорта клона резервной копии на новый Mac.
Содержание: Часть 1. Недостатки использования Time Machine для резервного копированияЧасть 2. Как сделать резервную копию Mac на внешний жесткий диск без Time MachineЗолотые советы: очистите свой Mac перед резервным копированиемЗаключение
Часть 1. Недостатки использования Time Machine для резервного копирования
Большинство пользователей Apple предпочитают использовать Time Machine для резервного копирования данных Mac, чтобы гарантировать, что их компьютерные файлы не будут потеряны из-за различных сбоев. Есть ли недостатки резервного копирования Time Machine?
Time Machine будет запускать резервные копии только при подключенном жестком диске. Беспроводной процесс настройки Time Machine на диске NAS выполняется со скоростью улитки. Он также занимает больше места для хранения из-за добавочных резервных копий; вам нужен жесткий диск с не менее 1 ТБ.
С Time Machine есть вероятность, что вы потеряете данные на своем Mac, ваш диск может зависнуть или ваш компьютер может не загрузиться. Также сложнее получить данные с твердотельных накопителей. Заражение вредоносным ПО может сделать данные невосстановимыми. Как видите, резервное копирование данных Mac на внешний жесткий диск может повысить уровень безопасности.

Часть 2. Как сделать резервную копию Mac на внешний жесткий диск без Time Machine
Здесь мы покажем вам 3 быстрых метода. Вам не нужно полагаться на Time Machine, чтобы легко создавать резервные копии вашего Mac.
Внимание: Перед резервным копированием компьютера Mac, независимо от того, используете ли вы Time Machine или нет,
- почисти свой Mac и удалите все ненужные файлы;
- Проверь это на вашем внешнем диске достаточно места получать все данные на свой компьютер;
- убедитесь, что внешний жесткий диск правильно отформатирован (если есть проблема с форматом, можно отформатировать внешний жесткий диск чтобы сделать его совместимым с устройствами macOS).
Способ 1. Резервное копирование Mac на внешний жесткий диск вручную.
Следуя приведенным ниже шагам, вы можете вручную создать резервную копию данных Mac на внешний жесткий диск без Time Machine:
- Подключите внешний жесткий диск к вашему устройству Mac.
- Иногда значок вашего внешнего диска будет отображаться на рабочем столе Mac, вы можете щелкнуть значок, чтобы открыть папку, а затем перетащить файлы Mac, которые вы хотите создать резервную копию.
- Или вы можете нажать Finder > Настройки и изучить "Жесткие диски" в "Показать эти предметы на рабочем столе".
- Теперь запустите резервный диск, создать папку с файлами и введите желаемое имя.
- Откройте Mac диск, откройте Папка с файлами пользователей, а затем выделите все файлы, включая элементы, для которых требуется создать резервную копию.
- Теперь перетащите все выделенные файлы или папки в Место назначения резервной копии вы только что создали.
- Сядьте поудобнее и дождитесь окончания процесса.
Сколько времени займет резервное копирование Mac? Это зависит от объема данных Mac. Чем больше у вас файлов, тем больше времени требуется для их копирования и вставки на внешнее запоминающее устройство.

Способ 2. Резервное копирование Mac с помощью специализированного стороннего программного обеспечения
Резервное копирование вручную требует терпения святого. Если вы гонитесь за временем, попробуйте бесплатный сторонний инструмент для резервного копирования Mac на внешний жесткий диск или в другое хранилище.
Вы можете скачать и установить специализированный сторонний инструмент для резервного копирования, например "EASEUS Todo Backup" для Mac, чтобы выполнить работу без скремблирования. Вот как сделать резервную копию Mac на внешний жесткий диск без Time Machine:
Шаг 1. Откройте и запустите стороннее программное обеспечение для резервного копирования.
Нажмите на начальную вкладку Резервное копирование или просто нажмите кнопку "+" в левом нижнем углу, чтобы создать проект резервного копирования, затем назовите его и выберите OK.
Шаг 2. Настройте расположение резервных данных
Настроить расположение данных где вы хотите заархивировать данные Mac в качестве резервных копий. Затем нажмите OK , чтобы подтвердить действие.
Шаг 3. Добавьте файлы или папки Mac в проект резервного копирования
Нажмите на Файл + чтобы точно выбрать элементы для добавления в проект, и нажмите синюю кнопку запуска, чтобы создать резервную копию данных на внешнем устройстве.
Вы также можете использовать программное обеспечение для клонирования, если хотите создать резервную копию загрузочных данных. Возможно, вам потребуется переформатировать диск, чтобы подготовить его к резервному копированию, и вызвать «Дисковая утилита".
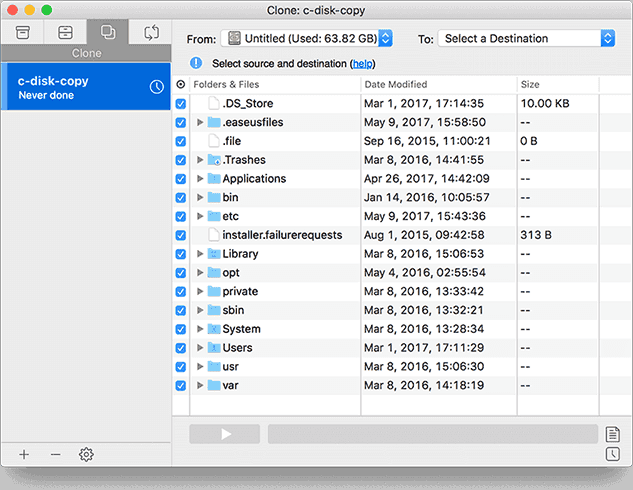
Способ 3. Сделайте резервную копию данных Mac с помощью облачного диска
Вы также можете выбрать онлайнового резервного копирования чтобы сохранить данные вашего Mac, если вам не нравится резервное копирование вручную или сторонние инструменты резервного копирования. Здесь мы представим некоторые онлайн-сервисы, которые помогут вам резервное копирование Mac без Time Machine.
№1. iCloud
Для подписчиков Apple с хранилищем iCloud это предлагает безопасное резервное копирование данных. Это удобно для владельцев нескольких устройств, таких как iPhone, iPad и Mac. Настройка резервного копирования позволяет вам получать доступ к одним и тем же файлам на ваших устройствах. Резервное копирование в iCloud также устраняет необходимость во внешнем диске.
В отличие от других методов резервного копирования, вы не можете получить клон вашего старого Mac на новый, включая приложения или настройки. Он позволяет получить доступ ко всем данным, хранящимся в iCloud, или приложениям, загруженным из магазина приложений.
№ 2. Дропбокс или Google Диск
Dropbox и Google Drive предоставляют эффективные альтернативы iCloud, если вы хотите синхронизировать или обмениваться файлами. Сервисы облачного хранилища позволяют легко обмениваться файлами с вашей сетью вместо резервного копирования всего вашего контента.
Планы передачи данных, которые убирают большие объемы данных, остаются за стеной платных услуг. Однако вы не сможете получить доступ к клону вашего устройства в случае потери или повреждения. Теоретически вы должны сохранить образ диска вашего компьютера в облаке и восстановить его.

№3. Другие способы удаленного резервного копирования
Специализированные онлайн-сервисы резервного копирования, такие как естественный кокс будет хранить данные вашего Mac через Интернет за установленную плату. CrashPlan это бесплатная альтернатива, позволяющая синхронизировать данные с диском на другом компьютере. С другой стороны, этот метод требует высокоскоростных широкополосных услуг.
Золотые советы: очистите свой Mac перед резервным копированием
Резервное копирование видео и больших файлов означает больше места, если вы в конечном итоге столкнетесь с бесполезными дубликатами. Вы можете использовать функции «Поиск дубликатов», «Очистка от нежелательной почты» и «Большие и старые файлы» iMyMac PowerMyMac для экономии места для хранения.
Массовые дубликаты занимают больше слотов и снижают производительность вашего Mac. Поиск дубликатов невооруженным глазом — это поиск по принципу «иголка в стоге сена».
Теперь, когда вы знаете, как сделать резервную копию вашего компьютера Mac, не полагаясь на Time Machine, мы предлагаем вам очистите устройство Mac перед выполнением любого резервного копирования, и вы не хотите тратить время на резервное копирование бесполезных ненужных файлов, верно?

Модуль PowerMyMac «Поиск дубликатов» охватывает каждый реестр в вашей системе, чтобы обнаруживать и удалять дубликаты. Если у вас есть несколько резервных копий для разных файлов этот инструмент может изменить правила игры, обнаружив и удалив дубликаты файлов перед резервным копированием вашего Mac на внешний жесткий диск.
Вы можете использовать инструмент PowerMyMac для очистить весь кеш, старые файлы, дубликаты файлов, временные или поврежденные файлы, бесполезное программное обеспечение и многое другое с вашего Mac всего за несколько минут! И этот очиститель Mac также может помочь вам очистить корзину.
Он не только очищает системный мусор на вашем Mac, но также оптимизирует и ускоряет ваш компьютер Mac, чтобы последующий процесс резервного копирования проходил более гладко!

Заключение
знание как сделать резервную копию вашего Mac на внешний жесткий диск без Time Machine будет держать вас в безопасности, зная, что вы никогда не сможете потерять или перебрать данные после неудачных сценариев. Вы можете создать резервную копию вручную или использовать сторонний/онлайн-инструмент, чтобы сделать это проще простого.
Внешнее устройство хранения обеспечивает безопасность данных резервного копирования, чем Time Machine. Вы также можете клонировать свой Mac и сделать данные загрузочными с другого устройства.
У вас есть другой способ резервного копирования вашего Mac без Time Machine? Поделитесь этим с любопытными читателями в комментариях ниже.




ДжорданАльберт2022-02-11 09:31:40
Замечательная статья, исключительно полезная! Я просто начал в этом и я лучше знакомлюсь с этим! Здорово, продолжай в том же духе!
Пол2022-01-31 00:45:21
Грамматика имеет значение, Хлоя. Изучите механику письма, прежде чем подписывать статьи своим именем.
Эшбах2020-09-14 20:26:25
Bonsoir, J'ai un gros soucis avec mon MacBook Pro .. un point d'interrogation s'affiche à l'allumage. J'éteins 10s en support enfoncé le bt power, j'appuie sur cmd + R longtemps, j'arrive sur la gestion des disques. Apparemment aucune erreur, mais je ne vois pas comment redémarrer ... le seul choix semble être d'utiliser Time Machine (que je n'ai pas activé) или de reinstaller os, ce que je ne veux surtout pas faire. Решение Quelle ?? Спасибо вам за помощь .....