Многие пользователи Mac хотят изменить стандартные приложения на Mac потому что они опускают расширенные функции. Каждый файл, хранящийся на вашем Mac, имеет приложение по умолчанию, используемое macOS для его запуска, дважды щелкнув по его панели в Finder. Однако в приложениях по умолчанию отсутствуют настраиваемые или мощные алгоритмы.
Все эти и другие причины вынуждают вас изменить приложение, когда оно автоматически открывается после того, как вы нажали на общий тип файла. Всякий раз, когда предустановленное приложение захватывает управление или когда вы хотите запустить AVI-видео в VLC, а не в QuickTime, измените приложение по умолчанию. Сторонние инструменты расширяют ваш репертуар утилизации.
Давайте приступим к делу и рассмотрим простейшие способы изменения сопоставлений форматов файлов по умолчанию.
Содержание: Часть 1. Сброс приложения по умолчанию для определенного файла на MacЧасть 2. Как изменить приложение по умолчанию на Mac для других версий файловЧасть 3. Простой способ изменить другие приложения по умолчанию
Люди также читают:Как удалить Garageband на Mac Руководство о том, как удалить Fortnite на Mac
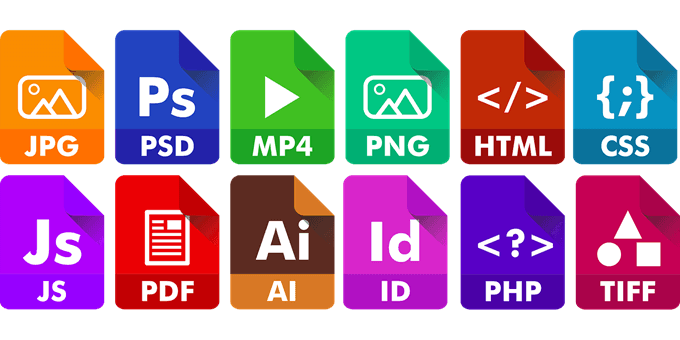
Часть 1. Сброс приложения по умолчанию для определенного файла на Mac
Изменить приложение по умолчанию для файла
Это накладывает специфический для файла контроль над связями по умолчанию. Он дает вам файл или два, которые запускаются в одном приложении. Таким образом, у вас есть документы, которые запускаются в одном приложении, а другие должны открываться в другом.
- В Finder щелкните правой кнопкой мыши или щелкните, удерживая клавишу Ctrl, файл с приложением по умолчанию, которое вы хотите сбросить.
- Выберите треугольник рядом с «Открыть с помощью», чтобы открыть меню приложения. Текущее приложение появится. Нажмите на него, чтобы открыть дополнительное рекомендуемое программное обеспечение.
- Нажмите приложение из списка доступных приложений, выберите «Другой”, Если вы не можете получить доступ к вашему предпочтительному приложению. Страница навигации запускается.
- Перейдите в приложение, которое вы хотите использовать. Для недоступных приложений нажмите «ВключитеМеню и выберите «Все приложения». Выберите приложение, нажав на него, а затем нажмите кнопку «Добавить».
- Выберите «Изменить все», чтобы все файлы, связанные с расширением, открывались в только что выбранном приложении. Предупреждающее сообщение предупреждает вас, что это влияет на все файлы, связанные с расширением. Нажмите на "Продолжить».
- Закройте окно «Информация». Указанные вами настройки сохраняются автоматически.
Для неактивного приложения, которое вы хотите применить для открытия типа файла, это связано с тем, что macOS сомневается в совместимости ассоциации. Чтобы обойти это, измените представление «Рекомендуемые приложения» для всех приложений с помощью раскрывающегося меню «Включить».

Установить приложения по умолчанию для запуска всех файлов формата формата на Mac
Этот метод полностью изменит приложение по умолчанию для всех элементов определенного формата. Например, вы можете вызвать его, чтобы настроить TXT-файлы для запуска с TextWrangler.
- Перейдите в файловую систему Mac, выберите файл универсального формата, для которого вы хотите изменить приложение по умолчанию.
- Поднимите меню «Файл» и выберите «Свойства»Или нажмите« Command + i », чтобы открыть окно« Информация ».
- Выберите «Открыть с помощью:», затем нажмите контекстное меню и выберите новое приложение, чтобы связать все файлы с определенным форматом.
- Нажмите кнопку «Изменить все» и подтвердите изменения при реквизиции.
- Выключите Get Info и при необходимости повторите для других типов файлов.
Возьмите под контроль поддержание вашего Mac
Поддержание в ловкости вашего Mac подчеркивает устранение помех, удаление цифровой грязи, вымывание мусора и аккуратную организацию содержимого. Помимо предоставления вам многофункционального инструмента для технического обслуживания, наши iMyMac PowerMyMac создает более привлекательную обстановку. Выполнение глубокого сканирования для очистки продлевает срок службы вашего компьютера и помогает защитить ваши данные.
Загрузите PowerMyMac, чтобы дать вашему Mac безопасную пару рук избегайте хлама, приведите в порядок и оптимизируйте свой компьютер. Он работает как вонь для быстрой и высокодинамичной операционной системы. Он защищает от ненужных файлов, обеспечивает чистоту вашего оборудования и ускоряет вашу систему. Вооружитесь этой инновационной утилитой, чтобы следить за использованием диска Mac.

Часть 2. Как изменить приложение по умолчанию на Mac для других версий файлов
Метод 1: изменить программу просмотра изображений по умолчанию
Это изменит приложение по умолчанию для запуска определенного изображения. Он имитирует процесс изменения связанного приложения для всех типов файлов.
- Прикрепите изображение в Finder и проверьте наличие расширений, таких как .jpg и .png.
- Щелкните правой кнопкой мыши по изображению и выберите «Получить информацию» в появившемся контекстном меню.
- Перейдите в раздел «Открыть с помощью» на странице «Информация». Он расположен у подножия всплывающего окна.
- Выберите раскрывающееся меню «Открыть с помощью», чтобы получить доступ к ряду приложений, разработанных для файлов определенного типа.
- Выберите приложение, с которым вы хотите запустить этот вид изображения.
- Нажмите кнопку «Изменить все ..» под раскрывающимся меню «Открыть с помощью», чтобы установить это приложение по умолчанию для этого файла. Каждый файл с таким расширением запускается в выбранном приложении, если дважды щелкнуть или щелкнуть по нему правой кнопкой мыши и выбрать «Открыть» в контекстном меню.
- Нажмите кнопку «Продолжить» во всплывающем диалоговом окне, чтобы применить изменения ко всем элементам этого типа.
Это изменение будет применено к любому изображению, имеющему расширение файла. Реализуйте это изменение специально для других типов изображений или расширений, таких как PNG и GIF.
Метод 2: установите Firefox в качестве браузера по умолчанию
Как и Chrome, вы также можете изменить браузер по умолчанию в Firefox.
- Нажмите «Настройки» в меню Firefox на панели.
- Идти к "Общие", ударь "MAKE По умолчанию".
- Выберите «Пользователь Firefox» для проверки в диалоговом окне MacOS.
- Вышеуказанные шаги применяются в том же духе, чтобы установить Chrome в качестве браузера по умолчанию.
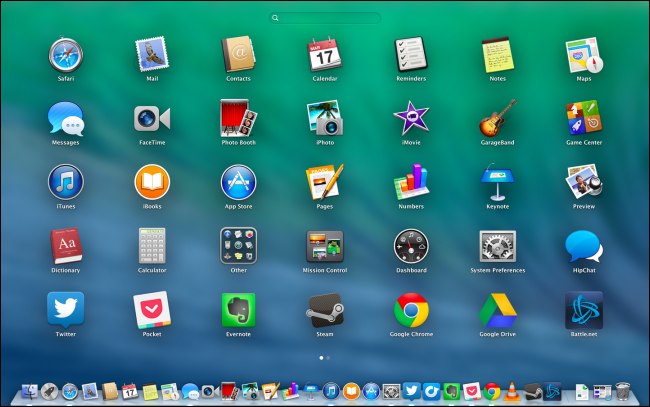
Часть 3. Простой способ изменить другие приложения по умолчанию
Приложение #1 Календарь по умолчанию
- Запустите Календарь в каталоге «Приложения» или введите «Календарь" в центре внимания.
- Нажмите «Настройки календаря» в списке «Календарь» в строке меню.
- Выберите раскрывающееся меню «Default Calendar App».
- Выберите нужное приложение календаря из списка.
Приложение #2 Средство чтения почты по умолчанию
- Запустите Mail из папки приложений или введя «ПочтаВ центре внимания.
- Нажмите Настройки почты в списке параметров «Почта» в строке меню.
- Выберите предпочитаемое почтовое приложение в раскрывающемся меню «Средство чтения электронной почты по умолчанию».
Заключение
Некоторые приложения также позволяют обойти другие системные настройки по умолчанию. Это изменение распространяется на все элементы этого формата, открытые в Mac OS X для активированной учетной записи пользователя. к изменить тип файла для ассоциации, вызовите метод «Get Info» или стороннее приложение захватывает формат файла или автоматически идентифицирует его.
Если вы загружаете приложение, дублирующее функции системы, получите способ установить установленную программу по умолчанию. Выполните шаги, которые мы обсуждали выше, чтобы настроить ваше почтовое приложение или что-то еще. Изменение стандартных приложений позволит вам быстрее захватывать предметы, чем при использовании ресурсоемких приложений.
Знаете ли вы еще одну хитрость, чтобы изменить приложение по умолчанию на вашем Mac? Мы хотели бы услышать об этом!



