Устройства Bluetooth можно подключать к компьютерам Mac. К ним относятся трекпады, мыши, клавиатуры и наушники. Здесь мы обсудим как подключить Bluetooth-наушники к Mac. Итак, вам не нужно покупать дорогие AirPods.
Содержание: Часть 1. Как подключить Bluetooth-наушники к Mac с помощью настройки?Часть 2. Как подключить наушники Bluetooth к Mac с помощью ярлыка в строке менюЧасть 3. Почему мой Bluetooth не подключается? Как исправить проблемы?
Часть 1. Как подключить Bluetooth-наушники к Mac с помощью настройки?
Ниже приведены инструкции по подключению наушников Bluetooth к Mac с помощью системных настроек. Ознакомьтесь с пошаговыми инструкциями ниже:
- Включите устройство Bluetooth и сделайте его доступным для обнаружения.
- Откройте свой Mac, перейдите в «Системные настройки» и выберите «Bluetooth».
- Нажмите «Включить Bluetooth», который находится в левой части системных настроек Bluetooth.
- Все ближайшие устройства отображаются в разделе «Устройства». Если элемент, который вы хотите добавить, не отображается, убедитесь, что он включен и находится в режиме сопряжения, а перед подключением наушников Bluetooth к Mac убедитесь, что он отключен от телефонов или других устройств.
- Подключите наушники Bluetooth, которые хотите использовать.
- После сопряжения соединение будет автоматическим, за исключением случаев, когда у вас новые наушники Bluetooth или вы впервые подключаетесь к определенному устройству, вам нужно нажать кнопку «Принять» или ввести код при подключении к устройству.
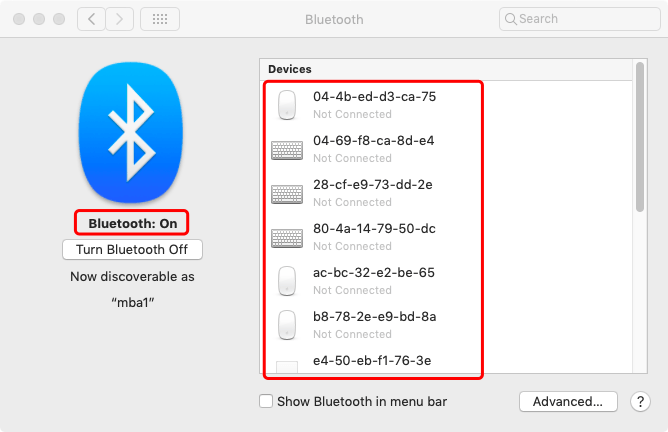
Часть 2. Как подключить наушники Bluetooth к Mac с помощью ярлыка в строке меню
Ниже приведены инструкции по подключению наушников Bluetooth к Mac с помощью ярлыка в строке меню. Ознакомьтесь с пошаговыми инструкциями ниже:
- Щелкните значок Bluetooth и найдите в раскрывающемся списке наушники, которые вы хотите подключить.
- В появившемся меню выберите «Подключиться». Устройства, показанные в раскрывающемся меню, могут подключаться быстрее, если вы добавите настройку Bluetooth в строку меню вашего Mac.
- Когда значок Bluetooth станет серым с тремя черными точками, это означает, что ваше соединение для наушников Bluetooth будет аккредитовано. Если у подключенных устройств низкий уровень заряда батареи, точки будут заменены значком низкого заряда батареи, и пора щелкнуть, чтобы открыть раскрывающееся меню.
- Вы также можете включать и выключать Bluetooth в строке меню.

Часть 3. Почему мой Bluetooth не подключается? Как исправить проблемы?
Вот некоторые из советов по устранению неполадок, которые вы должны сделать, чтобы решить проблему, связанную с невозможностью реализовать, как подключить наушники Bluetooth к Mac:
- Убедитесь, что наушники и компьютер Mac доступны для обнаружения.
- Убедитесь, что два устройства находятся рядом друг с другом.
- Убедитесь, что два устройства не подключены к другим устройствам (это не наушники Bluetooth и Mac, к которому вы пытаетесь подключиться).
- Забудьте об устройстве и снова подключите его.
- Выключите оба устройства и снова включите их.
Наконечник: если ты не могу найти ваш Bluetooth на Mac, просто проверьте решения по предоставленной ссылке.

Здесь мы поговорили о том, как подключить наушники Bluetooth к Mac. Эти методы двояки. Первый - через Системные настройки. Второй - через ярлык в строке меню. Таким образом, мы также научили вас советам о том, как подключить наушники Bluetooth к Mac, если он не подключается. Приятного прослушивания!



