Как Windows и Linux, Mac поставляются с техникой создания скрытых папок. Однако Mac OS X скрывает эти параметры, что усложняет задачу. Скрытая папка влечет за собой установку для нее «скрытой» опции.
После этого Finder или другие приложения не будут открывать эту папку по умолчанию. Это пригодится, если вы поделитесь своим Mac с кем-то. Отказоустойчивые методы, такие как шифрование, добавляют дополнительный слой к вашей вуали, чтобы сделать данные полностью недоступными.
So как создать скрытую папку на Mac? Как сделать личную папку на Mac? Вначале лучше познакомьтесь с Терминалом, потому что это единственный способ скрыть папку на Mac, если у вас нет стороннего приложения.
Содержание: Часть 1. Как скрыть папку на Mac с помощью терминалаЧасть 2. Другие способы скрытия папокЧасть 3. Заключение
Часть 1. Как скрыть папку на Mac с помощью терминала
Решение №1 Настройте скрытый флаг в терминале
- Запустить Finder.
- Щелкните «Приложения» на левой панели.
- Перейдите к ноге, чтобы получить доступ к Утилитам. Дважды щелкните, чтобы заполнить меню «Утилиты».
- Дважды щелкните Терминал.
- Введите следующую строку:
chflags hidden. - Перетащите папку, которую вы хотите скрыть, в окно терминала.
- В окне Терминала появится путь; удерживайте «Enter» до скрытого флажка.
- Избавьтесь от скрытого флага аналогичным образом, изменив команду на
chflags nohidden.
Решение # 2 Скрыть новую папку непосредственно с помощью терминала
- Сначала запускаем Терминал с удержанием
Command+ Space, войдите в Терминал и нажмите Enter. В Терминале выделите следующую строку:chflags hidden. - Создайте новую папку на вашем рабочем столе. Накормите его содержимым, которое хотите скрыть.
- Перетащите его в окно Терминала. Осмотрите его, чтобы определить путь к папке.
- Удерживайте, чтобы замаскировать папку.
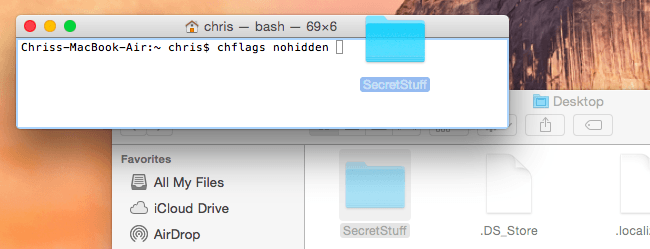
Следствие: показать папку
Вы также можете задаться вопросом, как сделать скрытую папку не скрытой Mac. Следуйте той же команде выше и измените скрытый на nohidden. Просто введите следующую строку в Терминал, введя после нее пробел: chflags nohidden.
Если вы записали путь к своей папке, введите его в Терминал. В противном случае вы можете использовать тот же трюк, чтобы разоблачить скрытые папки через Finder, прежде чем перетащить их в Терминал.
Вы также можете удерживать кнопку со стрелкой вверх в Терминале, чтобы просмотреть предыдущие команды и определить команду, которая скрывала папку. С помощью клавиши со стрелкой влево перейдите к «скрытой» части команды и установите для нее значение «nohidden», а затем нажмите Enter.
После этого нажмите Enter, и папка изменится на скрытую, чтобы вы могли показать скрытые файлы и получить их в обычном режиме.
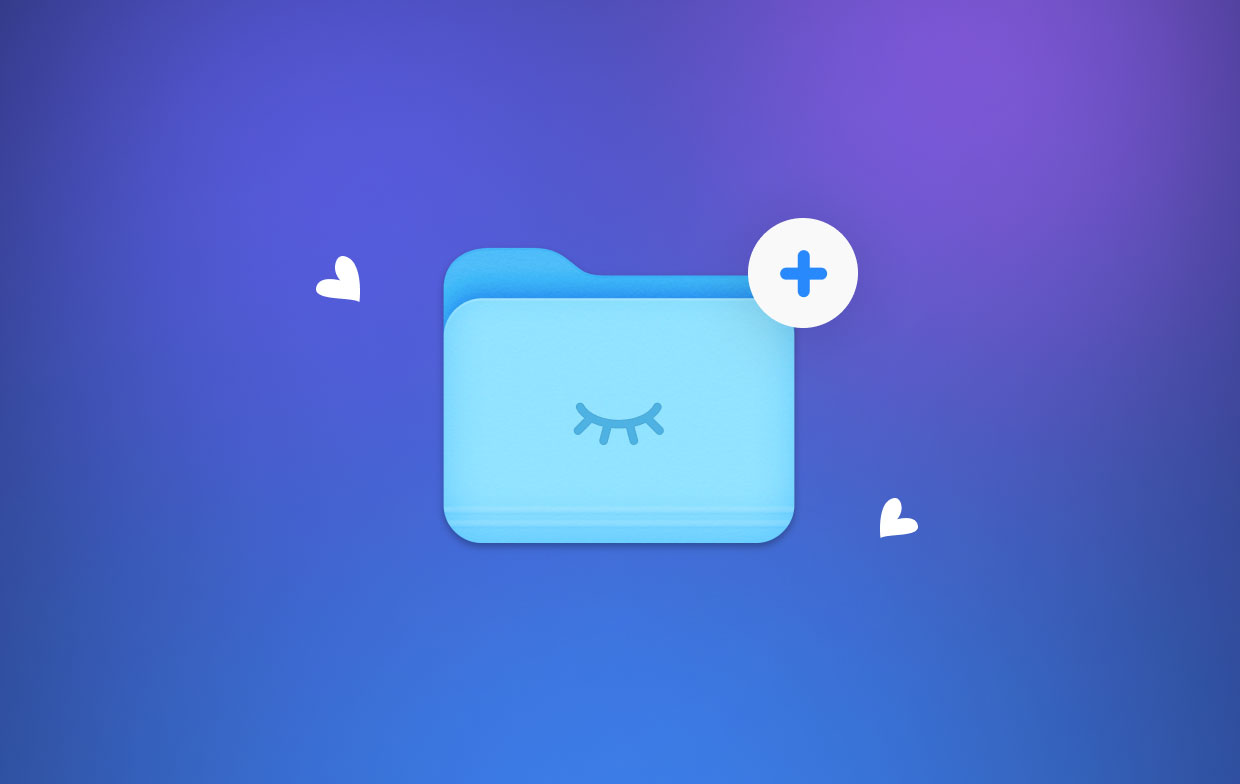
Часть 2. Другие способы скрытия папок
Метод 1: скрыть папку с помощью команды MV
"mv команду»В Терминале переносит папку из одного места назначения в другое. Соответственно, вы можете вызвать «mv», Чтобы переместить папку из уголка по умолчанию в папку с точками.
Папки периодов остаются автоматически скрытыми, поскольку в них хранятся важные для системы данные. Он работает так же, как и в Windows, при перемещении элемента в папку System32.
Чтобы сделать вашу папку невидимой, запустите Терминал и введите mv filename .filename. Заменять "имя файла»С заголовком элемента, который вы хотите замаскировать, и параметром« .filename »с заголовком файла защиты системы.
Вам нужно только переименовать свое содержимое, чтобы оно начиналось с символа «.», Или период, характер. Вы не можете ничего переименовать в окне Finder, вам понадобится Терминал. Вы также можете запустить несколько команд терминала, которые раскроют эти файлы.
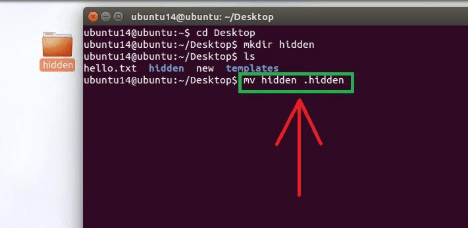
Метод 2: очистить содержимое в папке библиотеки
Папка библиотеки дает вам еще одну хитрость в рукаве. По умолчанию он скрыт и поэтому идеально подходит для консервации сверхсекретных данных. Просто запустите Finder, щелкните правой кнопкой мыши, откройте новую папку и извлеките все содержимое в ней.
Метод 3: скрыть папку с терминальными псевдонимами
Псевдонимы относятся к макросам или ярлыкам для различных команд. Запустите Терминал, введите или вставьте следующую команду: sudo nano ~/.bash_profile. При появлении запроса введите имя пользователя и пароль для своей активной учетной записи администратора. Нажмите Return, чтобы продолжить, и перейдите к концу открытого .bash_profile. Введите или вставьте следующую команду:

Сохраните этот файл и выключите Терминал. В следующий раз, когда вы откроете Finder, вы сделали папку Mac недоступной для поиска, и все выбранные вами папки станут скрытыми.
Метод 4: FileVault
FileVault преобразует жесткий диск в хранилище типа Fort Knox, заблокированное без необходимого шифра: имени пользователя и пароля для вашей учетной записи администратора. Щелкните товарный знак Apple, расположенный в верхнем левом углу экрана.
Нажмите "Системные настройки", "Безопасность и конфиденциальность". Перейдите на вкладку FileVault и нажмите значок замка, чтобы внести изменения. Нажмите кнопку Turn On FileVault. В следующем диалоговом окне выберите способ восстановления. Дважды нажмите «Продолжить», чтобы завершить процесс.
Метод 5: сторонние инструменты для скрытия файлов
Специальные инструменты блокируют ваши папки от неавторизованных пользователей. На рынке есть множество программ для перекрестных покупок. Альтернативы с открытым исходным кодом повышают безопасность вашей учетной записи.
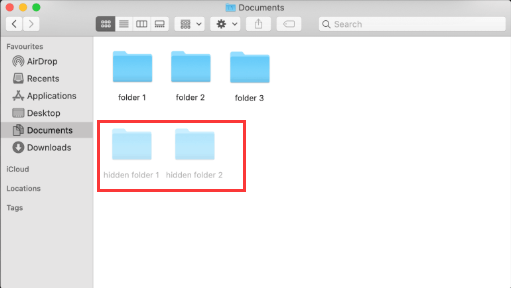
Золотой совет: приведите в порядок свой Mac
iMyMac PowerMyMac оптимизирует производительность вашего компьютера на полную мощность. Это помогает тебе удалить очищаемые файлы одним щелчком мыши. Быстро и безопасно удаляйте ненужные файлы с вашего Mac, чтобы освободить место для хранения.
Найдите и удалите ненужные вложения электронной почты, резервные копии iTunes, многоязычные и устаревшие или скрытые папки. Он сканирует и удаляет сверхмассивные файлы, которые вам больше не нужны. Вишня на вершине PowerMyMac - это индикатор состояния, разработанный для определения состояния ЦП, диска и памяти.
Он включает в себя функцию предварительного просмотра, чтобы вы могли стереть только то, что можно безопасно удалить. Разберите свой Mac и ускорите его одним щелчком мыши. У него есть бесплатная пробная версия, чтобы дать вашему устройству новую жизнь с тщательной очисткой и оптимизацией.
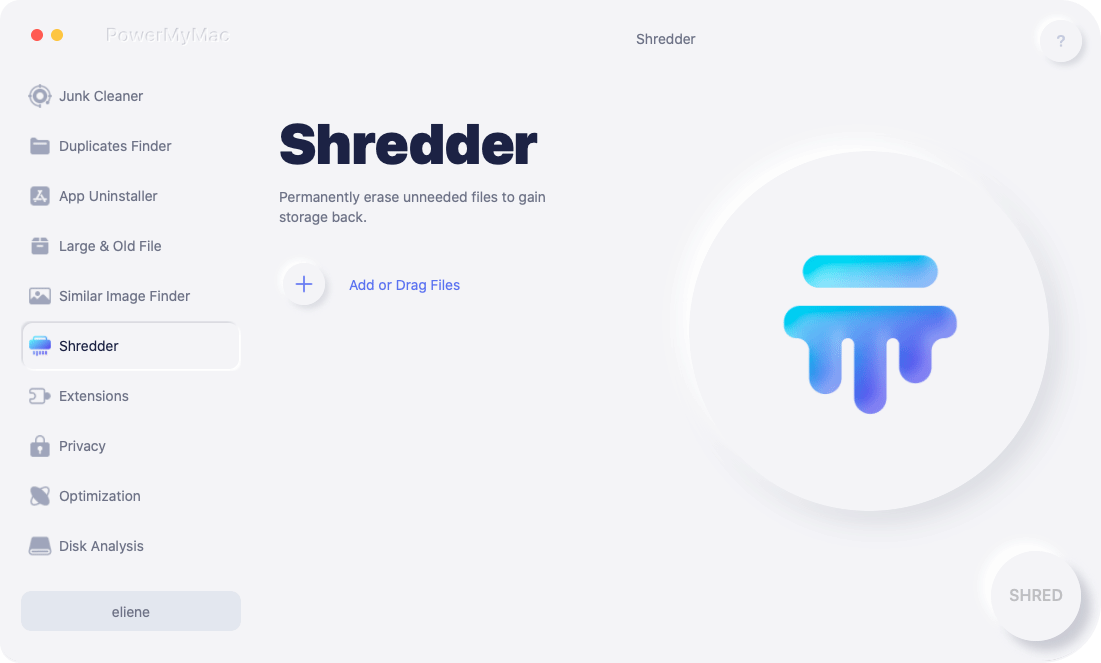
Часть 3. Заключение
Вот и все, как создать скрытую папку на Mac. Независимо от того, используете ли вы свой компьютер совместно или планируете несанкционированный доступ, скрыть папку не составит труда. Вы можете создать скрытую папку, вызвав Терминал. Сделав папку невидимой, вы убережете ее от посторонних глаз или случайного открытия. К сожалению, компьютерные фанаты освоили искусство вызова скрытого содержимого на всеобщее обозрение. Шифрование обеспечивает надежный способ защиты личных данных.
Любопытные глаза также читают, как показать файлы или папки на Mac; вы должны избавить их от запаха с помощью непроницаемого слоя защиты.



