Называй как хочешь. Будь то iMessage или сообщения, вы не можете отрицать, что это конкретное приложение является удивительным. Он может мгновенно подключить всех пользователей Apple через обмен сообщениями. Нет никаких сомнений в том, что именно это приложение позволяет легко отправлять фотографии и видео друзьям и родственникам.
Приложение iMessage может быть очень удобным приложением. Тем не менее, это также одна из причин, по которой ваш Mac перегружен множеством файлов, занимающих так много места. Вопрос в том, знаете ли вы как удалить фотографии из iMessage на Mac?
Если вы этого не сделаете, то найдите время, чтобы узнать, как это сделать, и освободите очищаемое пространство для хранения на вашем Mac. Наверное, пора тебе научиться это делать. Подумайте обо всем пространстве, которое вы можете использовать, если наконец выучите как удалить фотографии из iMessage на Mac.
Содержание: Часть 1. Недостаточно удалить фотографии из приложенияЧасть 2. Два способа удаления фотографий из iMessage на Mac Бонусный совет: обновление до платной версии PowerMyMac доступно
Люди также читают:Как отключить iMessage на Mac?Синхронизация вашего iMessage с Mac - быстрый и простой способБыстрое исправление: iMessage на Mac не работает
Часть 1. Недостаточно удалить фотографии из приложения
Даже если вы удаляете фотографии из приложения iMessage, вы все равно не освобождаете место на своем Mac.
Видите ли, этого достаточно, чтобы просто удалить фотографии из приложения iMessage. Когда вы удаляете эти фотографии и сообщения из приложения iMessage, вы фактически не удаляете их. Вместо этого вы просто удаляете их из приложения. Так что технически они все еще занимают место на вашем Mac. Файлы все еще на вашем Mac.
Если вы действительно хотите знать, как удалять фотографии из iMessage на Mac, вам нужно найти папку iMessage на вашем Mac. Именно из этого места вы должны удалить фотографии. Таким образом, вы можете освободить место на вашем Mac.
К счастью, один из способов удаления фотографий из iMessage на Mac не требует поиска каких-либо папок. Если вы хотите узнать больше об этом конкретном способе очистки вашего приложения iMessage, читайте дальше.
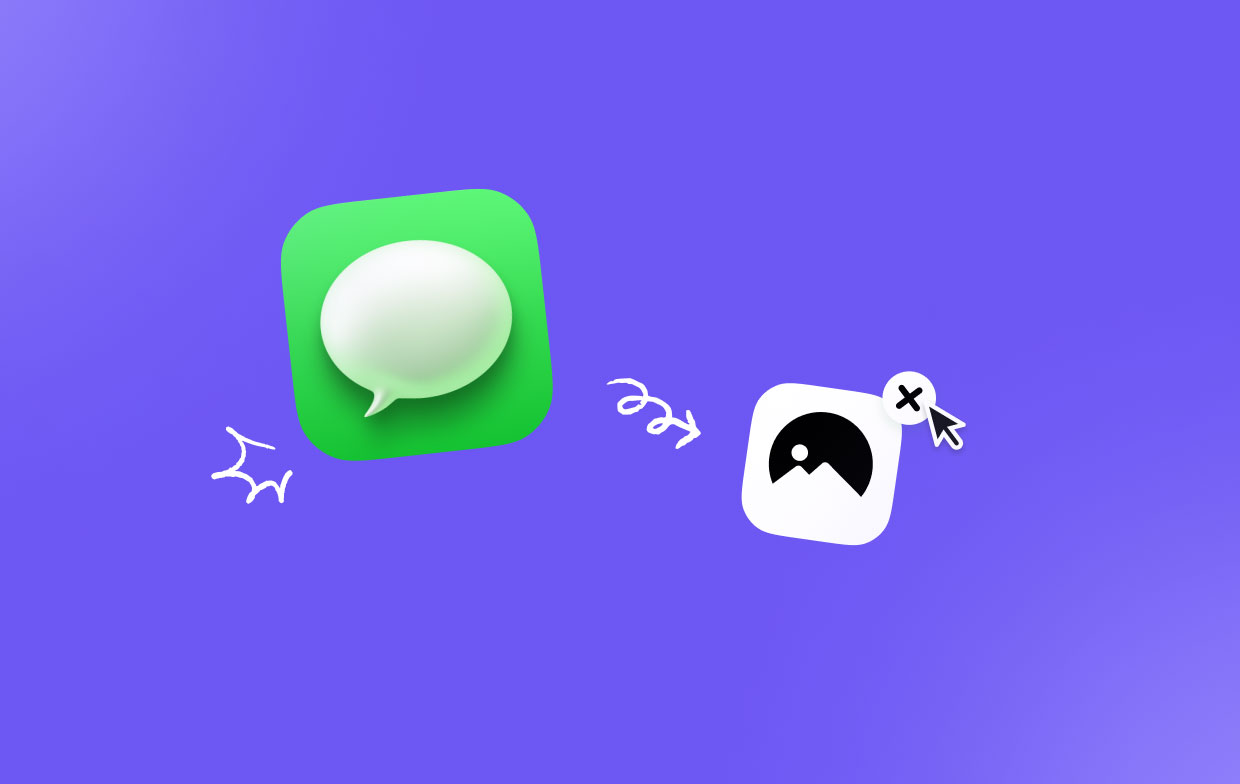
Часть 2. Два способа удаления фотографий из iMessage на Mac
Способ №1. Используйте PowerMyMac для автоматического удаления фотографий
Этот конкретный метод удаления фотографий из iMessage на Mac не требует, чтобы вы находили какие-либо папки или фотографии вообще. Все довольно автоматически с PowerMyMac, Это делает поиск и очистку для вас.
Как инструмент, который, как известно, оптимизирует компьютеры Mac путем их очистки и защиты, он в значительной степени сделает все за вас. Это крутая вещь об этом. Все, что вам действительно нужно сделать, это загрузить и установить его на свой Mac.
После установки на ваш Mac вам не придется беспокоиться об удалении ненужных файлов. На самом деле, вам не придется беспокоиться об оптимизации вашего Mac. Это все, что нужно сделать для PowerMyMac. Вы можете просто сосредоточиться на более важных задачах, которые вы должны выполнять каждый день.
Просто следуйте инструкциям ниже, чтобы почувствовать удобство PowerMyMac.
- Скачать PowerMyMac. Перейти на бесплатную загрузку. Это одна из замечательных особенностей PowerMyMac. Он предоставляет бесплатный тест-драйв программного обеспечения. Излишне говорить, что было бы довольно легко перейти на платную версию после бесплатного тест-драйва.
- Установите и запустите PowerMyMac.
- Нажмите на очистку от мусора, чтобы вычистить мусор в системе, Это автоматически удалит фотографии, видео и другие бесполезные файлы, которые загромождают ваш Mac.
- Нажмите кнопку «Очистить», чтобы удалить выбранные ненужные файлы.

Вы заметили, что вам не нужно было искать какую-либо папку для очистки? PowerMyMac ищет на вашем Mac эти бесполезные файлы.
Способ №2. Удаление фотографий из iMessage на Mac вручную
Существует еще один способ удаления фотографий из iMessage на Mac. Этот конкретный метод требует, чтобы вы делали это вручную.
Нет ничего плохого в том, чтобы делать это вручную. Это один из вариантов, который вы можете рассмотреть, особенно если у вас много времени. Это работает так же хорошо.
Единственное, о чем вам следует помнить, если вы решите сделать это вручную, это то, что вам нужно будет найти фактическую папку iMessage на вашем Mac. Вы просто не можете просто удалить эти фотографии в приложении, потому что это не очищает ваш Mac.

Для начала, вот как найти эти файлы на вашем Mac.
- Найдите файл. Откройте Finder, перейдя в Go в строке меню выше. Прокрутите вниз и нажмите «Перейти к папке». Вы также можете нажать на
Command + Shift + Gчтобы перейти к папке. - Введите
~/Library/Messages. - Нажмите на Go в нижней правой части «Перейти к папке». Это приведет вас в папку «Сообщения». Это позволит найти файлы из вашего приложения iMessage.
Теперь вы можете наконец удалить фотографии, которые были отправлены iMessage. Это также очистит место на вашем Mac.
- Посмотрите на вторую панель папки «Сообщения». Найдите «Библиотека», «Сообщения» и нажмите «Вложения» на следующей панели. Это поднимет пару папок, которые помечены разными цифрами и буквами.
- Нажмите на любую из папок в папке «Вложения», чтобы просмотреть изображения, отправленные в iMessage.
- Press
Command + Aна клавиатуре и перетащите папки из папки «Вложения» в корзину. Это очистит все фотографии и видео, которые были отправлены на iMessage. - Очистите корзину, чтобы окончательно удалить эти фотографии и сообщения.
Если вы хотите, резервные копииВы можете просто перетащить папку «Вложения» на внешний диск. Тебе решать. Само собой разумеется, что это, как удалить фотографии из iMessage на Mac. В то же время, это как сэкономить больше места на вашем Mac.
Бонусный совет: обновление до платной версии PowerMyMac доступно
Это вполне понятно, если вы предпочитаете использовать PowerMyMac для удаления фотографий из iMessage на Mac. В конце концов, PowerMyMac не просто удаляет ненужные фотографии и файлы, которые занимают так много места на вашем Mac.
Как только вы познакомитесь с PowerMyMac, вы поймете, сколько времени и места вы можете сэкономить. Это не просто автоматически очищает ненужные файлы для вас; это также делает другие вещи, чтобы оптимизировать производительность вашего Mac.
PowerMyMac может выполнять за вас несколько важных задач. Фактически вы получаете 8 функций всего в одном инструменте. Все они выполняют мощные задачи. Это делает его очень доступным, когда вы в конце концов решите перейти на платную версию.
Не стоит беспокоиться об обновлении до платной версии. Это не просто доступно; это также очень легко сделать.
Обновление до платной версии PowerMyMac также не сложно сделать. Поскольку вы уже загрузили и установили программное обеспечение, вам потребуется только серийный номер вашей лицензии, чтобы разблокировать все мощные функции PowerMyMac. Вот так легко получить платную версию PowerMyMac. Итак, если вы хотите протестировать его сейчас, начните прямо сейчас.
В заключение
Вам недостаточно знать, как удалить фотографии из iMessage на Mac. На самом деле вам нужно точно знать, где папка iMessage, чтобы иметь возможность удалять те фото и видео, которые просто занимают так много места на вашем Mac.
С двумя вариантами, у вас есть здесь, имеет смысл выбрать сервис для очистки вашего Mac. Выполнение этого вручную займет много вашего времени. Принимая во внимание цены PowerMyMac, особенно их планы на весь срок жизни, просто вы сможете найти более практичный способ удаления фотографий из iMessage на Mac.
Что вы берете на себя это? Вы бы попробовали PowerMyMac? Оставьте комментарий ниже, чтобы сообщить нам, как к этому относиться.



