Удаление и восстановление заводских настроек Mac Pro защитит вашу конфиденциальность, если вы передадите его другому пользователю. Ваш компьютер сканирует личные данные и фрагменты информации, сохраненные в истории вашего браузера. На жестком диске хранятся ваши фотографии, учетные записи в Интернете и другая информация.
Подержанные компьютеры с доступными данными становятся жертвами пиратства или взлома, поскольку данные могут быть восстановлены с помощью специального инструмента восстановления. Если вы не удалите данные надежно, это будет дорогой ошибкой, если ваши данные попадут в чужие руки.
Вы можете хотеть знать как восстановить заводские настройки MacBook Pro если вы испытаете снижение производительности, системные ошибки или вирусную атаку в крайнем случае. Тем не менее, вы можете использовать превосходный очиститель Mac, чтобы удалить ненужный мусор, расшифровать и оптимизировать операционную систему без сброса настроек к заводским.
Содержание: Часть 1. Очистите MacBook Pro перед восстановлением заводских настроек.Часть 2. Сохраните системные файлы и данные перед сбросом до заводских настроекЧасть 3. Действия по восстановлению заводских настроек MacBook ProВ заключение
Люди также читают:Бесплатное программное обеспечение для восстановления файлов или данных для компьютеров Mac Как переустановить macOS?
Часть 1. Очистите MacBook Pro перед восстановлением заводских настроек.
Прежде чем вы узнаете, как восстановить заводские настройки MacBook Pro, вы должны отметить, что восстановление MacBook Pro до заводских настроек - это радикальный процесс. Вы должны сделать резервную копию всех файлов в другом месте, прежде чем стирать все данные.
Вместо того, чтобы протирать планшет, используйте программное обеспечение для очистки, чтобы сохранить основные программы и важные файлы. Мы бы рекомендовали iMyMac PowerMyMac, Он предлагает надежное программное обеспечение для очистки, чтобы освободить до 62 ГБ, чтобы ваш Mac работал на полную мощность.
Он объединяет несколько приложений в одном интуитивно понятном интерфейсе. При установке на Mac это программное обеспечение действует как инструмент устранения беспорядка, усилитель памяти, анализатор и оптимизатор. Вам не нужно просматривать массу ненужных файлов, чтобы выявить беспорядок; PowerMyMac может похвастаться умной функцией, которая сделает эту работу.

Для новых пользователей Mac или тех, кто хочет очистить операционную систему, очиститель Mac автоматически освобождает место для хранения и повышает производительность. Никакие остаточные файлы, такие как плагины, расширения, удаленные приложения или виджеты, не сохраняются, поскольку PowerMyMac стирает все следы нежелательной почты.
Вам не нужно стирать все данные, чтобы оптимизировать производительность или создать больше места для хранения. Очиститель Mac позаботится об этой экономии времени и усилий. PowerMyMac поставляется с множеством полезных функций для обнаружения и устранения проблем с памятью Mac или производительностью.
Часть 2. Сохраните системные файлы и данные перед сбросом до заводских настроек
Шаг #1 Резервное копирование ваших файлов
Вы должны создать резервную копию своих файлов, прежде чем приступить к восстановлению заводских настроек MacBook Pro. Вам не нужно отказываться от своего цифрового состояния, поскольку вы можете создать резервную копию всех своих файлов или всего, что хотите импортировать на свой новый Mac, через Time Machine.
Самый простой способ - это использовать Time Machine или встроенную программу резервного копирования macOS. Нажмите на Системные настройки >Time Machine а затем с помощью мастера окончательно удалите целевой диск, чтобы скопировать выбранные файлы в другое место.
Шаг #2 Клонирование вашего жесткого диска
Кроме того, скопируйте или клонируйте свой жесткий диск с помощью стороннего программного обеспечения. Но эти программные пакеты имеют свою цену. Машина времени принадлежит к своему классу, потому что бесплатно.
Использование программного обеспечения для клонирования означает, что вы столкнетесь с ошибками, ошибками, дефектами конфигурации и вирусами на скопированном диске. Они бледнеют по сравнению с Time Machine, которая перезагружает безупречную, незапятнанную копию вашей ОС.
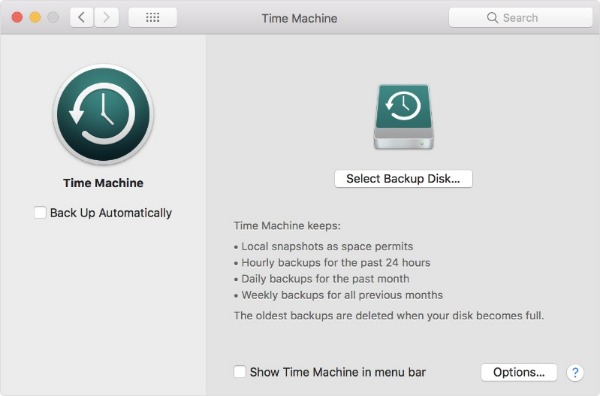
Шаг #3 Выйти из своих аккаунтов
Не забудьте выйти из своих учетных записей, чтобы приложения могли легко связываться с вашим новым Mac или другими устройствами. Отмена авторизации iTunes позволяет вам транслировать или воспроизводить мультимедиа на новых устройствах без каких-либо помех.
Отключение iCloud работает как очарование, поскольку в нем хранится огромный пул ваших данных. Перейдите в Системные настройки, а затем нажмите на iCloud. Выйдите и выберите Удалить из Mac все всплывающие окна.
деактивация FileVault делает процесс удаления диска на одном дыхании. Идти к Система Настройки, выберите Безопасность и конфиденциальность, коснитесь вкладки FileVault и нажмите на замок, чтобы получить доступ к настройкам, затем введите свой пароль. Нажмите «Отключить FileVault». Убедитесь, что вы деавторизовали все приложения, связанные с оборудованием, чтобы упростить их повторную активацию на новом Mac.
Часть 3. Действия по восстановлению заводских настроек MacBook Pro
1. Перезагрузка в режиме восстановления
Для начала подключите Mac к адаптеру питания и перезагрузите его. Когда Mac перезагрузится, зафиксируйтеCommand'И'Rкнопки сразу. Не выпускайте, пока торговая марка Apple не появится на экране. Как только вы это увидите, быстро отпустите клавиши.
2. Стереть данные с жесткого диска
В этом режиме восстановления отображается окно «Утилиты macOS». Нажмите «Дисковая утилитаНа экране, а затем продолжить. Затем нажмите вкладку «Стереть», чтобы выбрать основной жесткий диск вашего Mac. После этого выберите Формат, а затем выберите «Mac OS Extended (журнальный)" бар.
Запустите процесс стирания, нажав кнопку «Стереть». После полного удаления перейдите в главное меню и закройте окно Дисковой утилиты.
3. Восстановить стертые / удаленные данные
Для тех, кто мог пропустить этап резервного копирования, вы все равно можете восстановить стертые данные с помощью инструмента восстановления. Стороннее программное обеспечение поддерживает подавляющее большинство носителей и немедленно извлекает файлы любого типа. В некоторых есть опция предварительного просмотра для выборочного восстановления данных.
Вам нужно будет установить программное обеспечение для восстановления данных и запустить его. Выберите 'Восстановление отформатированного диска'или место, где были потеряны файлы. IOS Восстановление данных и другие программы позволяют выбирать и восстанавливать стертые файлы одним нажатием кнопки.
4. Переустановка MacOS
Таким же образом вы можете запустить новую установку для вашего жесткого диска. Для этого войдите в режим восстановления. Взгляните на окно утилит macOS и нажмите «Переустановить macOS». Вашему Mac требуется Wi-Fi для доступа к серверам Apple и автоматической загрузки последней версии. После завершения загрузки следуйте инструкциям по установке.

В заключение
Реализация как восстановить заводские настройки MacBook Pro это удобная работа. Удаляя все данные, встроенные в оборудование, перед его продажей или передачей, вы защищаете свою конфиденциальность и защищаете от хакеров. Наличие резервной копии с помощью Time Machine означает, что вам не придется использовать инструмент восстановления для восстановления потерянных файлов и данных. Если вы боретесь с проблемами производительности или места для хранения, используйте очиститель, такой как PowerMyMac, а не форматирование.
Отмена авторизации ваших приложений или выход из всех учетных записей упрощает процесс переустановки на другое устройство. Несколько минут, потраченных на защиту ваших данных, предлагают надежный способ предотвращения взлома или кибер-вторжений.
Мы надеемся, что вы кое-что узнали о том, как восстановить Mac до заводских настроек. Изучите другие полезные сообщения прямо здесь, чтобы оптимизировать безопасность, производительность и хранилище вашего Mac Pro.



