Каждому сетевому адаптеру в мобильном устройстве или компьютере предоставляется уникальный физический адрес, известный как MAC-адрес. MAC-адрес состоит из двенадцати символов шестнадцатеричного формата и 48-битное значение. Это используется для отображения или отображения вашего MAC-адреса.
Здесь мы обсудим как найти MAC-адрес без труда. Важно знать, что мобильные устройства, телефоны и компьютеры могут иметь много сетевых адаптеров, что приводит к множеству MAC-адресов.
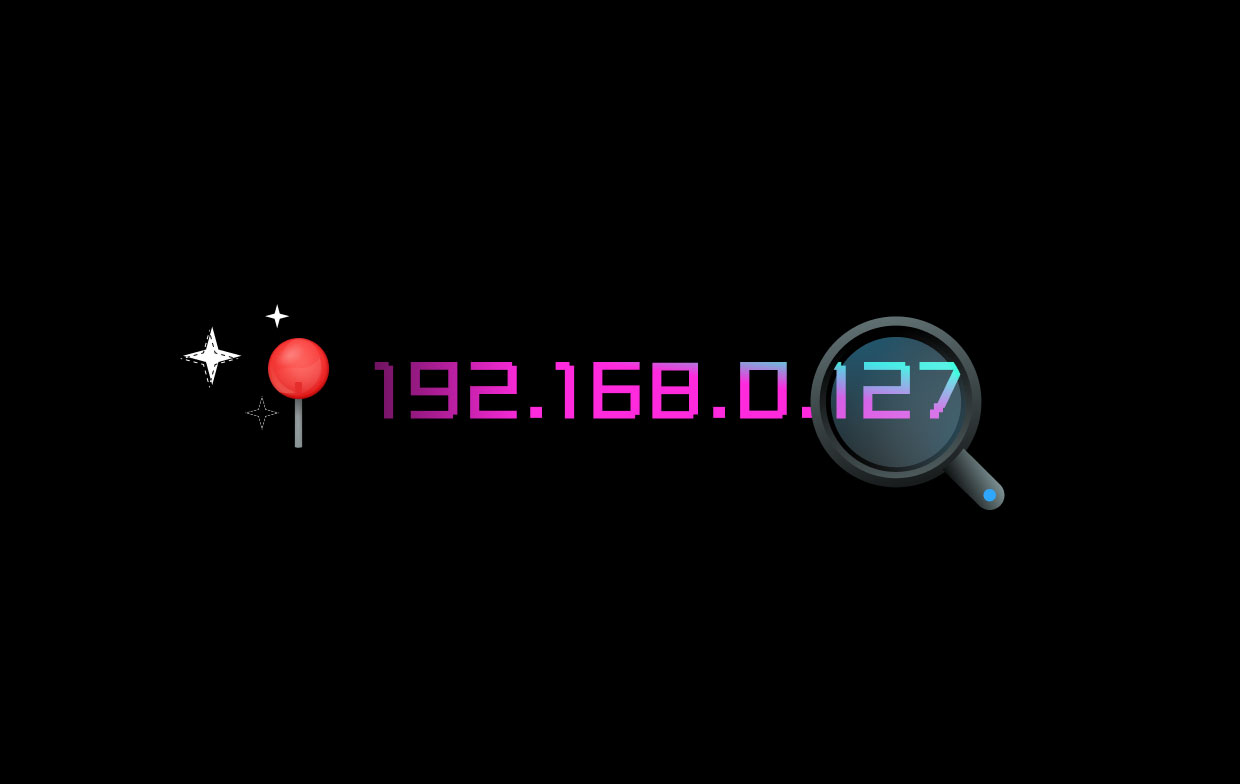
Содержание: Часть 1. Как найти MAC-адрес на устройствах iOSЧасть 2. Как найти MAC-адрес на устройствах AndroidЧасть 3. Как найти MAC-адрес на устройствах с WindowsЧасть 4. Как найти MAC-адрес на устройствах Apple macOS (Mac OS X)Часть 5. Как найти MAC-адрес на устройствах UNIX или Linux
Часть 1. Как найти MAC-адрес на устройствах iOS
Устройства iOS могут различаться, например iPhone, iPad, Apple Watch, iPod Touch)
- Найдите и коснитесь значка настроек.
- Войдя в центральную часть настроек, посмотрите и выберите Общие.
- В самой верхней части выберите О программе.
- Когда вы попадете в окно «О программе», пройдите через «Адрес Wi-Fi», и там фактически будет указан MAC-адрес.
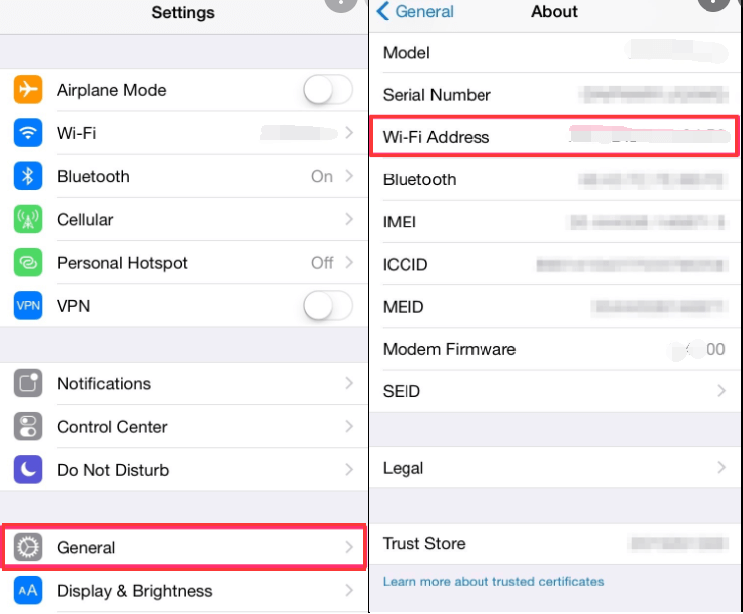
Часть 2. Как найти MAC-адрес на устройствах Android
- Найдите и коснитесь значка настроек.
- Войдя в основную часть настроек, посмотрите и откройте Connections.
- В верхней части нажмите и откройте Wi-Fi.
- В правом верхнем углу экрана рядом с Wi-Fi Direct вы увидите три точки, нажмите и откройте, чтобы увидеть параметры.
- Выберите и нажмите «Дополнительно»
- После входа найдите его MAC-адрес.
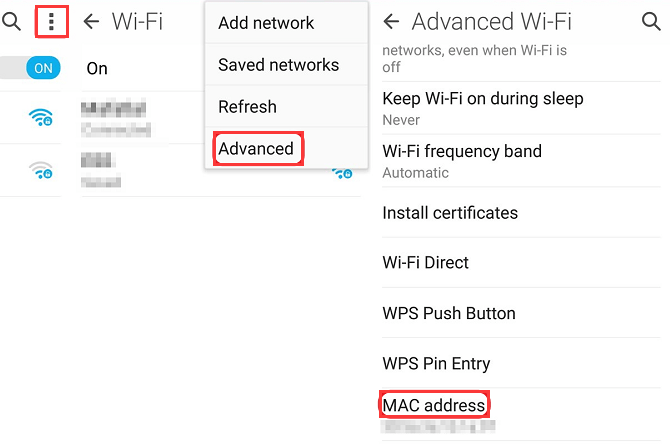
Часть 3. Как найти MAC-адрес на устройствах с Windows
- Щелкните значок окна (Пуск) и щелкните в строке поиска, затем введите «
cmd». - Нажмите клавишу Enter на клавиатуре или щелкните ярлык для командной строки Windows.
- Введите «
ipconfig/all», А затем нажмите клавишу ВВОД после входа в окно командной строки. - Фактически адаптеры могут быть указаны в нескольких экземплярах. Важно помнить, что физический адрес должен быть назначен для каждого адаптера. Его физический адрес - это фактически MAC-адрес адаптера.
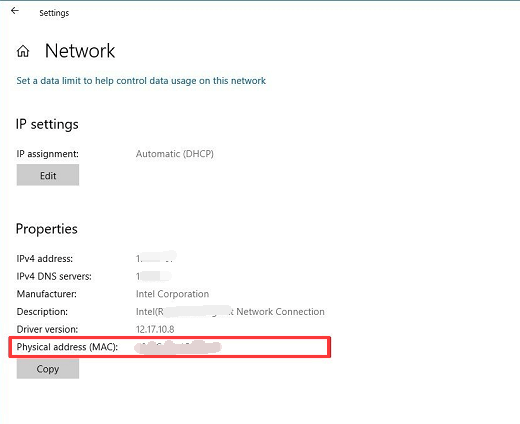
Часть 4. Как найти MAC-адрес на устройствах Apple macOS (Mac OS X)
- Нажмите на меню Apple Mac.
- Щелкните Системные настройки.
- Затем найдите или найдите Сеть и выберите Wi-Fi.
- В правом нижнем углу экрана, помимо значка вопросительного знака, нажмите «Дополнительно».
- После нажатия на опцию Advanced щелкните вкладку с надписью Wi-Fi, и там вы увидите адрес Wi-Fi или адрес аэропорта, в котором он служил MAC-адресом указанного устройства.
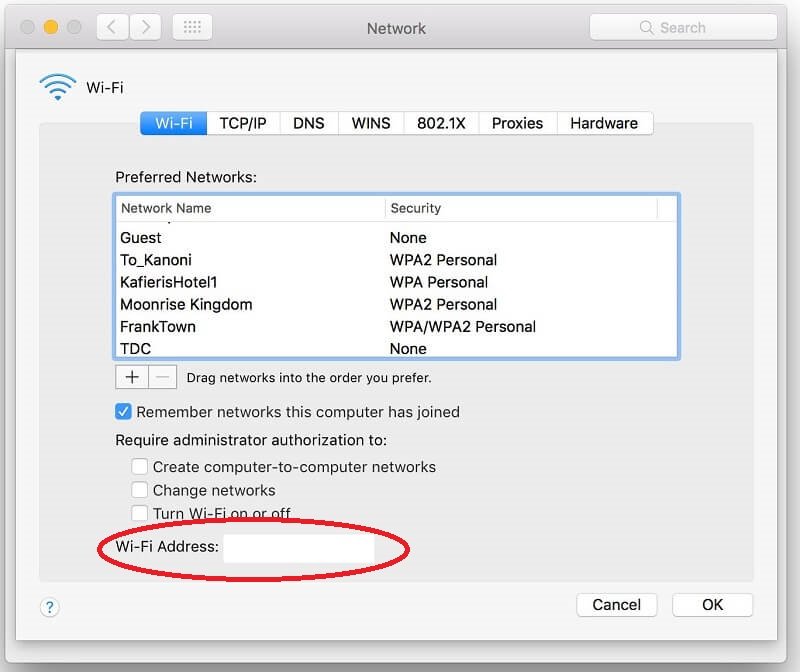
Часть 5. Как найти MAC-адрес на устройствах UNIX или Linux
- На экране нажмите и запустите Терминал.
- Затем введите команду «
ifconfig-a». После этого нажмите на клавиатуреEnter. - После этого вы увидите фактический MAC-адрес, который обычно отображается как HWaddr, ether или Iladdr.
Если эти инструкции не подходят для вас или если MAC-адрес не может быть определен, обратитесь за помощью к документации поставщика. Эта команда должна быть реализована с помощью root привилегии или с sudo на нескольких операционных системах. Если вам нужна дополнительная помощь, обратитесь в службу поддержки ITS.
Эта статья дала вам несколько инструкций о том, как найти MAC-адреса. Наряду с тем, как обнаруживать и определять местонахождение вашего MAC-адреса на различных устройствах, мы надеемся, что помогли вам найти Mac-адрес, поскольку это делает наши устройства уникальными с точки зрения их физического адреса.




Шайбу2022-06-01 20:31:22
Как я могу контролировать свой WiFi