Сделки на Amazon потрясающие. Если вы всегда ищете лучшее предложение, вы обязательно загрузите Помощник Амазонки. Этот инструмент может помочь вам отслеживать выгодные сделки Amazon. Дело в том, что вам нужно знать как избавиться от вируса Amazon Assistant в конце.
В конечном итоге Amazon Assistant может просто раздражать. Видите ли, Amazon Assistant превращается в одно из потенциально нежелательных приложений или PUA. Если вы все еще не знаете об этом конкретном инструменте, продолжайте читать эту статью, чтобы узнать о нем больше.
Руководство по статьеЧасть 1. Что такое вирус Amazon Assistant?Часть 2. Как удалить вирус Amazon Assistant?Часть 3. Вывод
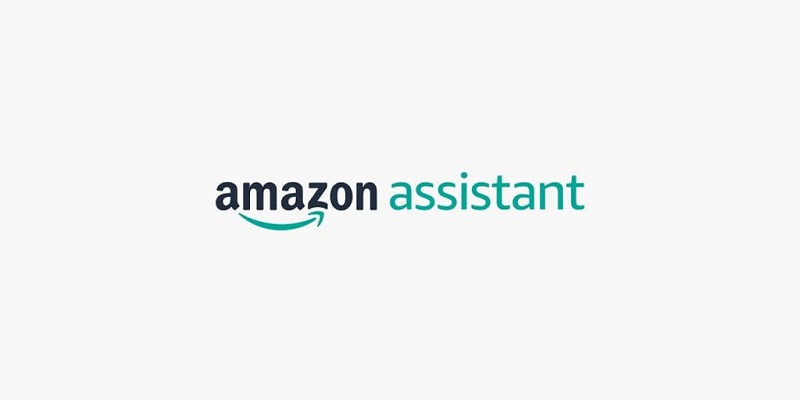
Часть 1. Что такое вирус Amazon Assistant?
Вирус Amazon Assistant не является вирусом. Да, вы правильно прочитали. Это не вирус. Он просто действует как один, но, по правде говоря, он не заражает ваш Mac. Amazon Assistant был создан, чтобы сделать покупки на указанном сайте электронной коммерции еще удобнее. К сожалению, он ведет себя очень подозрительно. Вы всегда можете остановить его или удалить, но вам не о чем беспокоиться, поскольку это не вирус.
Как он попадает на ваш Mac
Amazon Assistant можно загрузить с указанного сайта электронной коммерции. Его также можно загрузить из различных магазинов, таких как Chrome Web Store, магазин надстроек Mozilla Firefox или Google Play Store.
Этот конкретный инструмент также может быть связан с другим программным обеспечением, которое вы загрузили на свой Mac. Он может попасть на ваш Mac разными способами. Так что будьте осторожны.
Признаки того, что он есть на вашем Mac
Вы можете загрузить Amazon Assistant, даже не зная об этом. Итак, если вы не знаете, загружали ли вы его в прошлом, просто обратите внимание на признаки или симптомы, указанные ниже.
- На вашем экране появляется много всплывающих окон. Эти всплывающие окна рекламируют какое-то программное обеспечение, о котором вы даже не подозреваете.
- Вы получаете слишком много предложений, которые даже не связаны с вашей активностью в Интернете.
- Пустое окно появляется каждые пять-десять секунд.
- Программы устанавливаются на ваш Mac, а вы даже не подозреваете об этом.
- Ваш поисковый браузер зависает.
- В худшем случае ваш Mac замедляется.
Влияние вируса Amazon Assistant на ваш Mac
Даже если Amazon Assistant на самом деле не вирус, вам все равно нужно быть с ним особенно осторожным. Не игнорируйте это, потому что это может поставить под угрозу ваши данные.
После того, как инструмент добавлен в качестве расширения, он может отслеживать ваши привычки просмотра. Собранные с помощью инструмента данные в конечном итоге могут быть проданы сторонним службам в маркетинговых целях. В худшем случае инструмент может перенаправить вас на опасный веб-сайт.
Часть 2. Как удалить вирус Amazon Assistant?
Ознакомьтесь с различными способами избавления от вируса Amazon Assistant.
Используйте модули расширения и удаления из iMyMac PowerMyMac
На данный момент вы уже знаете, что вирус Amazon Assistant не совсем вирус. Однако он может попасть на ваш Mac через сомнительное приложение или расширения. Приложения и расширения - это удобные шлюзы для вашего Mac. Так что будьте осторожны.
Чтобы добавить дополнительный уровень защиты на свой Mac, рассмотрите возможность использования iMyMac PowerMyMac. Это мощный инструмент для очистки, который удаляет подозрительные приложения и расширения. Чтобы узнать больше об этом мощном инструменте очистки от iMyMac, взгляните на следующие шаги.
- Доступ к PowerMyMac
- Сканировать на наличие подозрительных приложений
- Удалите подозрительные приложения
- Сканировать на наличие подозрительных расширений
- Удалите подозрительные расширения
Подробные инструкции ниже покажут вам, как PowerMyMac очищает ваш Mac от вредоносных приложений и расширений.
Шаг 1. Доступ к Mac Cleaner
Вы можете получить доступ к PowerMyMac, нажав на этот ссылке.. Зайдя на сайт iMyMac, загрузите PowerMyMac. У вас есть возможность попробовать его бесплатно или купить сразу.
Шаг 2. Поиск подозрительных приложений
После того, как вы загрузили и установили PowerMyMac, запустите его на экране, чтобы начать сканирование на наличие подозрительных приложений. Вы можете сделать это, просто щелкнув Деинсталлятор в левой части экрана. После того, как вы нажмете «Деинсталлятор», на главном экране появится вкладка «Сканирование». Нажмите здесь.

Шаг 3. Удалите подозрительные приложения
Как только PowerMyMac завершит сканирование приложений на вашем Mac, он покажет вам список всех приложений, которые вы сохранили на своем Mac. Просмотрите все приложения и выберите те, которые хотите удалить. Вы можете удалить подозрительные приложения, щелкнув вкладку «Очистить».
Шаг 4. Сканирование на наличие подозрительных расширений
PowerMyMac также может искать и удалять подозрительные расширения, которые были добавлены в ваши браузеры. Преимущество использования этого комплексного инструмента очистки заключается в том, что вам не нужно переходить в поисковые браузеры. Он сканирует все поисковые браузеры без необходимости запускать каждый из них. Все, что вам нужно сделать, это нажать на Расширения в левой части экрана. Когда вы увидите вкладку «Сканировать» на главном экране, щелкните по ней.
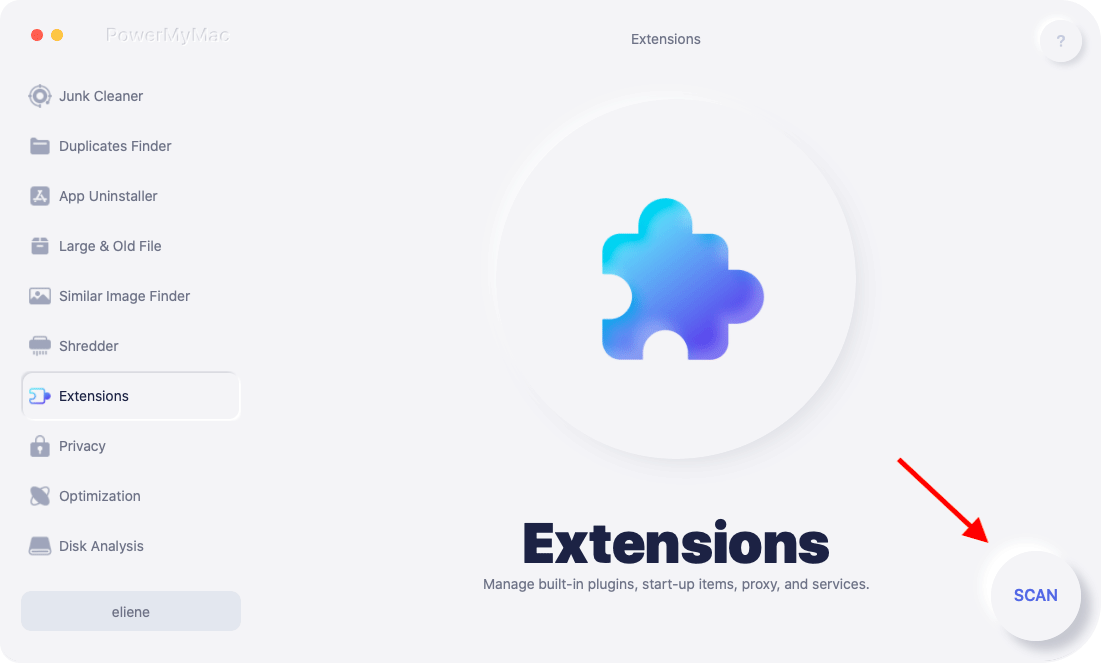
Шаг 5. Удалите подозрительные расширения
После завершения сканирования вы можете удалить подозрительные расширения, переключив кнопку с включения на выключение. Всего за несколько секунд подозрительные расширения будут удалены, и ваш Mac будет защищен.
Удаление сомнительных приложений вручную
Вы также можете удалить сомнительные приложения на Mac вручную. Следующие шаги покажут вам, как это сделать.
- Щелкните вкладку "Перейти"
Наведите курсор на верхнее меню и щелкните вкладку «Перейти». Найдите приложения в раскрывающемся списке и щелкните его.
- Переместить сомнительные приложения в корзину
Как только вы окажетесь в папке Applications, внимательно посмотрите на приложения, которые у вас есть на вашем Mac. Выбирайте те, которые сомнительны и почти не используются. Переместите их в корзину на доке.
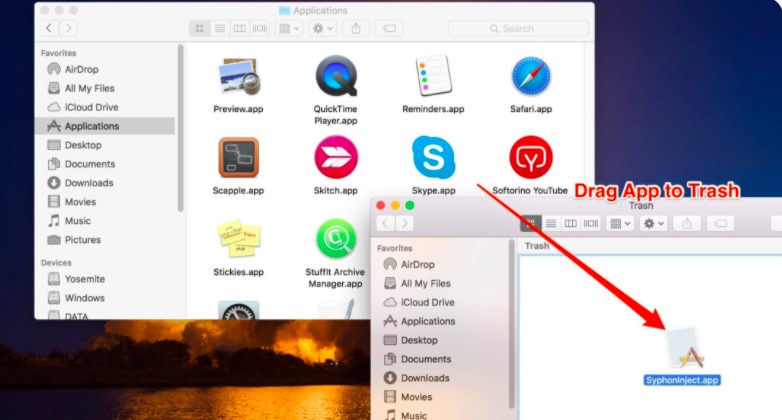
- Удалить другие файлы, связанные с вирусом Amazon Assistant
Вернитесь в верхнее меню и снова щелкните вкладку «Перейти». На этот раз выберите «Перейти к папке» из раскрывающегося списка. Когда на вашем экране появится переход к папке, введите /Library/LaunchAgents а затем щелкните вкладку «Перейти». Найдите любые файлы, которые могут быть связаны с вирусом Amazon Assistant, и переместите в корзину. Ищите другие связанные файлы, используя следующие пути /Users/Shared, /Library/ApplicationSupportи /Library/LaunchDaemons.
Принудительно выйти из программы
Поскольку Amazon Assistant - это программа, вы можете принудительно закрыть ее, вместо того, чтобы избавляться от нее. Следующие шаги покажут вам, как принудительно закрыть Amazon Assistant на вашем Mac.
- Держись
ALT, Command, and ESCКлючи
Нажмите на ALT, Command, and ESC ключи. На вашем экране появится окно «Принудительно закрыть приложения».
- Ищите Amazon Assistant
- Запустить монитор активности
Нажмите на ALT, Command, and ESC ключи. На вашем экране появится окно «Принудительно закрыть приложения».
- Найдите Amazon Assistant в окне принудительного выхода из приложений и щелкните по нему. Затем щелкните вкладку «Принудительный выход».
- Запустить монитор активности
Чтобы быть уверенным, что у вас есть принудительный выход из программы, запустите Activity Monitor и введите Amazon Assistant в строке поиска в верхней правой части экрана. Выберите Amazon Assistant и щелкните вкладку X, которую вы видите в верхней левой части экрана. Появится всплывающее сообщение с вопросом, уверены ли вы, что хотите выйти из процесса. Просто щелкните вкладку «Принудительный выход».
Вручную удалите ненужные и сомнительные расширения из браузеров
Следующие шаги покажут вам, как удалить ненужные и сомнительные расширения из наиболее часто используемых поисковых браузеров.
- Удалите ненужные и сомнительные расширения из Google Chrome
Запустите Google Chrome. В адресной строке введите chrome: // extensions. Нажмите Enter на клавиатуре. На вашем экране появится страница расширения. Выберите расширение, которое вам больше не нужно. Просмотрите другие расширения, которые выглядят сомнительно. Затем щелкните вкладку «Удалить».
- Удалите ненужные и сомнительные расширения из Safari
Щелкните Safari в Dock. Подведите курсор к меню и щелкните по нему. Затем выберите «Настройки». Перейдите на вкладку «Расширение» и найдите любое сомнительное расширение. Когда вы его увидите, нажмите «Удалить».

- Удалите ненужные и сомнительные расширения из Mozilla Firefox
Откройте Firefox. Переместите курсор в меню, которое представлено тремя горизонтальными линиями, которые вы видите в верхней правой части экрана. Щелкайте по нему, пока не увидите раскрывающийся список. Выберите и нажмите «Надстройки». Вы попадете на другую страницу. Взгляните на левую часть страницы и найдите Extensions. Щелкните Расширения и выберите те, которые хотите удалить.
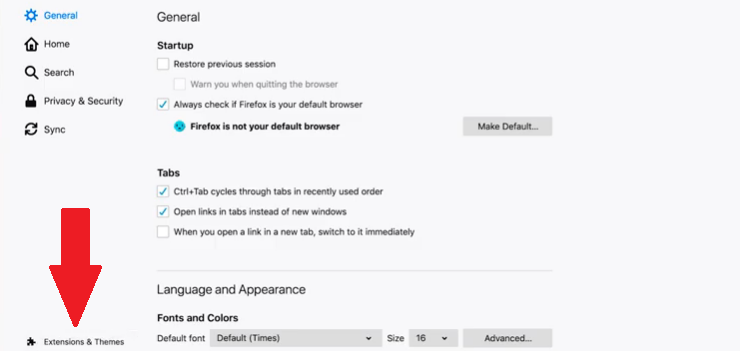
Часть 3. Вывод
Как видите, научиться избавляться от вируса Amazon Assistant очень легко. Хотя это не совсем вирус, вашему Mac лучше без него. Помните, что использование iMyMac PowerMyMac может помочь вам отслеживать, загрузили ли вы или добавили подозрительное приложение или расширение.
Вы знакомы с Amazon Assistant? Не стесняйтесь поделиться ниже.



