Каждый Mac включает в себя множество встроенных шрифтов, и вы можете просто загрузить дополнительные шрифты в основном с Apple и некоторых других сайтов. Вы можете удалить или отключить любой шрифт, если не хотите, чтобы он отображался в ваших приложениях. Вот почему мы поговорим о как установить шрифты на Mac.
Более того, установка шрифтов на устройства Apple была простым процессом для всех пользователей Mac. Не было необходимости быть таким компьютерным гением, и с помощью нескольких простых шагов можно было позволить любому установить, загрузить и даже установить любые шрифты, которые вы хотите видеть на своем Mac.
Содержание: Часть 1. Как установить шрифты на MacЧасть 2. Отключение и удаление шрифтов на MacЧасть 3. Вывод
Часть 1. Как установить шрифты на Mac
Но прежде чем вы сможете реализовать, как устанавливать шрифты на Mac, вы все должны сначала найти и загрузить его. Почти большинство веб-сайтов предоставляют бесплатные шрифты. Однако были и такие, которые действительно необычны и замечательны, и они могут стоить вам совсем немного денег. Перед загрузкой бесплатных шрифтов обязательно ознакомьтесь с условиями лицензирования для получения информации о том, как использовать шрифты.
Если он гласит "только для индивидуального использования,"пользователям не разрешается использовать шрифт в коммерческих приложениях. При поиске других шрифтов для вашего Mac убедитесь, что выбранные вами варианты подходят для вашей последней версии macOS. На самом деле, посмотрите только на описание файла, и когда оно в основном заканчивается с ".ттк,"".otf, " и ".ттф,"все готово. После того, как вы найдете шрифты, которые вам нравятся, вы можете загрузить их, как и любой другой элемент. Шрифты часто отправляются.zip форматы, которые можно разархивировать двойным щелчком. После загрузки файлов, содержащих эти дополнительные шрифты, на ваш Mac, выберите один из способов их установки. Увидеть ниже:
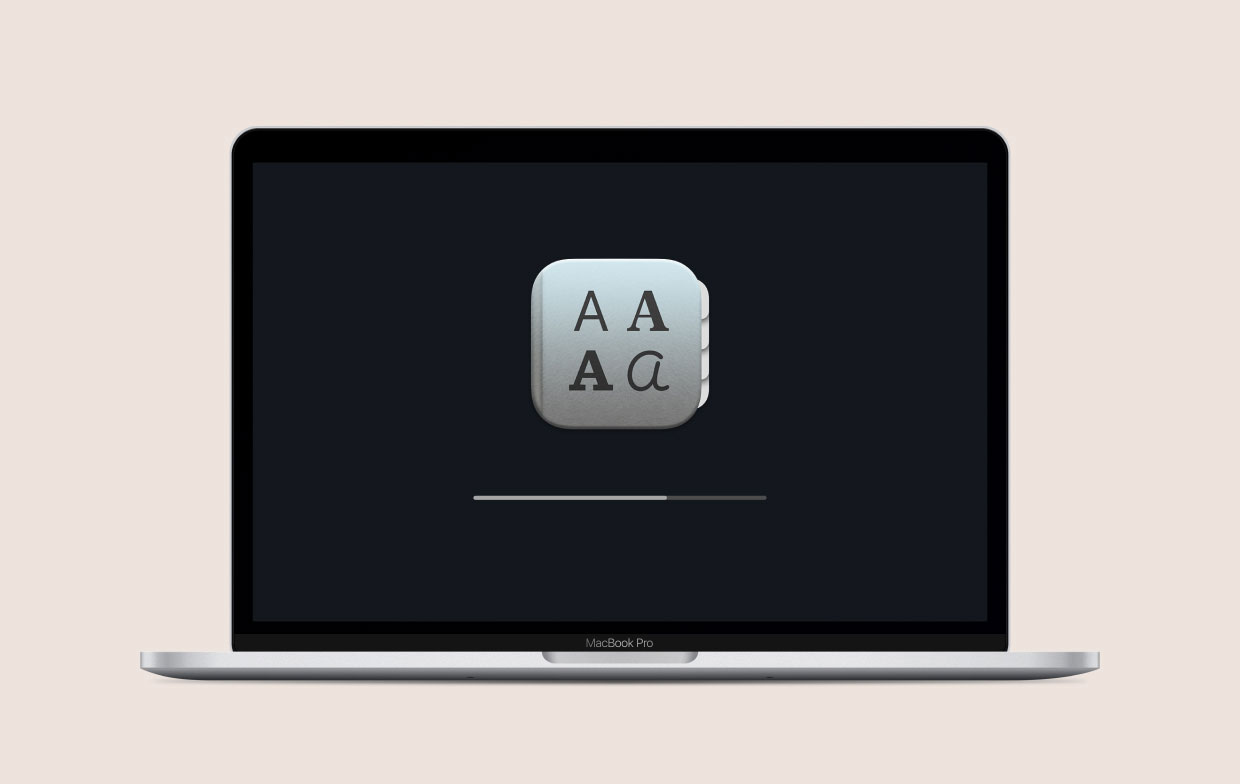
Установить шрифты на Mac вручную
Чтобы реализовать способ установки шрифтов на Mac, пользователям не потребуется использовать Font Book. Это можно сделать вручную, переместив образцы шрифтов в Библиотека / Шрифты. Однако каталог библиотеки, а также его подкаталоги были замаскированы для просмотра пользователями с тех пор, как OS X 10.7 Лев. В результате вам придется приложить немного дополнительных усилий, чтобы его найти:
- Запустите Finder, затем в верхнем разделе меню нажмите «Go».
- После этого в раскрывающемся списке щелкните и выберите «Перейти в папку».
- Затем во всплывающем окне введите ~ / Библиотека / Шрифты и затем выберите «Go».
- После этого появится каталог шрифтов.
- Из каталога шрифтов скопируйте и вставьте все разархивированные форматы шрифтов. Тогда все готово.
Как установить шрифты на Mac в Word
Чтобы также вставить шрифт в Word для Mac, просто выполните следующие действия:
- Установите каждый шрифт, как указано ранее.
- Книга шрифта должен быть открыт.
- В Windows Office, расположенном в левом углу, отпустите и перетащите шрифты вы выбрали.
- Вот и все. Ваш шрифт должен быть доступен в Word для Mac после перезагрузки Mac.
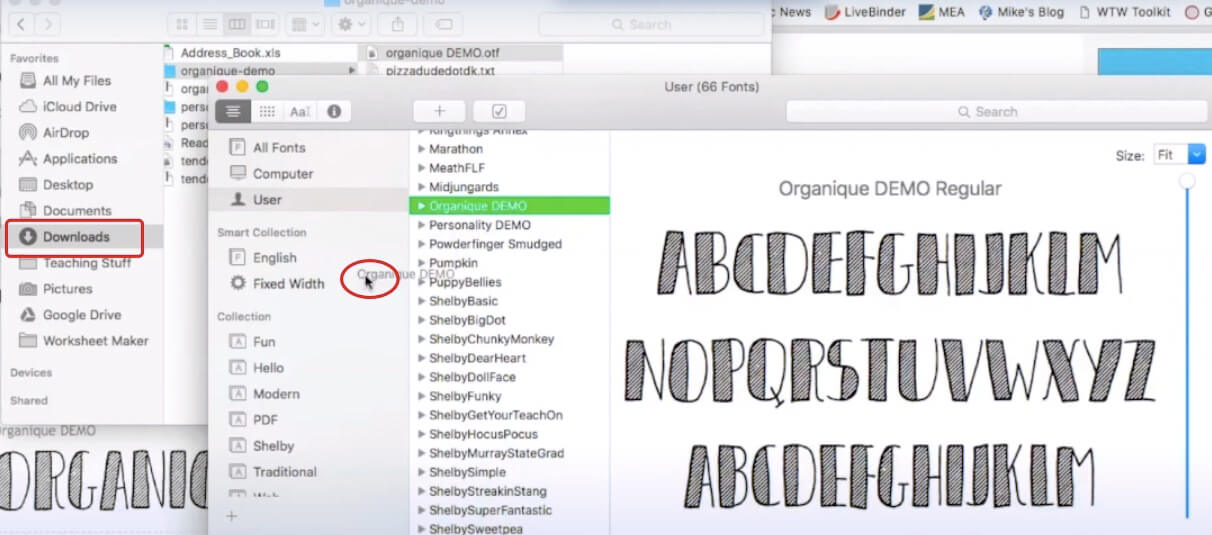
Часть 2. Отключение и удаление шрифтов на Mac
Получение удовлетворительной коллекции шрифтов только для Mac предоставляет широкий спектр эстетических возможностей. Однако почти со всеми из них выбрать лучший становится сложнее и отнимает много времени. Кроме того, он забивает ваш Mac. Вот почему понимание того, как администрировать шрифты с Mac, так же важно, как понимание того, как и где их устанавливать.
Чтобы предотвратить сложность системы, мы рекомендуем вам удалите или, возможно, даже отключите любые шрифты, которые вы не используете. Важно отметить, что вы действительно можете просто стереть или деактивировать шрифты по умолчанию. У вас есть возможность удалить любые гарнитуры, которые вы установили напрямую. У вас было два варианта для указанных гарнитур, которые вы установили: деактивировать и удалить. Когда вы удаляете шрифты со своего Mac, вы также полностью стираете их в системе. Каждый раз, когда вы снова предпочтете ранее удаленный, вам просто нужно восстановить его.
Удаление шрифтов на Mac
- Откройте книгу шрифтов.
- Выберите все шрифты, которые вы предпочитаете или собираетесь удалить из вашей системы.
- Затем нажмите клавишу «Удалить».
- Наконец, в появившемся всплывающем окне нажмите на опцию «Удалить».
Отключение шрифтов на Mac снова означает, что они останутся в системе и, тем не менее, больше не будут эффективно отображаться в программах или даже в интерфейсе шрифтов.
Отключение шрифтов на Mac
- Откройте книгу шрифтов.
- Выберите все шрифты, которые вы предпочитаете или собираетесь удалить из вашей системы.
- В верхнем углу найдите параметр «Отключить”, А затем нажмите его.
- Наконец, когда появится всплывающее окно, нажмите на опцию «Отключить».
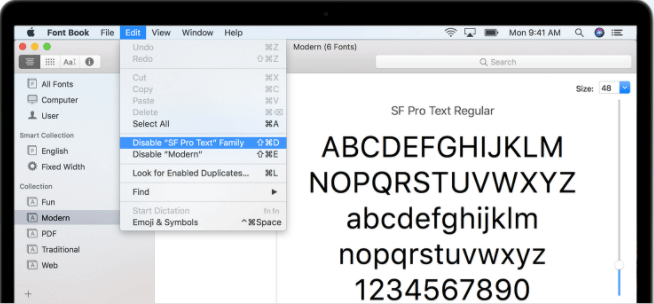
Тогда в целом у вас уже все хорошо!
Часть 3. Вывод
В этой статье рассказывается, как установить шрифты на Mac. По сути, мы даем простое и легкое руководство о том, как установить вручную и как установить шрифты для слов. Кроме того, в этой статье вы также можете увидеть простые шаги по отключению и удалению шрифта в вашей системе Mac. Надеюсь, эти руководства помогут вам в установке, отключении и удалении шрифтов. Не забудь достать PowerMyMac для того, чтобы ваш компьютер оставался здоровым и в идеальном состоянии.



