Ничто не идеально. Даже ваш Mac обязательно зависнет. Да, уровень обязательств, который вы требуете, может вызвать похолодание. Следовательно, это причина, по которой вам нужно знать как перезагрузить Mac.
Ваш Mac может зависать, если он не может выполнить обновление iOS. Он также может зависать во время загрузки приложения. По каким-то странным причинам он также может зависать, когда у вас открыто много вкладок Safari.
Почему это так? Это становится еще хуже, потому что вы сделали почти все, чтобы решить эту проблему, но она все еще зависает. Вы подошли к последнему варианту - перезагрузке Mac. Эта статья покажет вам, как перезагрузить Mac, когда он зависает.
Содержание: Часть 1. Что приводит к зависанию Mac?Часть 2. Как перезагрузить Mac в безопасном режимеЧасть 3. Как освободить место на вашем Mac, чтобы предотвратить зависаниеЧасть 4. Вывод
Часть 1. Что приводит к зависанию Mac?
Ваш Mac зависает по множеству причин. Одна из наиболее очевидных причин заключается в том, что на вашем Mac не хватает памяти. Он просто больше не может работать, потому что просто не хватает места для любой из программ, которые у вас есть.
В худшем случае вредоносное ПО может занять так много места на вашем Mac. Еще одна причина зависания заключается в том, что у вас открыто слишком много приложений. Чтобы узнать это, вы можете выполнить следующие действия:
- Перейдите в папку «Приложения».
- Нажмите на Утилиты а затем перейдите к Мониторинг системы.
- Нажмите на Память вкладку, чтобы увидеть приложения, которые занимают слишком много памяти на вашем Mac.
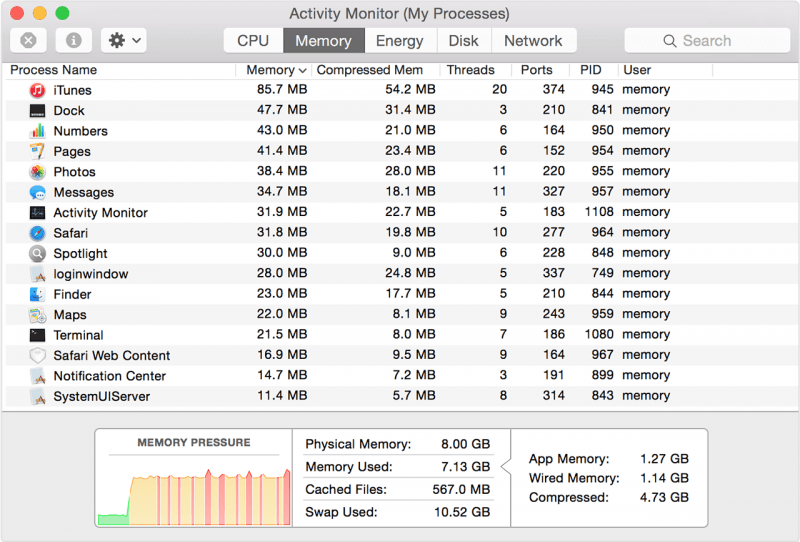
Глядя на признаки зависания Mac
Это раздражает, когда ваш Mac зависает. Вы ничего не можете сделать. Скорее всего, вы в конечном итоге рассердитесь. Когда приходит вспыльчивость, ты не можешь правильно думать. Вместо того, чтобы волноваться, попробуйте посмотреть на различные признаки зависания Mac.
Ваши приложения не отвечают? Если ваш вентилятор слишком громкий? Указатель реагирует или нет? Ваш экран черный? Хуже того, вы можете перезагрузить Mac? Эти признаки зависания Mac могут помочь вам поступить правильно. Итак, постарайтесь обуздать свой нрав и вместо этого смотрите на знаки.
В некоторых случаях ваш Mac может зависать, но ваш курсор может двигаться. В этом случае не перезагружайте Mac. Вместо этого перейдите в меню Apple и перезапустите оттуда.
Работа с неотзывчивым приложением
Если у вас есть приложение, которое не отвечает, и вы хотите выйти, но не можете, вы можете закрыть его принудительно. Есть три способа принудительно закрыть приложение на Mac.
Первый способ принудительно закрыть приложение - перейти к док-станции и щелкнуть приложение правой кнопкой мыши. Сделайте это, пока вы нажимаете клавишу Alt Option. Вы увидите, что слово выйти в списке меню изменится на Завершить.
Второй способ принудительного выхода - удерживать Alt Command и ESC ключи. Это приведет к появлению окна со всеми вашими уже открытыми приложениями. Выберите нужное приложение и перейдите на вкладку «Принудительный выход».
Если эти два метода не работают, вы можете открыть Activity Monitor, перейти в меню поиска в верхнем правом углу и ввести приложение, которое вы хотите удалить. Выберите приложение, которое вы хотите удалить, а затем щелкните значок x, который вы видите в верхнем левом углу экрана.
Появится всплывающее окно. Оттуда у вас будет два варианта. Вы можете щелкнуть вкладку «Принудительный выход» или вкладку «Выход». Тебе решать.
Часть 2. Как перезагрузить Mac в безопасном режиме
Безопасный режим или безопасная загрузка - это инструмент для устранения неполадок, который можно использовать для устранения зависания Mac. Его цель - попытаться запустить незагружающийся компьютер. Таким образом, вы можете определить причину проблемы и исправить ее. Ознакомьтесь с приведенными ниже инструкциями, чтобы узнать, как перезагрузить Mac в безопасном режиме.
Шаг 1. Выключите компьютер.
Вы должны выключить свой компьютер. Нажмите кнопку питания, чтобы выключить его.
Шаг 2. Включите компьютер.
Как только вы включите компьютер, нажмите и удерживайте кнопку Shift, как только услышите звонок. Обязательно удерживайте кнопку Shift, пока не увидите окно входа в систему. В безопасном режиме компьютер будет проверять и восстанавливать каталоги файлов при запуске.
Он загрузит необходимые расширения ядра. Это также предотвратит запуск и автоматическую загрузку элементов. Он также отключит нестандартные шрифты при удалении кешей шрифтов, кешей ядра и других кешированных файлов.
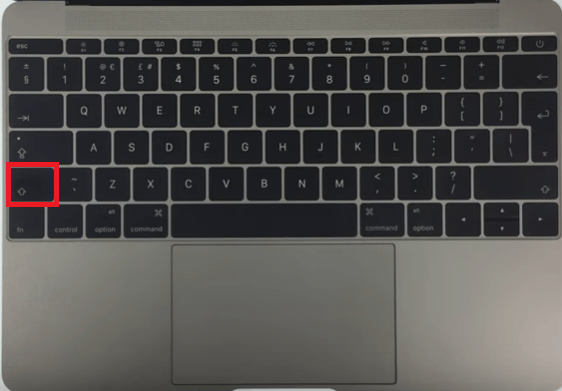
Шаг 3. Подождите, пока компьютер отобразит экран входа в систему.
Когда вы видите на экране компьютера логин, вы можете убрать палец с клавиши Shift. Взгляните на верхний правый угол экрана вашего компьютера, и вы увидите Безопасной загрузки.

Шаг 4. Войдите в свой компьютер.
Если проблема, с которой вы столкнулись, не возникает снова в безопасном режиме, попробуйте перезагрузить компьютер, не удерживая клавишу Shift. Если проблема не появляется снова при обычном запуске компьютера, проблема, скорее всего, связана либо с неисправным каталогом, либо с кешем, и она была устранена, когда вы были в безопасном режиме.
Однако, если проблема повторяется при обычной перезагрузке компьютера, проблема может заключаться в неисправном пользовательском шрифте или несовместимом элементе, загружаемом при входе в систему. К счастью, эти проблемы можно исправить в безопасном режиме.
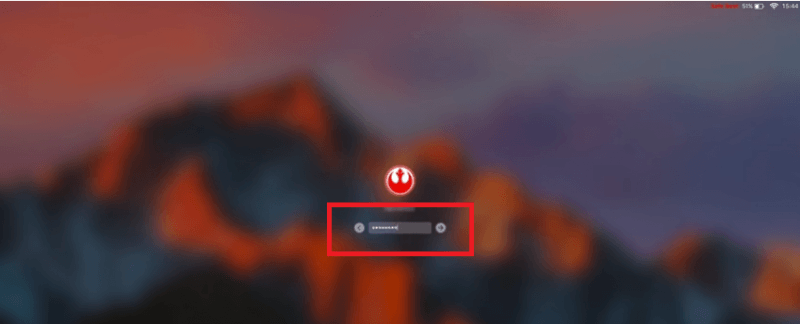
Шаг 5. Выйдите из безопасного режима.
Чтобы выйти из безопасного режима, вам просто нужно щелкнуть значок Apple в верхнем меню. Выбрать Restart or Завершение работы из раскрывающегося списка.
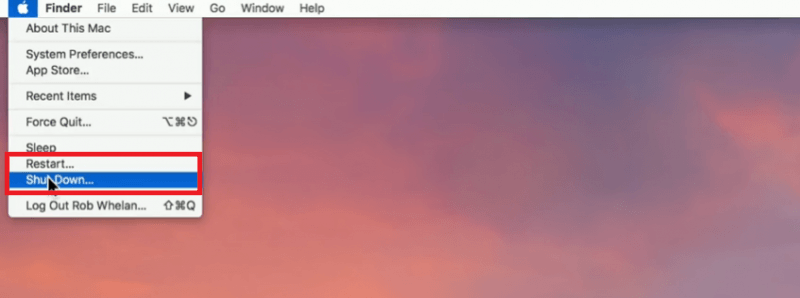
Часть 3. Как освободить место на вашем Mac, чтобы предотвратить зависание
Замерзающий Mac может легко вас раздражать. Хотя есть решения, которые могут помочь вам решить проблему зависания Mac, вы можете избежать этого, убедившись, что у вас всегда достаточно памяти. Лучший способ позаботиться о вашем Mac - убедиться, что у него более чем достаточно памяти для выполнения ваших команд.
Для этого вам понадобится программа под названием iMyMac PowerMyMac. Прочтите, чтобы узнать, как получить доступ к PowerMyMac и использовать его, чтобы на вашем Mac всегда было свободное место.
- Загрузите PowerMyMac с веб-сайта iMyMac
- Нажмите на модули, которые вы хотите
- Нажмите СКАН
- Очистить Mac
Подробные действия, приведенные ниже, дадут вам более четкое представление о том, как можно использовать PowerMyMac, чтобы ваш Mac всегда работал в хорошем состоянии.

Шаг 1. Загрузите PowerMyMac с веб-сайта iMyMac.
Вам нужно будет посетить веб-сайт iMyMac, чтобы получить доступ к PowerMyMac. Вы можете сначала опробовать программу бесплатно.
Шаг 2. Щелкните Модули.
Чтобы начать очистку вашего Mac, вы можете нажать на каждый из модулей, которые вы видите в левой части экрана. Если вы хотите начать с очистки всех ненужных файлов в системе, вы можете нажать на Очиститель мусора.
Шаг 3. Сканирование модулей
Как только вы щелкнете по модулю, на большом экране появится кнопка сканирования. Нажми на SCAN Кнопка PowerMyMac для сканирования указанного модуля.
Шаг 4. Очистите Mac
После завершения сканирования список файлов, связанных с модулем, появится на большом экране. Вы можете щелкнуть любой файл, который хотите очистить. Когда вы закончите выбирать файлы для очистки, просто нажмите на ЧИСТКА кнопку в нижней части экрана.
Как только вы это сделаете, PowerMyMac очистит ваш Mac. После этого вы можете проверить состояние своей системы, чтобы узнать, сколько места вы смогли освободить на своем Mac.

Часть 4. Вывод
Вот и все. У вас нет причин волноваться, если ваш Mac завис. Теперь вы знаете, что делать, если ваш Mac зависает или какое-либо из ваших приложений перестает отвечать. Всегда помните, что перезагрузка Mac - ваш последний выход. Если вам нужно это сделать, просто выполните каждый из шагов, перечисленных выше.
Ваш Mac когда-нибудь зависал? Если да, то как вы ее решили? Не стесняйтесь делиться некоторыми своими советами и приемами с нашими читателями. Они хотели бы получить известие от вас.



