Рекламное ПО может показаться совершенно безвредным. Они замаскированы под всплывающую рекламу. Вы можете подумать, что они безвредны, но это не так. После того, как вы нажмете на эту всплывающую рекламу, рекламное ПО может легко заразить ваш Mac. Трудно сказать, когда это произойдет, но лучше знать как удалить рекламное ПО с Mac.
Особенность рекламного ПО в том, что оно очень навязчиво. Они могут показаться удивительными предложениями, которые могут соблазнить вас немедленно нажать на них. Как только вы нажимаете на них, происходит вторжение рекламного ПО.
Это не остановит вас, если вы не потратите время на то, чтобы узнать, как удалить рекламное ПО с Mac. Продолжайте читать эту статью, чтобы узнать!
Руководство по статьеЧасть 1. Что такое рекламное ПО?Часть 2. Как легко удалить рекламное ПО с MacЧасть 3. Подумайте о том, чтобы регулярно чистить Mac, чтобы избежать рекламыЧасть 4. Вывод
Часть 1. Что такое рекламное ПО?
Если вам интересно, что рекламное программное обеспечение это, ну, это нежелательный софт. Это программное обеспечение никому не нужно. К сожалению, его можно установить на ваш компьютер, и когда это произойдет, появится всплывающая реклама.
Даже если вы не используете объявления в браузере, они отображаются. Нравится вам это или нет, они вплетены в основную инфраструктуру Интернета, и в большинстве случаев им предоставляется широкий доступ к вашей личной информации.
С точки зрения безопасности это довольно страшно. В лучшем случае рекламное ПО может быть очень раздражающим. В худшем случае, это может быть огромной уязвимостью, если рекламное ПО заражено из-за вредоносной кампании.
Итак, блокировщики рекламы великолепны, и они могут помочь, но они не обязательно придерживаются базовой инфраструктуры Интернета. Реклама может не отображаться на вашем экране, но само рекламное ПО может по-прежнему устанавливаться в фоновом режиме.
Лучший способ избежать рекламного ПО - это предотвратить его попадание на ваш компьютер.
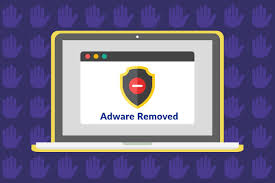
Признаки рекламного ПО
Как вы узнали бы, что ваш Mac заражен рекламным ПО? Для начала, ваш Mac будет тормозить. И вдруг у вас возникнут проблемы с браузерами. Со своей обычной домашней страницы вы будете перенаправлены на другую страницу, которая кажется вам совершенно незнакомой.
Итак, представьте себе это. Однажды вы заходите в свой веб-браузер и вдруг заметили, что ваша домашняя страница изменилась. Если у вас обычно есть домашняя страница на Yahoo или Google, она перенаправляется на другой веб-сайт.
Еще один очевидный признак того, что ваш Mac заражен рекламным ПО, - это то, что вы увидите много всплывающих окон на вашем экране, Adware отображает всплывающие окна и рекламу и графику на вашем Mac. Вы никогда не должны игнорировать их, не говоря уже о том, чтобы открыть их.
Часть 2. Как легко удалить рекламное ПО с Mac
К счастью для вас, есть способы удалить рекламное ПО с вашего Mac. Ниже приведены решения для удаления рекламного ПО для вашего Mac. Читайте дальше, чтобы узнать больше о них.
Решение № 1. Блокируйте или закрывайте все всплывающие окна, чтобы избежать рекламы в браузере
Это первое решение для тех всплывающих окон и графики, которые вы получаете, когда открываете свои поисковые системы. Проверьте шаги ниже, чтобы увидеть, как вы можете заблокировать всплывающие окна в Safari и Chrome.
Шаг 1. Не открывайте всплывающие окна
Для начала, если вы видите на экране какие-либо случайные всплывающие окна, не открывайте их. У вас может возникнуть соблазн открыть их, поскольку они могут пообещать отличные предложения, но ради вашей безопасности не открывайте их.
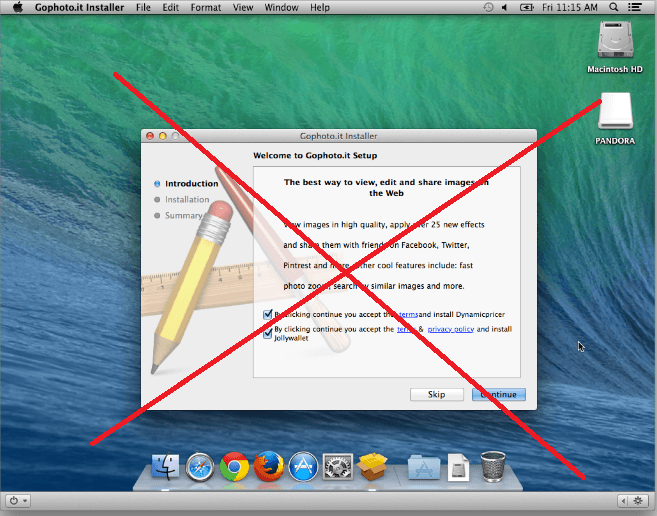
Шаг 2. Блокировка всплывающих окон в Safari
Откройте Safari в левом верхнем углу экрана. Затем нажмите на Настройки. Откроется общее окно. Ищите Безопасность и нажимайте на нее. Убедитесь, что поле с надписью Блокировать всплывающие окна проверено.
В более новых версиях Mac, нажмите на Веб-сайты после нажатия на Предпочтения. Когда вы окажетесь в папке «Веб-сайты», перейдите во всплывающее окно Windows в левой части экрана. Как только вы нажмете на нее, вы заметите, что на веб-сайте ниже есть область с надписью Разрешить всплывающие окна.
Вы можете оставить эту область пустой, но если в списке есть веб-сайты, переместите курсор в левую нижнюю часть экрана и выберите «Блокировать и уведомлять».
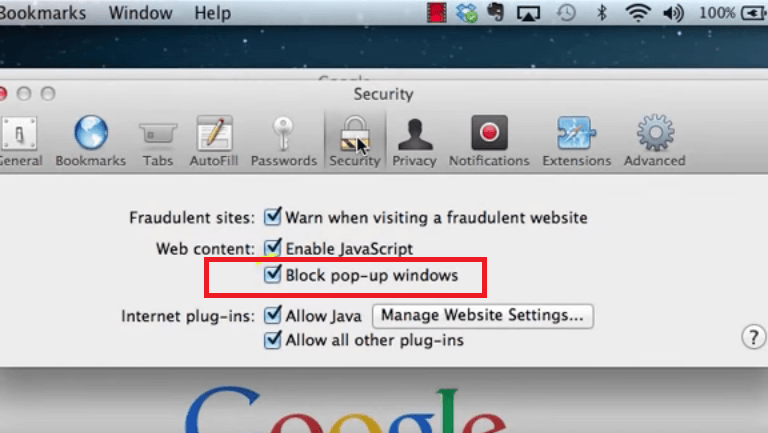
Шаг 3. Блокировка всплывающих окон в Chrome
Нажмите на Google Chrome от дока. Затем нажмите на три горизонтальные линии на панели инструментов браузера. Это отображает меню Google Chrome. Нажмите на настройки в нижней части раскрывающегося меню и прокрутите вниз до нижней части страницы.
Нажмите на Показать расширенный Настройки в разделе о конфиденциальности. Нажмите на настройки контента и прокрутите вниз до раздела всплывающих окон. Затем убедитесь, что круг перед Разрешить всем сайтам показывать всплывающие окна не отмечен Если этот флажок установлен, снимите флажок и нажмите кнопку «Готово» в нижней части страницы.
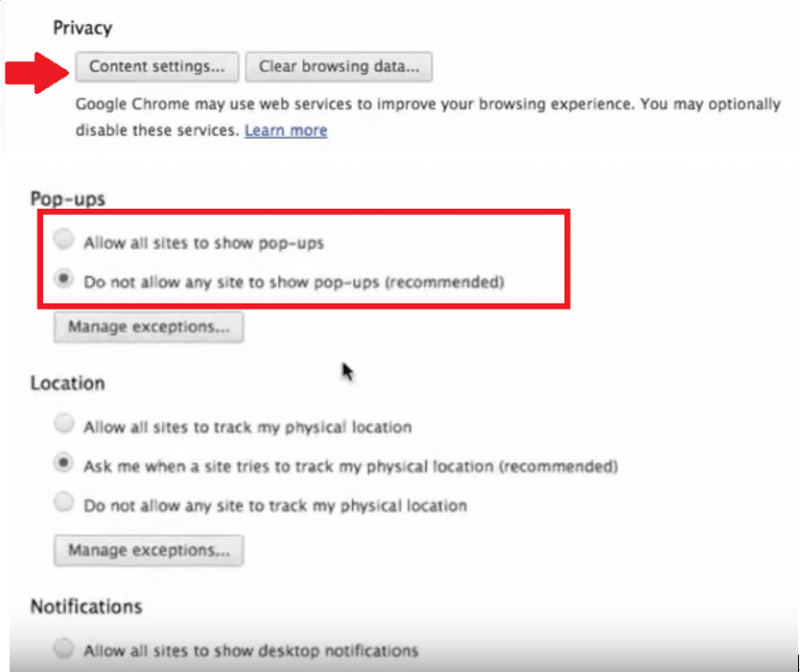
Решение № 2. Удалите незнакомые расширения, чтобы избежать рекламного в браузере
Рекламное программное обеспечение также может быть встроено в расширения ваших браузеров. Если вы видите незнакомое расширение в одном из ваших браузеров, удалите его сразу, чтобы избежать рекламного ПО. Следующие шаги покажут вам, как это сделать в каждом из поисковых браузеров.
Шаг 1. Удалите расширения в Safari
Перейдите в верхний левый угол экрана и нажмите Safari. Затем выберите Preferences из выпадающего списка и перейдите к Расширения, Оттуда вы можете внимательно посмотреть на расширения и удалить те, которые вы вообще не узнаете.
Шаг 2. Удалите расширения на Chrome
Откройте Chrome и перейдите к трем горизонтальным линиям на панели инструментов браузера. Нажмите на Настройки и перейдите в Расширения. Оттуда вы можете найти расширения, которые вы не узнаете. Не забудьте сохранить Включено коробка снята.
Шаг 3. Удалите расширения в Firefox
Откройте Firefox и перейдите к трем горизонтальным линиям, которые вы видите в верхнем правом углу. Нажмите на три горизонтальные линии (некоторые люди называют это гамбургером). Выберите «Дополнения» и нажмите «Расширения» в левой части экрана. Оттуда вы можете удалить незнакомые расширения, которые могут встроить рекламное ПО в ваш Firefox.
Решение № 3. Внимательно следите за настройками поисковой системы и домашней страницы
Ваша домашняя страница является вашей страницей по умолчанию. Это может быть Safari или Chrome, но это зависит от вас. Если внимательно следить за настройками домашней страницы, это поможет вам лучше узнать о вторжении рекламного ПО. Проверьте простые шаги ниже, чтобы внимательно следить за настройками вашей домашней страницы.
Шаг 1. Откройте Safari
Откройте Safari и перейдите в «Настройки». Нажмите на вкладку Общие. Убедитесь, что ссылка на Главная Поле именно там, где вы хотите.
Шаг 2. Откройте Chrome
Откройте Chrome и перейдите в «Настройки», нажав на три горизонтальные линии в левой верхней части экрана. Выберите Настройки из выпадающего списка. Когда вы попадаете на страницу настроек, в область с надписью «При запуске». Нажать на Смотрите страницы, чтобы увидеть ваши стартовые страницы.
Шаг 3. Откройте Firefox
Откройте Firefox и перейдите в верхний правый угол. Нажмите на три горизонтальные линии. Выберите Options из выпадающего списка. Вы попадете в новое окно. Удостовериться Показать домашнюю страницу отмечен
Решение № 4. Удалить рекламное ПО вручную из системы
Вы также можете удалить рекламное ПО вручную из системы Mac. Используйте эту опцию, когда все остальное терпит неудачу. Проверьте шаги ниже, чтобы увидеть, как вы можете это сделать.
Шаг 1. Поиск монитора активности
Запустите Spotlight Search и введите «Монитор активности». Затем введите Safari в поле поиска окна «Монитор активности».
Шаг 2. Принудительный выход
Нажмите на Safari, который вы видите в левой части экрана. Затем нажмите на x, который вы видите в верхней левой части экрана, чтобы принудительно выйти из него. Нажать на Завершить вкладка во всплывающем окне.
Шаг 3. Запустите терминал
Запустите Spotlight Search и введите в Терминале. Как только вы нажмете на Spotlight Search, терминал запустится. Затем введите код терминала, который вы видите на фотографии ниже.
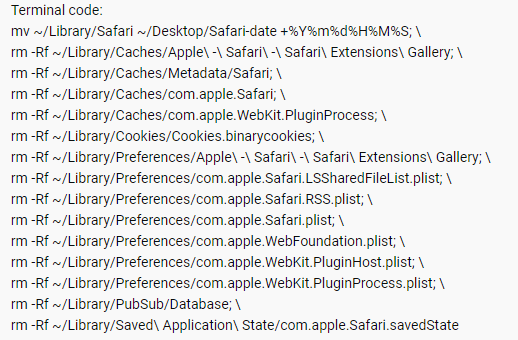
Часть 3. Подумайте о том, чтобы регулярно чистить Mac, чтобы избежать рекламы
Чтобы избежать вторжения рекламного ПО, вы должны регулярно чистить Mac. Хорошая программа для очистки вашего Mac iMyMac PowerMyMac, Это очень простая в использовании программа. Он будет искать и находить те неиспользуемые расширения, которые могут иметь рекламное ПО.
Использование PowerMyMac упрощает поиск управлять расширениями, файлы и программы, которые могут нанести вред вашему Mac. Шаги ниже покажут вам, как вы можете использовать его:
- Скачать PowerMyMac
- Нажмите на Расширения
- Сканирование всех расширений
- Уберите Расширения
Продолжайте читать подробные инструкции ниже. Вы получите более полное представление о том, как использовать PowerMyMac.
Шаг 1. Загрузите PowerMyMac
Загрузите и установите PowerMyMac.
Шаг 2. Нажмите на Расширения
Запустите программу и переместите курсор в левую часть экрана. Вы увидите длинный список модулей, предлагаемых PowerMyMac. Щелкните модуль Toolkit и выберите Extensions.
Шаг 3. Сканирование всех расширений
После того, как вы нажмете на Расширения, наведите курсор на главный экран и нажмите на Сканировать кнопку вы видите там. Как только вы нажмете на него, PowerMyMac начнет сканирование вашего Mac на наличие расширений.
Шаг 4. Очистите расширения
Взгляните на список расширений, которые появятся на вашем экране. Выберите расширения, которые вам не слишком знакомы. Затем, после того как вы выбрали незнакомые расширения, вы, наконец, можете включить его или выключить.

Часть 4. Вывод
Рекламное вторжение не шутка. Лучшее, что вы можете сделать, это избежать этого. Просто следуйте инструкциям выше.
Для iMyMac PowerMyMacВы можете легко избежать этого, поскольку он может убрать незнакомые расширения, которые появляются в поиске.
Вы когда-нибудь сталкивались с рекламным вторжением? Как вы думаете, ваш Mac заражен рекламным ПО? Поделитесь своими мыслями с нами.



