В вашем iTunes по-прежнему возникает ошибка, и вы не можете синхронизировать ваш iPhone или iPad? Вы все еще используете более раннюю версию iTunes?
Или вы просто хотите избавиться от приложения iTunes, поскольку оно занимает слишком много места на вашем Mac? Тогда все, что вам нужно сделать, это научиться как сбросить iTunes на Mac в этой статье.
Содержание: Часть 1. Что такое iTunes на Mac?Часть 2. Как сбросить iTunes на Mac путем переустановкиЧасть 3. Сброс iTunes путем очистки от мусора iTunesЧасть 4. Как понизить версию приложения iTunes, чтобы выполнить сбросЧасть 5. Вывод
Часть 1. Что такое iTunes на Mac?
Если вы являетесь пользователем продукта Apple, вы наверняка познакомитесь с этим iTunes - программным обеспечением, которое вы можете использовать на своем Mac в качестве медиаплеера, хранилища для ваших песен и видео, создавать списки воспроизведения и даже организовывать их. Вы также можете использовать его для синхронизации с портативным устройством, если у вас есть iPhone или iPad.
Поскольку это программное обеспечение, разработчик может выпускать обновления до более новой версии, если они добавили некоторые новые функции, исправить некоторые ошибки, а также удалить старые функции.
Вот почему вам может потребоваться обновлять его всякий раз, когда появляется новый выпуск. или если использование более старой версии заставляет вас чувствовать себя более комфортно, вы все равно можете использовать ее.
Но разработчик может больше не предоставлять поддержку более старых версий, и время от времени могут возникать ошибки.
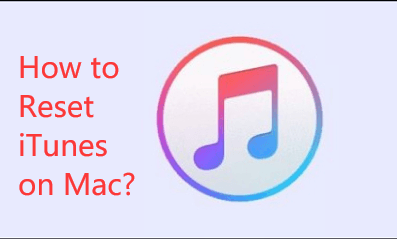
Часть 2. Как сбросить iTunes на Mac путем переустановки
Переустановите iTunes на Mac
Если ваш iTunes показывает некоторые базовые ошибки, если он иногда дает сбой или зависает, вы можете попробовать переустановить программное обеспечение, это просто:
Метод 1. Посетите официальную веб-страницу Apple iTunes https://www.apple.com/itunes/ и ударил Скачать сейчас .
Метод 2. Или вы можете зайти в Mac App Store и найти Обновления вкладку, посмотрите, есть ли новые обновления, и нажмите Обновление ПО кнопку и запустите установщик.
Удалить iTunes на Mac
Если простая переустановка iTunes не устранила проблему, вы также можете попытаться выполнить полный сброс iTunes на Mac, удалив программное обеспечение.
Обратите внимание: Сброс приложения iTunes приведет к удалению всех ваших плейлистов, настроек и некоторых изменений, которые вы установили в своем iTunes.
Вот шаги для удаления iTunes
ШАГ 1. Наведите указатель мыши на значок iTunes, щелкните значок и перетащите значок в корзину. (Есть некоторые шансы, что вы получите сообщение об ошибке, если вы продолжите ШАГ 2, если нет, вы можете перейти к ШАГУ 6)
ШАГ 2. Перейдите в папку «Приложения» и найдите iTunes.app, наведите указатель мыши и нажмите правую кнопку мыши, появится возможность Свойства и нажмите на него.
ШАГ 3. Затем вы увидите значок замка, он предложит вам ввести пароль администратора, а затем нажмите ENTER.
ШАГ 4. На панели инструментов с надписью «Общий доступ и разрешения» вы увидите «всех» и измените предпочтение на Чтение и запись
ШАГ 5. Вы можете закрыть окно и выполнить ШАГ 1.
ШАГ 6. В правой части панели инструментов на рабочем столе вы увидите значок корзины, нажмите на него и обязательно очистите корзину.
ШАГ 7. Затем вам нужно будет открыть монитор активности
ШАГ 8. В верхней правой части окна вы увидите значок увеличительного стекла с полосой ввода, введите iTunes Helper и удалите его.
ШАГ 9. В категориях найдите «Библиотека», нажмите на нее, появится подменю и найдите «Настройки», обязательно удалите файлы, которые имеют «com.apple.iTunes" с начала
ШАГ 10. Затем вам нужно будет RESTART ваш Mac
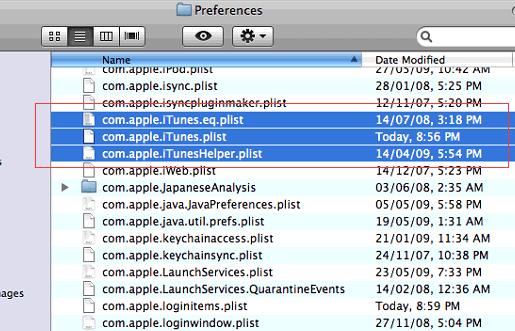
Часть 3. Сброс iTunes путем очистки от мусора iTunes
Обязательно избавьтесь от ненужных файлов с помощью iMyMac PowerMyMac из iTunes, чтобы освободить место на Mac и ускорить его работу.
Мы не хотим, чтобы ненужные файлы занимали так много места на нашем Mac, вместо того, чтобы использовать слишком важные файлы и программное обеспечение. Это может включать старые резервные копии, загрузки, которые не были успешными, и многое другое, что не требует места в нашем хранилище.
- Загрузите PowerMyMac с официального сайта и запустите программу.
- На главной странице нажмите «Очистка от нежелательной почты».
- Щелкните значок со словом SCAN, позвольте программе просканировать ваш компьютер в течение нескольких секунд, после этого программа автоматически заполнится категориями
- Просмотрите каждую категорию и снимите флажки, которые вы не хотите удалять или удалять.
- Когда ваш обзор будет готов, нажмите на ЧИСТКА значок
- Дождитесь завершения уборки, это займет всего пару секунд.
- Он покажет вам, сколько места было очищено, а также оставшееся место на вашем Mac.

Менее чем за 2 минуты вы сэкономили часть памяти, которая была занята нежелательными файлами с помощью PowerMyMac.
Часть 4. Как понизить версию приложения iTunes, чтобы выполнить сброс
Пройдет некоторое время, когда обновление iTunes всегда решит проблему, например, если у вас возникли проблемы с задержкой, также существует вероятность того, что ваш Mac больше не может поддерживать более новую версию iTunes с точки зрения хранилища, а не пытаясь сбросить iTunes на Mac, вы можете рассмотреть возможность перехода на более раннюю версию.
Вот шаги, как понизить версию приложения iTunes:
Напоминание: Всегда лучше иметь план резервного копирования и создавать Time Machine, на случай, если во время перехода на более раннюю версию возникнут ошибки, вы можете просто восстановить текущую версию macOS.
- Откройте монитор активности
- Найдите iTunes Helper, как только вы его найдете, вам нужно будет удалить его.
- В правом верхнем углу окна вы увидите значок увеличительного стекла с полосой ввода, введите ТЕРМИНАЛ
- Затем вам нужно ввести
sudo rm -r/Applications/iTunes.appandзатем нажмите Return - Повторите ШАГ 3, но вместо того, чтобы вводить ТЕРМИНАЛ, вам нужно будет ввести Машина времени затем запустите приложение
- Найдите версию iTunes, которую вы хотите восстановить из резервной копии TIME MacHINE.
- Восстановите файлы также из
~/music/iTunesпапка: iTunes Music Library.xml, iTunes Library.itl iTunes Library Genius.itdb, iTunes Library Extras.itdb
Теперь процесс должен быть завершен, и ваша iTunes должна быть старой версии со всеми теми же данными и настройками.
Часть 5. Вывод
Есть три способа включения это сбросить iTunes на Mac, просто переустановив его, чтобы перейти на более раннюю версию или удалить приложение и установить его снова, когда захотите.
Хотя, прежде чем проходить длительные процессы и рисковать потерять медиафайлы, всегда лучше iMyMac PowerMyMac чтобы сделать эту работу за вас, определив ненужные файлы, которые необходимо удалить из iTunes.
Вы всегда можете вернуться к этому руководству на Как сбросить iTunes на Mac.



