Формат GIF или Graphics Interchange Format символизирует вершину здорового общения в социальных сетях. GIF-файлы содержат несколько кадров анимации, которые можно зацикливать до бесконечности без плагина и видеоплеера. Могу ли я сохранять или создавать GIF-файлы на своем Mac?
Быстро растущий культ GIF вместе с бесплатными онлайн-инструментами также способствовал широкой популярности. Знание того, как создавать анимированные GIF-файлы, позволяет создавать ссылки на поп-культуру, записывать памятное событие с фотографией или сохранять неизгладимое событие.
Так что вы можете знать как сохранить GIF на Mac. В этой статье основное внимание уделяется быстрому и простому руководству по сохранению или созданию файлов GIF на Mac.
Содержание: Как сохранять или создавать GIF-файлы на Mac в режиме предварительного просмотра?Как сохранить GIF-файлы на Mac с помощью QuickTime?Как сохранить GIF на Mac с помощью Photoshop?Как я могу загружать и сохранять GIF-файлы на Mac в Интернете?Как создавать и сохранять GIF-файлы на Mac с помощью стороннего инструмента?В заключение
Люди также читают:Лучшие 3 простые способы разблокировать куки на MacБорьба с iPhone Календарь не синхронизируется с Mac
Как сохранять или создавать GIF-файлы на Mac в режиме предварительного просмотра?
Ключ к разблокировке дополнительного формата изображения влечет за собой нажатие кнопки Опция нажмите клавишу , щелкнув список параметров «Формат» в диалоговом окне «Сохранить». Когда изображение открыто в приложении Preview, прокрутите до «Файл" меню и выберите либо "Сохранить как"Или"Экспортировать". Это так просто в использовании. Предварительный просмотр позволяет сохранять видео или изображения в формате GIF на Mac.
В окне «Сохранить» нажмите кнопку «Параметры» и выберите меню «Формат», чтобы открыть все типы файлов изображений для сохранения в нужном формате файла. Выбор формата предварительного просмотра, предлагающий форматы файлов изображений, включая GIF. Удержание клавиши «Option» при выборе «Формат» открывает все форматы изображений в современных линейках Mac.
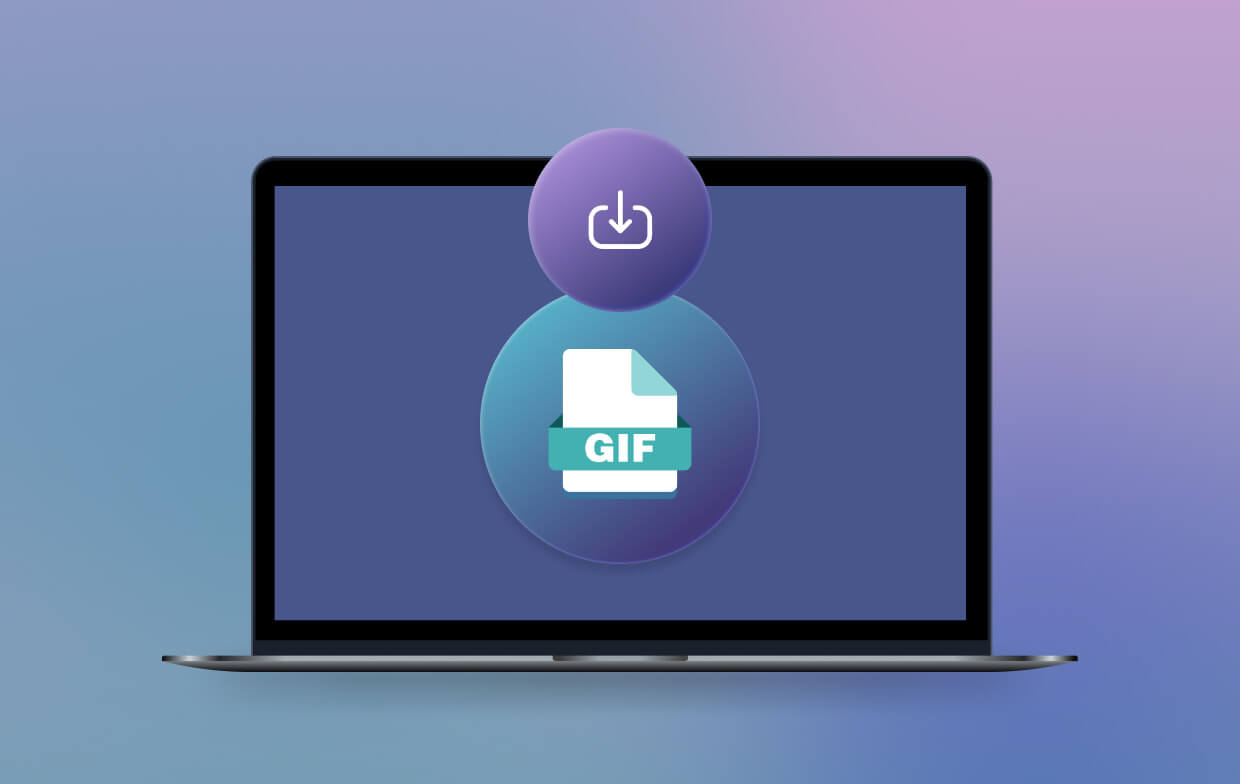
Как сделать GIF на Mac в режиме предварительного просмотра?
Предварительный просмотр предлагает утилиту, которая позволяет открывать цифровые файлы и конвертировать их в формат файла, такой как GIF. Сохранение файла GIF сохраняет анимацию, связанную с ним.
Некоторые пользователи Mac могут обнаружить, что они больше не могут сохранять GIF из предварительного просмотра. Если у вас возникли проблемы с сохранением файла GIF с помощью предварительного просмотра, попробуйте другие способы, описанные в этой статье.
Вот как сохранить файл в формате GIF в Preview на Mac:
- Откройте приложение предварительный просмотр программу.
- Перейдите к "Файл" и нажмите "Открыть".
- Выберите видео, которые вы хотите конвертировать, и выберите "Откройте".
- Вернитесь к меню «Файл» и нажмите «Сохранить как".
- Откройте раскрывающееся меню формата и выберите «GIF".
- Используйте ползунок качества, чтобы улучшить внешний вид экспортируемого изображения.
- Нажмите "где", чтобы выбрать место назначения, в котором вы хотите сохранить версию файла в формате GIF. При необходимости введите новое имя в поле "Сохранить как".
- Нажмите "Сохранено", чтобы преобразовать исходный формат в GIF. Вам могут потребоваться сторонние инструменты для повышения качества анимации.
Дополнительные советы: Как конвертировать изображения с помощью Preview в OS X?
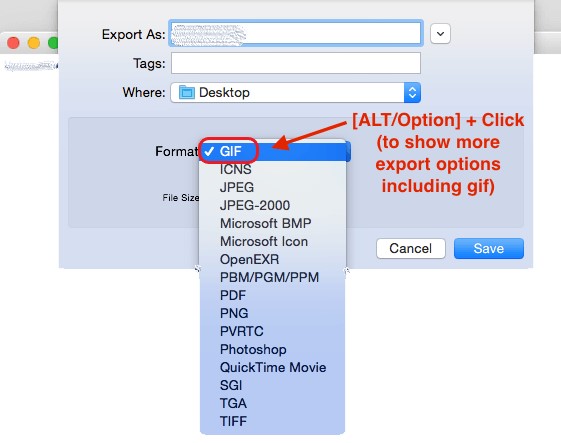
Этот трюк сделает работу для линейки Mac с приложением Preview. Apple разработала приложение Preview с интуитивно понятным интерфейсом и мощным движком. Новые версии Mac имеют больше форматов изображений, чем их старшие братья. Вы можете вызвать это, чтобы преобразовать обычные изображения в различные форматы или сохранить элемент по своему желанию.
Советы для Mac: поиск и удаление дубликатов GIF-файлов на Mac
Мощный очиститель Mac iMyMac PowerMyMac Оснащает ваш Mac чистокровными инструментами, чтобы дать вашей машине чистый счет здоровья. Это предотвращает срыв вашего Mac из-за избыточных файлов и огромных объемов данных. Вооруженный интеллектуальной технологией очистки, он удаляет ненужные файлы, которые замедляют работу компьютера для достижения максимальной производительности.
Получите это лучшее в своей категории программное обеспечение бесплатно зачистить дубликаты, кэш-файлы, лишние приложения и устаревший контент для оптимизации всех процессов. Вы можете использовать PowerMyMac, чтобы легко находить и удалить дубликаты файлов GIF на Mac.
Более того, это комплексный пакет, позволяющий повысить скорость работы вашего компьютера, поддерживая его цифровую чистоту, свежесть и организованность.

Как сохранить GIF-файлы на Mac с помощью QuickTime?
Сначала вы можете создать GIF с помощью QuickTime для Mac, записав видео.
- Запустите проигрыватель QuickTime и выберите «Новая экранная запись» в раскрывающемся меню.
- Потяните прозрачную рамку вокруг видео, которое вы хотите записать, или просто нажмите на него, чтобы захватить весь экран.
- Нажмите на запись > остановить > сохранить.
И теперь мы должны использовать инструмент конвертации для преобразования сохраненного видео QuickTime (в формате MOV) в формат GIF.
Онлайн-конвертеры mov в gif, такие как Zamzar, Cloudconvert, Convertio, Adobe, помогут вам легко сохранить файлы GIF на вашем Mac.
Если вы решите использовать FFmpeg, вы можете ввести и запустить команду для сохранения GIF на Mac из QuickTime: ffmpeg -i ${moviename} -s ${dimensions} -pix_fmt rgb24 -r 10 -f gif ${moviename}.gif (-r 10 означает, что он говорит FFmpeg уменьшить частоту кадров с 25 кадров в секунду до 10)
Например, чтобы сохранить «quicktimevideo.mov» в виде файла GIF на Mac:
ffmpeg -i quicktimevideo.mov \-s 600x400 \-pix_fmt rgb24 \-r 10 \-f gif \quicktimevideo.gif
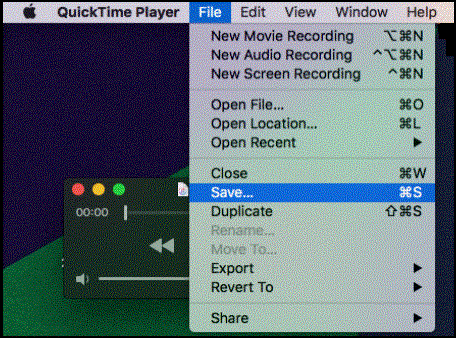
Как сохранить GIF на Mac с помощью Photoshop?
Пользователи могут создавать GIF в PhotoShop после загрузки выбранных изображений, которые имеют последовательный поток. Если вы хотите узнать, как экспортировать анимированный GIF-файл в Photoshop и сохранить его на Mac, прочитайте простые шаги и методы ниже.
- Из окопов Photoshop вы должны успешно сохранить свой GIF: выберите Файл> Сохранить для веб, Появляется меню с обязательными параметрами. В зависимости от версии фотошопа укажите анимированный файл. Если вы видите поле для этого, убедитесь, что оно отмечено. Также подтвердите, что вы сохранили файл в формате GIF.
- Вот альтернативный способ сохранить GIF в Photoshop для Mac: нажмите кнопку «Файл" вариант, затем выберите "Сохранить как...". В раскрывающемся меню можно выбрать GIF формат файла. Появится окно параметров, и теперь вы должны настроить некоторые параметры GIF или выбрать предпочтительные параметры. Нажмите ОК / Сохранить чтобы сохранить GIF на Mac.
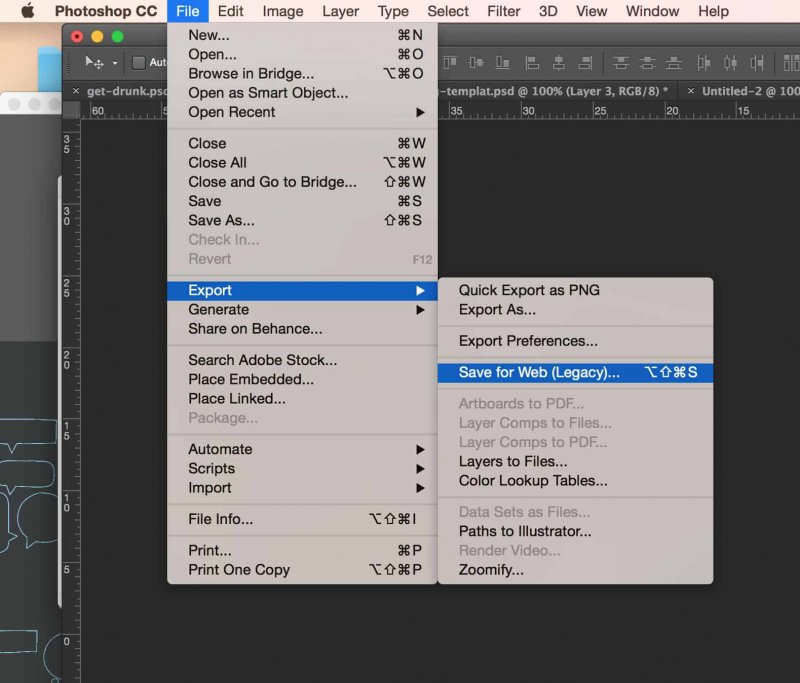
Как я могу загружать и сохранять GIF-файлы на Mac в Интернете?
- - Могу ли я напрямую сохранять онлайн-файлы GIF на своем Mac?
Конечно! Ты можешь легко скачивать GIF из интернета: щелкните правой кнопкой мыши (или Ctrl + щелчок) GIF-файл, который вы найдете в Интернете, затем в раскрывающемся меню выберите «Сохранить изображение как...», чтобы сохранить файл Gif в другом месте, например на рабочем столе на Mac.
- - Как я могу скопировать GIF на свой Mac с веб-сайта?
Вы также можете скопировать GIF-файлы на Mac с веб-сайта: щелкните правой кнопкой мыши (или Ctrl + щелчок) на GIF-файле, который хотите сохранить на своем устройстве, и выберите Копировать. Откройте папку, в которой вы хотите сохранить файл, щелкните правой кнопкой мыши в этой папке и выберите Вставить. Теперь вы можете увидеть файл HTML или GIF на своем Mac.
- - Как сохранить GIF-файл на Mac из Giphy онлайн?
Вы также можете создать гифку, найдите и выберите GIF, который вы предпочитаете, сохраните и загрузите GIF из Гифи онлайн.
Чтобы сохранить файл GIF на Mac из Giphy онлайн, щелкните правой кнопкой мыши изображение GIF и выберите «Сохранить изображение как” в меню, то вы можете выбрать, где сохранить gif и переименовать файл. Нажмите Сохранено чтобы загрузить файл GIF на свой Macbook.
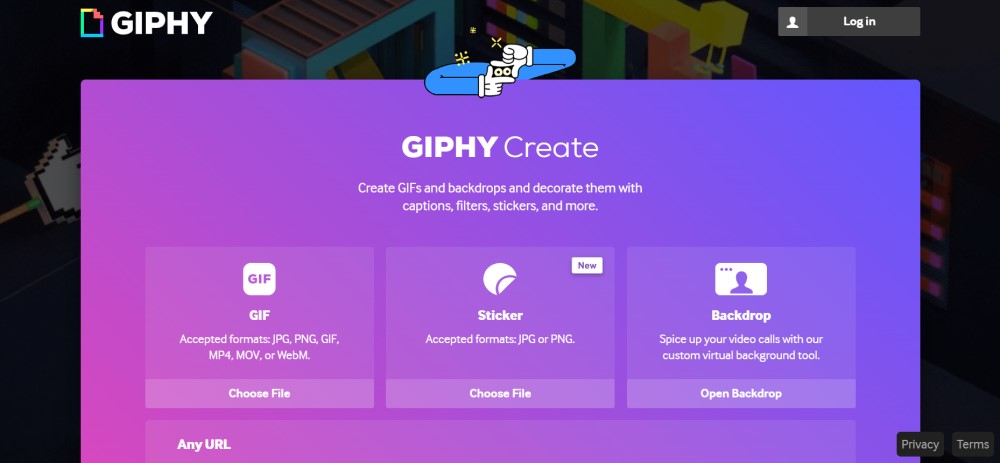
Как создавать и сохранять GIF-файлы на Mac с помощью стороннего инструмента?
Сторонние инструменты для создания GIF имеют возможность сохранить его в этом формате. Некоторые программы могут не поддерживать многокадровую анимацию GIF; вы можете использовать другое программное обеспечение, такое как Photoshop, чтобы сохранить свою работу. Или вы можете использовать GIF Пивоварня для создания и сохранения файлов GIF на Mac.
Откройте продукт в GIF Brewery, доступном в Apple Store всего за 4.99 доллара США. Обрезайте, изменяйте размер и настраивайте файл в GIF Brewery. С помощью желтых и красных ползунков в нижней части экрана выберите фрагмент видео, которое вы хотите использовать в качестве GIF.
GIF Brewery позволяет вам разделить моменты, такие короткие, как вспышка секунды.
- Напишите подписи, а затем используйте функцию «Управление наложениями», чтобы настроить подписи.
- Перейдите в раздел "GIF Свойства», чтобы выбрать «Количество кадров».
- Введите стоп-кадр и выберите режим зацикливания
- Нажмите «Создать GIF» и сохраните
Вы можете создать подборку GIF из того же видео, перенастроив ползунки и создав их снова — выбранные вами настройки будут применяться по умолчанию, пока вы не измените их снова.
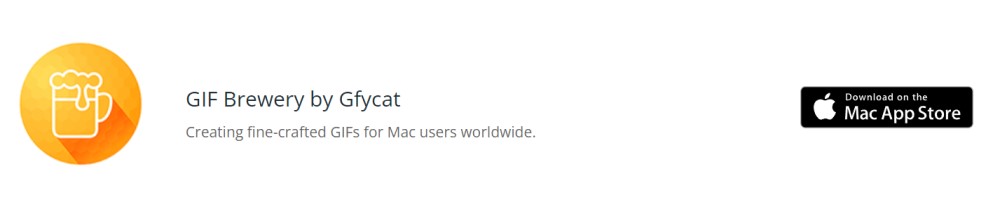
В заключение
Подводя итог, Preview предлагает полезный инструмент для редактирования изображений, в то время как недавно созданные линейки macOS X имеют расширенные параметры формата экспорта файлов. Рынок GIF кишит богатыми инструментами, которые позволяют вам создавать медиа, не платя за гвоздь. С появлением High Sierra у энтузиастов появились простые и быстрые методы.
Воспользуйтесь любой возможностью, чтобы создать GIF с помощью простых в использовании инструментов. Первоклассные специальные инструменты премиум-класса для GIF позволяют создавать GIF-файлы из одного и того же файла с большим количеством настраиваемых параметров. Получите доступ ко всем форматам изображений для экспорта изображений в macOS X Preview, чтобы упростить сохранение файла в формате GIF.
Или вы также можете сохранять GIF-файлы из Tumblr на Mac или из Google. У вас есть другие техники? Пожалуйста, поделитесь своими секретами на как сохранить GIF на Mac внизу.




Стивен2021-07-22 17:21:01
В моем предварительном просмотре нет опции «Сохранить как». MacOS 10.13.6
Боб Доул2020-09-17 18:29:27
Эта информация НАМНОГО устарела, вы больше не можете сохранять гифку из Preview