Изображения на вашем Mac так же красивы, как картинка, висящая на приспособлении. Если вы хотите, чтобы высококонтрастные иллюстрации для презентаций в зале заседаний или фотографии для публикации в социальной сети, сохранить изображения на Mac не составит труда. Вы можете импортировать изображения из локальной папки, использовать снимок экрана или просто перетащить их в желаемое место назначения.
Встроенное приложение «Фотографии» от Apple помогает упорядочить вашу библиотеку и обеспечить удобство навигации, а специальные инструменты редактирования расширяют ваш репертуар. Сделайте снимок изображения из медиафайла с помощью видеоплеера одним щелчком мыши.
В сегодняшней статье рассказывается об изысканных способах как сохранить изображение на Mac без скремблирования.
Содержание: Часть 1. Как вручную сохранить изображение на Mac?Часть 2. Как скопировать изображение с веб-сайта на Mac?Часть 3. Другие варианты сохранения изображений на MacЧасть 4. Последние мысли
Часть 1. Как вручную сохранить изображение на Mac?
Щелкните правой кнопкой мыши, чтобы сохранить изображение
Щелчок правой кнопкой мыши для сохранения изображения дает вам возможность манипулировать файлами. Для трекпада коснитесь его двумя пальцами, а если на вашей мыши нет четкого щелчка правой кнопкой мыши, нажмите клавишу Control, чтобы активировать его.
- Щелкните изображение правой кнопкой мыши и выберите «Сохранить изображение как»В раскрывающемся меню.
- Введите заголовок или имя файла для выделенного изображения и определить пункт назначения сохраненного элемента.
- Хит синяя кнопка «Сохранить».
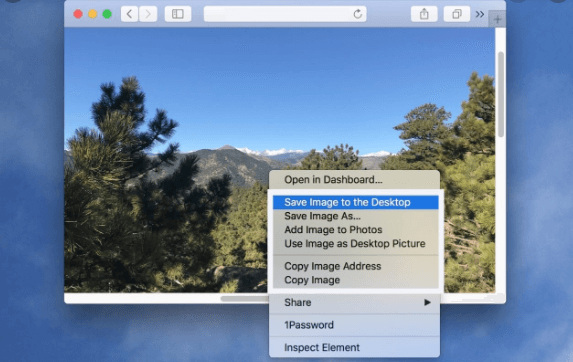
Чтобы сохранить изображение, перетащите его
Перетаскивание предлагает самый быстрый способ сохранить файл на Mac с ограниченным контролем, чем щелчок правой кнопкой мыши, потому что вы не можете его переименовать. Если эта функция не работает, попробуйте перезапустить Finder. Просто ударил Command+Option+Esc подбросить "ЗавершитьМеню.
- Щелкните левой кнопкой мыши и зафиксируйте изображение, которое хотите сохранить.
- Перетащите его в желаемое место, например на рабочий стол, в папку или запустите документы.
- Когда зеленый шар со значком «+» всплывает, отпустите фотографию, чтобы сохранить ее в новом месте назначения.
Часть 2. Как скопировать изображение с веб-сайта на Mac?
Подавляющее большинство изображений, размещенных на веб-серверах, существуют в виде отдельных файлов, которые команда вашего браузера может хранить на вашем Mac. Другие, такие как встроенные в файлы анимации или слайд-шоу, не существуют в виде изолированных изображений на сервере. Чтобы извлечь эти изображения, пригодится снимок экрана.
Встроенная утилита Macintosh Grab в OS X позволяет делать снимки экрана. Либо вызовите команду с сочетанием клавиш, чтобы выполнить задание.
Используйте браузер для копирования изображения
- Перейдите на веб-страницу с изображением, которое вы хотите скопировать.
- Щелкните изображение правой кнопкой мыши и в контекстном меню выберите «Сохранить изображение как». Если параметр «Сохранить» не отображается, используйте метод захвата экрана, чтобы импортировать его.
- Переименуйте файл изображения с помощью символа «Сохранить как»И нажмите« Сохранить », чтобы загрузить его на свой Mac.
Также можно щелкнуть правой кнопкой мыши значок «открыть изображение в новой вкладке»И перетащите изображение в папку на вашем Mac. Возьмите изображение и дерните его в нужном месте.
Используйте инструмент захвата экрана, чтобы скопировать изображение
- Откройте веб-сайт с изображением, которое вы хотите скопировать.
- Запустить Возьмите приложение через папку Utilities в папке Macintosh Applications.
- Выберите "Выбор" в "захват»Меню. Отметьте фотографию, которую вы хотите скопировать, нажав и дернув прямоугольник, охватывающий его, с помощью мыши. Импортированная фотография должна появиться в новом, безымянном окне Grab.
- Выберите «Сохранить» в Меню "Захватить файл" скопировать картинку на свой компьютер. TIFF действует как формат файла по умолчанию для этих файлов.
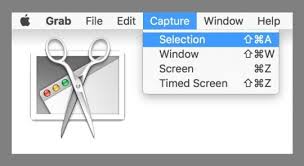
Советы:
Используйте сочетания клавиш, чтобы делать снимки экрана на Macintosh. Удерживайте "Shift+Command+3”, Чтобы сделать снимок всего экрана Macintosh. Для частичного результата удерживайте "Shift+Command+4”И обрежьте часть экрана для захвата.
Функция предварительного просмотра в приложениях Macintosh позволяет изменить импортированный файл Grab TIFF на JPG или PNG. Предварительный просмотр также поддерживает захват снимков экрана, аналогичный Grab. Опция "Сделать снимок экрана»Появляется в меню« Файл »с вариантами« Весь экран »,« Выбор »или« Окно ».
Часть 3. Другие варианты сохранения изображений на Mac
Используйте видеоплеер для захвата снимка
Видеоплееры включают функцию захвата снимка на Mac. Воспроизведите медиафайл и остановитесь до нуля в кадре, который хотите захватить. Вы можете извлечь кадр из видео QuickTime с помощью утилиты захвата экрана OS X или Command+Shift+3 для создания снимка экрана, который переносится на ваш рабочий стол.
Через приложения для создания снимков экрана
Загрузите проприетарные приложения для создания снимков экрана с богатыми инструментами для редактирования и управления фотографиями для вывода профессионального уровня. Существует множество мощных приложений для аннотации изображений, в которых есть все навороты, которые вы не найдете в приложениях Grab или QuickTime.
Копировать вставить
Наконец, чтобы скопировать и вставить фотографии, выделите файл, нажимая command+c вместе с command+v. Кроме того, щелкните правой кнопкой мыши область, в которую хотите вставить изображение, и выберите «Вставить».
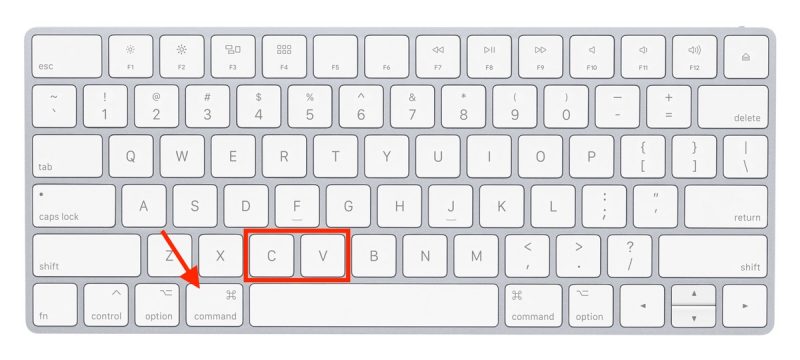
Совет: Поиск похожих изображений - удаление избыточных изображений
Технология обратного изображения принимает файл в качестве входного запроса и вычисляет результаты, связанные с элементом. iMyMac PowerMyMacАвтора Поиск похожих изображений включает возможность обратного поиска изображений для раздавать похожие изображения с математической точностью.
Попробуйте этот отличный инструмент, чтобы перемещаться по лабиринту папок с фотографиями, чтобы мгновенно находить и удалять похожие изображения на вашем Mac. Вы также можете использовать его Поиск дубликатов чтобы удалить те же фотографии.
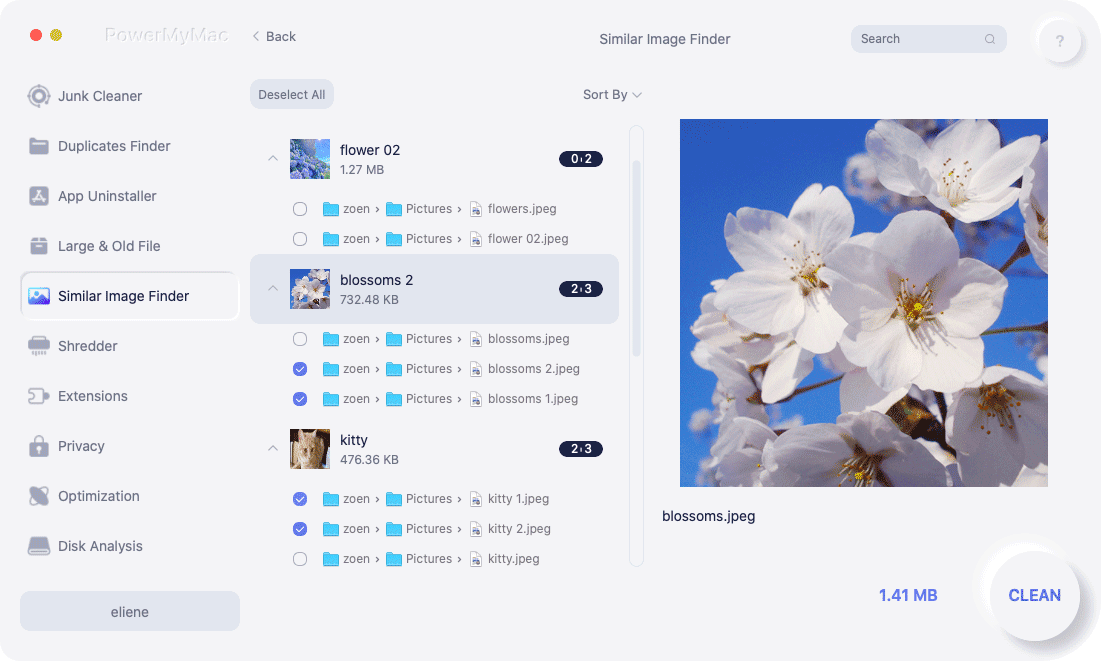
Он может просеивать вашу систему, чтобы открыть реплицированное содержимое, чтобы вы могли легко удалить его. Это must-have для фото-энтузиастов с множеством изображений. Освободите потраченное впустую дисковое пространство на SSD, SSD или в облаке, чтобы оптимизировать Mac, удаляя дубликаты. Это динамическое приложение, оснащенное интеллектуальной технологией для создания дубликатов или похожих изображений.
Часть 4. Последние мысли
Мы изучили простые способы, распространенные на компьютерах Mac на как сохранить изображение на Mac, не беспокоясь. Выбор метода зависит от источника фотографии, например веб-сайта. Имея под рукой быстрые клавиши, все можно сделать, кивнув и подмигнув. Предустановленные инструменты Apple позволяют создавать файлы изображений без обходных маневров стороннего программного обеспечения.
Однако расширенные функции редактирования, отсутствующие в собственных приложениях, делают проприетарные инструменты, такие как PhotoShop, неизбежным злом. Они также конвертировать изображения в JPG, GIF, PSD и другие форматы. Другие методы включают загрузку изображения из электронной почты или импорт из внешнего хранилища, но это здравый смысл.



