Существуют различные методы захвата различных частей экрана вашего Mac, например сочетания клавиш, которые могут быть полезны. Это может включать как сделать снимок экрана на Mac.
На самом деле вам нужно знать, что существует несколько распространенных сочетаний клавиш, использующих ваши клавиатуры, например, если у вас есть конкретный MacBook с сенсорной панелью, которую вы можете использовать, если вам нужно регулярно делать снимки экрана на работе или в школе.
В дополнение к этому, мы также можем помочь вам в работе со скриншотами после того, как вы их сделаете. У Apple есть несколько инструментов, которые вам понравятся, и которые можно использовать регулярно, что дает множество вариантов сохранения, удаления для освобождая больше очищаемого пространстваи открыв снимок экрана для фактической разметки. Кроме того, если вам нужны советы, просто продолжайте читать ниже.
Содержание: Часть 1. Как сделать снимок экрана на Mac с помощью популярных сочетаний клавиш?Часть 2. Легко добавляйте аннотации к скриншотам
Часть 1. Как сделать снимок экрана на Mac с помощью популярных сочетаний клавиш?
Как сделать снимок экрана? Первое сочетание клавиш, которое вы должны знать, чтобы сделать снимок экрана на Mac, - это CMD-Shift-3. На самом деле это сочетание клавиш, которое используется для сделайте снимок экрана всего экрана.
Shift-Command-4
Как сделать снимок экрана от руки на Mac?Shift-CMD -4 это комбинация клавиатуры, которую вы можете использовать при перетаскивании на выберите часть экрана вашего компьютера захват, чтобы превратить ваш курсор в перекрестие. Чтобы сделать снимок, вы должны сначала отпустить трекпад или кнопку мыши Mac.
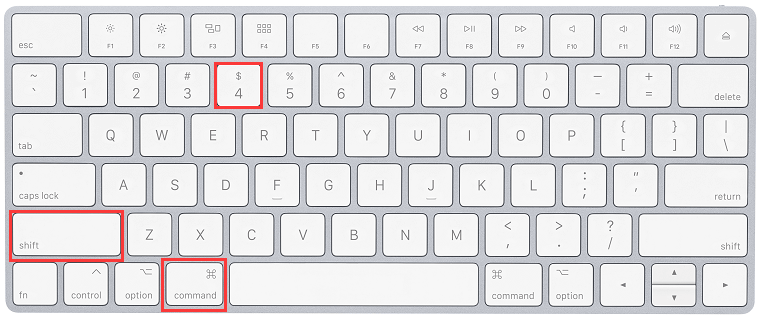
После нажатия Shift-CMD-4, у вас есть множество альтернативных вариантов:
- Нажмите, а затем отпустите
spaceбар:
Нажмите на желаемое окно, в котором вы хотите сделать снимок экрана, и когда перекрестие изменится на значок, похожий на крошечную камеру, к которой вы можете переместиться, чтобы открыть окно. Этот метод создает снимок экрана с белой рамкой вокруг окна и небольшой тенью.
- Нажмите, а затем удерживайте нажатой на клавиатуре
spaceпанель (это делается после того, как вы закончили перетаскивание, чтобы выделить определенную область. Но сделайте это до того, как вы отпустите трекпад или кнопку мыши):
Просто удерживайте клавишу пробела, чтобы переместить курсор, прежде чем отпустить кнопку мыши, чтобы сделать определенный снимок экрана. Этот метод фиксирует форму и размер в области выбора и по-прежнему позволяет изменять положение на его экране.
- Удерживая нажатой клавишу клавиатуры в течение
Shift(Это делается сразу после перетаскивания, чтобы выделить определенную область. Но сделайте это до того, как будет отпущена трекпад или кнопка мыши):
Не отпуская кнопку мыши, вы должны отпустить клавишу для Shift и снова нажмите. Это необходимо для изменения положения правого края выделения или переключения между его нижним краем и его правым краем, удерживая нажатой кнопку мыши и нажимая клавишу для Shift. Этот метод блокирует каждую сторону области выбора перекрестия, кроме нижнего края, что позволяет перемещать мышь вверх и вниз для позиционирования нижнего края.
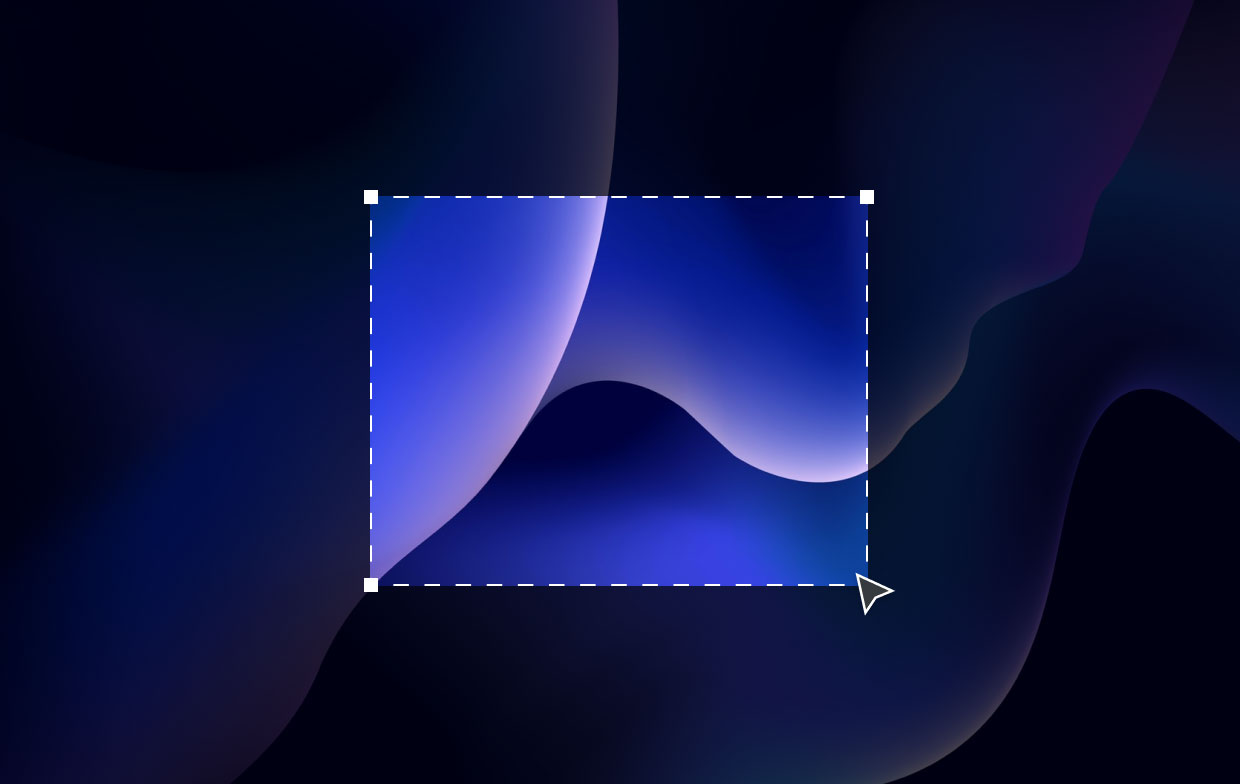
Shift-CMD-5
Эта относительная комбинация ярлыков была отправлена в прошлом 2018 году и представляет собой панель в нижней части дисплея с параметрами захвата экрана, которые позволяют захватывать весь экран, окно или выбор экрана вашего Mac. Это поможет вам по-другому реализовать снимок экрана на Mac.
Вы можете записать весь экран или его часть с помощью двух кнопок видеозаписи. Существует X кнопку слева, чтобы закрыть панель снимков экрана, но вы также можете просто использовать Escape ключ, чтобы уйти.
Куда идут скриншоты на Mac? An Возможности Кнопка расположена с правой стороны, что позволяет вам выбрать место для хранения снимка экрана: в буфере обмена, документах, на рабочем столе или в предварительном просмотре, а также создать задержку от пяти до десяти секунд, при которой вы можете выстраивать элементы, которые могут в противном случае исчезнет, когда вы воспользуетесь инструментом для создания скриншотов
Параметр «Показать плавающий эскиз» активирован по умолчанию, и его можно использовать для включения или выключения предварительного просмотра эскизов только что сделанного снимка экрана. Наконец, вы можете включить указатель мыши на снимок экрана или в видео. Возьмите часть левого угла и переместите ее в новую область на экране вашего Mac, если панель для скриншота мешает вашей работе.
Command-Shift-6
Просто нажмите Command-Shift-6 чтобы сделать обширный и узкий снимок экрана сенсорной панели Mac, если у вас есть MacBook Pro (16 дюймов) или любая модель Mac с сенсорной панелью. Это еще один способ сделать снимок экрана на Mac.
Часть 2. Легко добавляйте аннотации к скриншотам
Вы легко получите доступ к этим инструментам разметки для аннотирования снимка экрана, выбрав его плавающий эскиз. Вы можете провести фактический плавающий эскиз, чтобы он исчез, или просто отпустите его, и он будет сохранен в том месте, где был сохранен последний снимок экрана. Когда вы щелкаете плавающий эскиз вашего Mac, он откроется в окне предварительного просмотра Markup View (вместо Preview), включая все инструменты для разметки.
Щелкните правой кнопкой мыши плавающий эскиз вашего Mac, чтобы:
- Сохраните снимок на рабочем столе вашего компьютера или в папке с документами.
- Откройте его в режиме предварительного просмотра фотографий.
- Покажите это в Finder.
- Откройте окно предварительного просмотра разметки, упомянутого выше.
- Выйти (и сохранить).
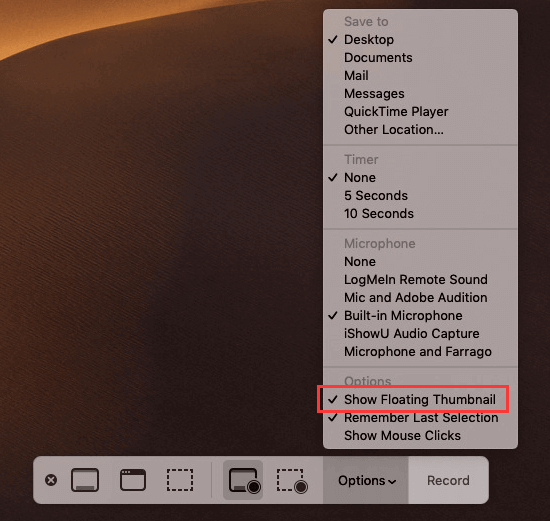
Здесь мы говорили о как сделать снимок экрана на Mac. Эти методы просты, если вы знаете основные сочетания клавиш, упомянутые выше. Таким образом, мы также научили вас легкому доступу к созданию снимков экрана на Mac, если вы будете использовать Floating Thumbnail.
Вы также можете использовать iMyMac PowerMyMac чтобы убедиться, что ваш Mac находится в отличном состоянии, управляя своими скриншотами. Это поможет вам очистить свой Mac, удалите ненужные приложения вместе с соответствующими файлами одним щелчком мыши. Это экономит ваше время и сохраняет ваш Mac здоровым с легкостью! Получите инструмент прямо сейчас!




