В любой программе для Mac есть единственная клавиатурная команда, которая может помочь и позволить вам искать определенные слова. Вы можете быстро найти такое ключевое слово на своем Mac, используя уже встроенные в него инструменты. Вам повезет, если вы когда-нибудь захотите быстро найти что-то, что можно будет увидеть на экране вашего компьютера. Вот как искать слово на Mac.
Содержание: Часть 1. Как искать слово на Mac с помощью сочетания клавишЧасть 2. Как искать слово на Mac с помощью предварительного просмотраЧасть 3. Как найти текст на веб-странице в OS XЧасть 4. Как найти текст на странице в iOSЧасть 5. Вывод
Часть 1. Как искать слово на Mac с помощью сочетания клавиш
На вашем Mac есть быстрое и простое сочетание клавиш для отслеживания слов на странице, будь то конкретный документ, электронное письмо или, возможно, случайный веб-адрес. Это полезная поисковая система для регулярного использования. Вот как вы можете найти ему хорошее применение:
- Нажмите и удерживайте клавишу Command и клавишу «F» с любой из сторон пробела на клавиатуре.
- Когда вы вводите ключевое слово или фразу в поле поиска платформы (отображается в верхнем углу экрана), выделенное слово фактически появляется на экране, а когда есть несколько записей, вы можете переключаться между несколькими из них. его, нажав «Enter».
Во многих других программах нажатие Command + клавиша F на клавиатуре также вызывает строку поиска.
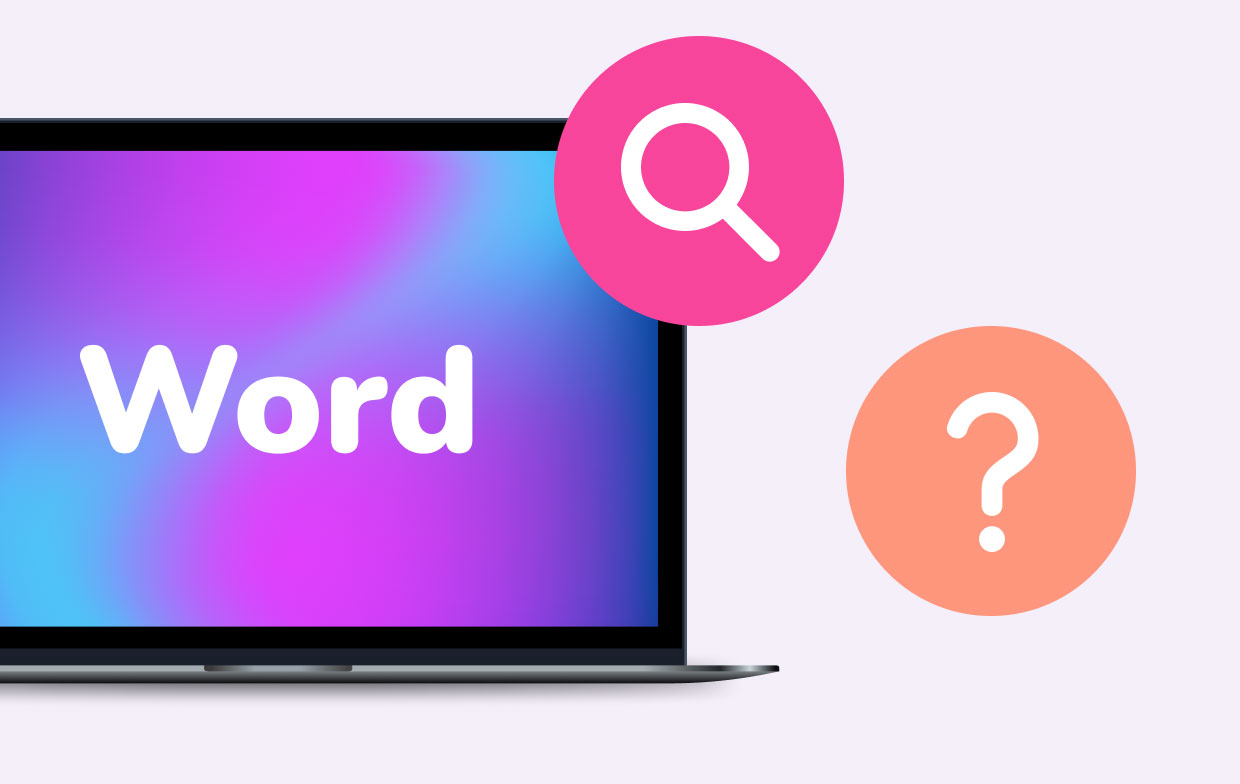
Вы должны помнить, что необходимо вводить точные слова, конкретные фразы или структуры, чтобы узнать, что вы искали, используя эту технику. Таким образом, вы будете знать, как искать слово на Mac. В результате, если предыдущая попытка не удалась, вы также можете попробовать несколько другие варианты или структуры вашей поисковой фразы.
Каждый раз, когда вы нажимаете клавишу Command и клавишу «F», когда находитесь в Finder, или вы можете сделать это, когда нет других активных приложений, вы будете отправлены в окно поиска, где вы всегда можете найти программы. , папки и файлы на Mac.
Часть 2. Как искать слово на Mac с помощью предварительного просмотра
Вы также можете использовать панель поиска Mac. Это еще один способ поиска слова на Mac. Это можно сделать вместо использования ярлыка, который мы обсуждали ранее, для доступа к текстовому документу через предварительный просмотр. Вот как это использовать:
- Откройте документ в режиме предварительного просмотра. Альтернативой будет щелчок правой кнопкой мыши по его значку и затем выбор «Открыть с помощью». После этого выберите «Предварительный просмотр».
- Для поиска необходимой части текста используйте поле поиска на верхней панели инструментов документа. Вы можете искать в своем документе, если в нем есть текст, который можно выделить.

Часть 3. Как найти текст на веб-странице в OS X
Вы не должны просматривать длинные веб-страницы. Эти ярлыки для Mac и iOS помогают нам определять точные термины и фразы на веб-странице.
- Чтобы открыть панель поиска на странице, нажмите клавишу Command + клавишу «F». Вы также можете открыть окно поиска, перейдя в меню «Правка»> «Найти»> «Найти».
- Введите ключевое слово или фразу в соответствующее поле и нажмите «Enter». В то же время Safari выделит все вхождения термина на странице.
- Чтобы перейти к результатам поиска, просто используйте кнопки со стрелками влево и вправо.
- Важно: чтобы расширить результаты поиска, выберите один из вариантов «Содержит» или «Начинается с», просто щелкнув соответствующий параметр в окне поиска.
Часть 4. Как найти текст на странице в iOS
Возможность нажимать на слово также очень полезна на небольших мобильных или планшетных устройствах. Кроме того, здорово знать, как искать слово на устройствах Mac и iOS.
- На странице, на которой вы выбрали поиск, нажмите кнопку «Поделиться».
- Нажмите «Найти на странице» и прокрутите до нижнего меню вправо.
- Введите поисковый запрос или фразу в соответствующее поле. Safari будет продолжать выделять поисковые совпадения по мере ввода.
- Чтобы просмотреть результаты поиска, просто используйте кнопки со стрелками вверх и вниз.
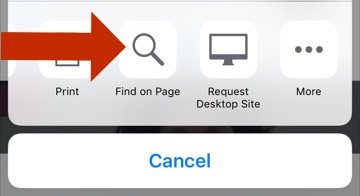
Часть 5. Вывод
Техника поиска слова на Mac проста, если вы знаете основные сочетания клавиш и пошаговые инструкции, упомянутые выше. Таким образом, мы также научили вас, что он также работает с большинством приложений или приложений, в которых вы можете использовать его не только с Safari, но также с Word или Notes. Удачного поиска!



