Как и другие операционные системы, macOS предлагает несколько способов одновременного выбора командных файлов. Выделение массовых элементов упрощает удаление, перемещение, копирование или выполнение других действий. В macOS можно быстро выбрать несколько файлов с помощью Нажмите + перетащите.
Этот материал поможет вам овладеть базовыми навыками как выбрать несколько файлов на Mac в разных приложениях. Если вы жаждете уловок с выбором нескольких файлов, мы собрали вместе проверенные решения для повышения эффективности и производительности. Если хотите выберите несколько повторяющихся файлов Чтобы удалить, мы также расскажем, как это сделать, в следующем отрывке. Независимо от того, хотите ли вы выделить массу файлов, сгруппированных вместе, или наборы смежных файлов, это просто и легко.
Содержание: Часть 1. Как выбрать несколько файлов на MacЧасть 2. Как очистить группы файлов с несколькими элементами Часть 3. Исправление неработающих пакетных файлов с множественным выборомЧасть 4. Заключение
Люди также читают:Как удалить несколько программ на Mac?Как удалить файлы на Mac
Часть 1. Как выбрать несколько файлов на Mac
Пакетный выбор смежных файлов
Чтобы выбрать несколько соседних файлов или папок в Finder:
Метод #1
- "Нажмите и
Drag'позволяет мгновенно выделять элементы партии. - Вы щелкаете файл и фиксируете его на своей мыши, когда вы перетаскиваете в окне, чтобы создать поле выбора и выделить больше файлов.
Метод #2
- Вы также можете вызвать
Shift + Clickдля выделения групп смежных элементов в Finder. Выберите самый передний элемент; зацепиться заShiftключ, затем щелкните последний файл.
Все содержимое в области между ними будет выделено. Однако этот метод не будет работать для представления значков Finder, которое дает вам возможность упорядочить значки в свободной комнате, поскольку они не имеют определенной классификации. Вы можете выделить в представлении списка и безопасно переключиться в представление значков, зная, что ваши файлы останутся выделенными.
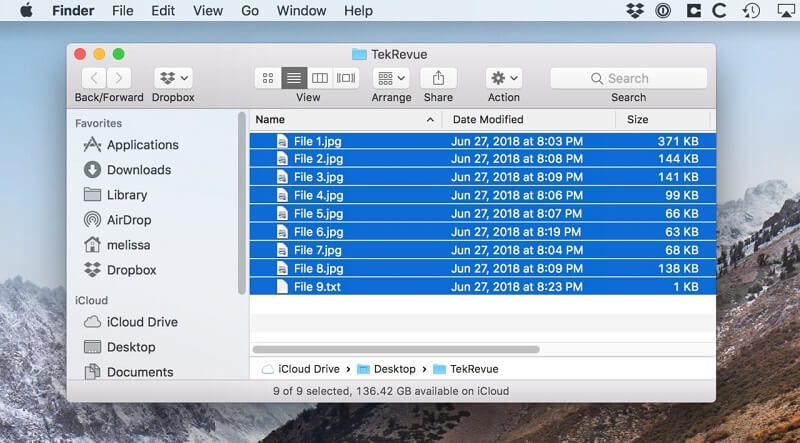
Выбрать несмежные элементы
Если вы хотите выделить прерывистые элементы в Finder:
Command + Clickпо элементам, которые вы хотите добавить в выборку по одному.- Прокрутите окно Finder и выделите файлы при переходе с фиксации на
Commandпри выборе нового файла. Это удобно для выделения элементов партии, стоящих рядом друг с другом в окне Finder.
Используйте Command + Щелкните, чтобы удалить или отменить выбор ненужных файлов. Вы также можете использовать Command + A это выделить все илиShift + Click для пакетного выбора большой группы элементов, а затем удерживайте Command + Click чтобы отменить выбор ненужного содержимого. Или щелкните Редактировать в меню Finder и щелкните Выбрать все.
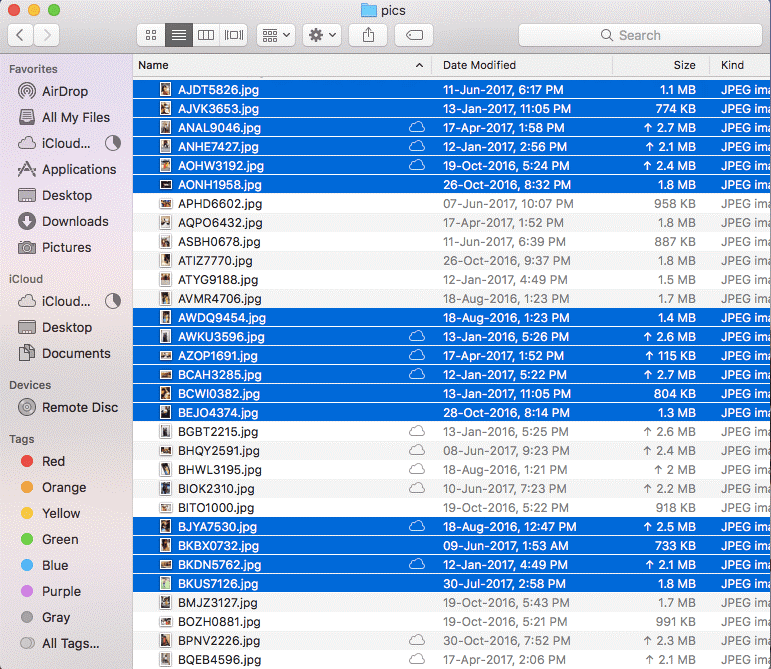
Tип: После того, как вы выделили смежный или прерывистый набор элементов, отпустите Command or Shift Ключ. Щелкните любой из выделенных элементов и перетащите их. Все выделенные элементы будут перемещаться одновременно.
Часть 2. Как очистить группы файлов с несколькими элементами
Объедините вместе методы выбора нескольких файлов
Вышеизложенное методы выбора файлов обеспечьте выигрышную комбинацию, объединенную вместе, позволяющую легко выполнять сложные действия. Они также позволяют быстро исключить отдельного участника из выбора, отменить выбор группы элементов с помощью нескольких щелчков мышью и так далее. Как выбрать несколько файлов на Mac?
1. Чтобы настроить кластер смежных элементов, щелкните любой выбранный файл, удерживая нажатой кнопку Shift ключ, чтобы сразу снять сливки с вашего выбора.
2. Точно так же выделите несколько смежных элементов с помощью Shift-click, затем подайте определенное количество несмежных элементов в выборку с помощью Command-щелкание при захвате Shift ключ.
Организовать предметы
Вы можете быстро организовать групповые файлы, например, при создании новой папки. Выберите все компоненты, которые вы хотите объединить, Control-щелкните одно из содержимого, затем выберите New Folder используя Selection. Заблокированные файлы нельзя удалить.
Используйте стеки для организации заказа яблочного пирога
Стеки помогают вам хранить предметы в аккуратных кластерах на вашем рабочем столе. Вы можете объединять стопки по типу, дате или тегам. Когда вы упорядочиваете по типу, все ваше содержимое выгружается в одну стопку. Любые новые файлы, которые вы добавляете, попадают прямо в соответствующий стек, что помогает вам автоматически поддерживать порядок.
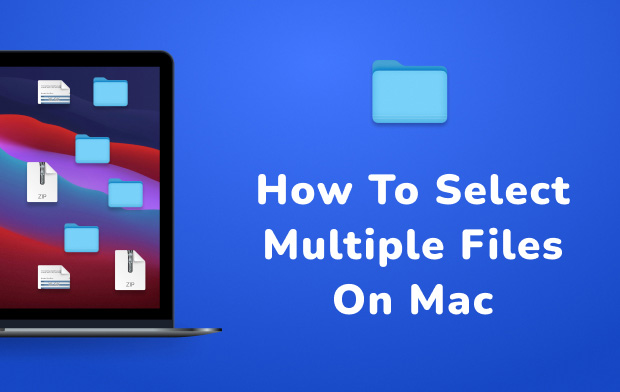
Часть 3. Исправление неработающих пакетных файлов с множественным выбором
Клавиша Shift не отвечает при выборе
Как выбрать несколько файлов на Mac? Когда вы пытаетесь выбрать партию предметов, Shift ключ может не работать. Поскольку command ключевые функции как несмежный выбор, это может не решить проблему.
1. Щелкните файл, затем Command + Shift на последнем. Это выберет все файлы между ними.
2. Переключитесь в представление списка, чтобы использовать команды клавиатуры, щелкнув первый элемент, а затем зафиксировав его. Shift пока вы выбираете последний файл.
3. Щелкните невостребованное место в окне и наведите курсор на все файлы.
Улучшить различение
Мы предлагаем вам изменить цвет Finder по умолчанию, чтобы отличать содержимое или выбор от других компонентов. Используйте Системные настройки, чтобы настроить цвет фона.
Запуск Система Настройки, нажмите Общие область, а затем щелкните меню рядом с Выделите Цвет для выбора одного из предустановленных тонов или определения темы, нажав Другой.
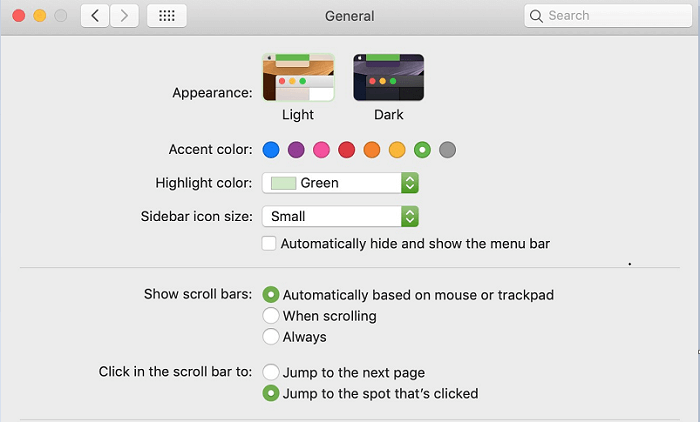
Узнайте больше об общих проблемах на форумах Mac, если мы не рассмотрели ваше затруднительное положение. У пользователей Mac есть активные сообщества, в которых вы можете быстро опубликовать свою проблему и получить обратную связь из первых рук. Поддержка Apple также может вытащить вас из леса.
Золотой наконечник: Duplicate Finder рисует бусинки на повторяющихся файлах
В Поиск дубликатов by iMyMac PowerMyMac можно легко прибить имитации, чтобы точно очистить их освободить драгоценное дисковое пространство. Несколько файлов, таких как видео, фотографии, документы и другое содержимое, занимают гигабайты дискового пространства. Используйте высокоточный охотник за дубликатами, чтобы повысить производительность вашего Mac и извлечь память.
Этот мощный инструмент просматривает папки и обнуляет элементы одинакового размера. Он использует побайтовый аналитический подход для точной точности. Duplicate Finder ищет копии материалов независимо от имени или типа файла.

Часть 4. Заключение
С помощью вышеупомянутых хаков на как выбрать несколько файлов на Mac, у вас хватит тонкости легко выполнять многие трюки. Каждому пользователю Mac необходимо отточить свои знания о том, как выделять командные файлы с помощью клавиатуры. Это означает, что вы можете выбрать несколько последовательных или непоследовательных файлов в Finder мгновенно. Познакомьтесь с Shift и командными клавишами, чтобы вывести свою игру на новый уровень.
Мы надеемся, что вы узнали все тонкости о том, как сразу выбирать командные файлы. Не забудьте порекомендовать эту статью своей сети или друзьям, у которых есть Mac и которые ищут ярлыки с множественным выбором.




Рими2022-05-14 06:44:09
看了这篇文章才终于弄明白为什么shift不能选连续项目了,官网上都没有写不能适用于大图标视徾