Вы знаете как делиться файлами между пользователями на Mac? Что ж, если нет, то вы попали в нужное место. Эта статья покажет вам, как это сделать.
Конечно, есть много способов поделиться файлами. Два наиболее распространенных способа - отправить файлы по электронной почте или загрузить их на внешний диск. Еще один возможный способ поделиться файлами - использовать онлайн-службу резервного копирования, где каждый в офисе может получить доступ ко всем файлам через панель управления. А что, если у вас нет этой конкретной услуги?
Отправка файлов по электронной почте и их загрузка на внешний жесткий диск, чтобы вы могли поделиться ими с другими, не совсем безопасный способ сделать это. Конфиденциальная информация может просочиться при передаче файлов.
Есть более безопасные способы обмена файлами, особенно между пользователями Mac. На самом деле существует три метода обмена файлами между пользователями на Mac. Эти три метода более безопасны. Файлы защищены и никуда не денутся. Читайте дальше, чтобы узнать, как обмениваться файлами между пользователями на Mac.
Содержание: 3 метода обмена файлами между пользователями на Mac Дополнительный совет: очищайте повторяющиеся файлы с помощью iMyMac PowerMyMac
Люди также читают:4 Easy Steps о том, как обмениваться файлами между Mac и ПКРуководство о том, как переместить файлы с Android на Mac
3 метода обмена файлами между пользователями на Mac
Метод 1: использование сети для обмена папкой между компьютерами Mac
Как поделиться файлами между пользователями на Mac? Этот первый метод позволяет подключиться к двум или более компьютерам Mac. Итак, если вы использовали внешний жесткий диск для передачи данных между вашим Mac и другим Mac, то вы обнаружите, что этот конкретный метод очень полезен.
Во-первых, вам больше не нужно использовать внешний жесткий диск. Чтобы подключить два или более Mac, выполните следующие действия.
- Подключите оба компьютера Mac к сети. Рекомендуется использовать проводной сетевой кабель к вашей сетевой карте. Таким образом, у вас будет более надежное соединение. Вы можете использовать домашнюю или рабочую сеть. По соображениям безопасности избегайте использования открытых общедоступных сетей, таких как интернет-кафе или любое бесплатное подключение к Wi-Fi. Вы можете поставить под угрозу свои файлы.
- Решите, на каком Mac вы хотите хранить все свои файлы. Итак, вы можете выбрать менее мобильный Mac. Например, между настольным компьютером Mac mini и Mac Book Pro первый будет лучшим местом для хранения всех ваших файлов.
- Перейдите на Системные настройки на Mac, на котором вы хотите хранить все свои файлы.
- Выберите Общий доступ.
- Нажмите на Общий доступ к файлам и установите флажок
- Нажмите на значок + вы видите на правой панели. Вы увидите это прямо под полем общих папок.
- Выберите файл или файлы которым вы хотите поделиться, когда перейдете в следующее окно. Вы можете сделать это, если просто хотите поделиться определенной папкой с Mac получателя. Если вы хотите поделиться своим жестким диском с другим Mac, вам придется удалить Общая папка из меню. Вы можете удалить общую папку, вместо этого нажав кнопку «минус».
- Обратите внимание на адрес, который вам дал Mac.
- Перейдите на другой Mac.
- Поднимитесь к Меню Finder.
- Нажмите на Go.
- Прокрутите вниз до Подключение к серверу.
- Введите новый адрес в Адрес сервера
- Нажмите подключиться.
- Во всплывающем окне выберите папку, к которой вы хотите подключиться.
- Нажмите OK.
- Укажите свое имя пользователя и пароль, если два устройства подключаются впервые. Окно папки, к которой вы хотите получить доступ, должно появиться на вашем экране. Если это не удается, перейдите в меню выше. Щелкните Go. Затем нажмите на Компьютер , чтобы выбрать папку, к которой вы хотите получить доступ. Если вы пытаетесь получить доступ к общему жесткому диску, вам потребуется создать новую папку. Для этого выполните следующие действия.
- Создайте папку.
- Назовите папку.
- Щелкните правой кнопкой мыши и выберите Сделать псевдоним в раскрывающемся меню. Это создаст ярлык для папки. Это еще одна папка, которую вы можете перетащить на рабочий стол принимающего Mac. Следовательно, вы можете получить доступ к файлам с жесткого диска другого Mac прямо на рабочем столе принимающего Mac.
Убедитесь, что оба компьютера Mac включены
Имейте в виду, что оба Mac должны быть включены для обмена файлами. Преимущество этого конкретного метода в том, что вы можете просто перетащить файл в папку на One Mac. Затем вы можете просмотреть его на другом. Это удобно для людей, которые работают на одном Mac и в то же время хотят обмениваться файлами с другим Mac.
Отключить общий доступ к файлам
Вы также можете отключиться от общего Mac. Просто следуйте инструкциям ниже.
- Поднимитесь в меню.
- Нажмите на Go.
- Выберите Компьютер в раскрывающемся списке
- Щелкните правой кнопкой мыши общую папку.
- Выберите извлечение.
Вы также можете прекратить совместное использование с основного Mac, перейдя в меню обмена файлами и отменив выбор параметра обмена файлами. Затем у вас будет возможность предупредить других подключенных пользователей о том, что основной Mac выключается, позволяя отображать всплывающий таймер на другом Mac. Если вы решили не использовать таймер всплывающих окон для отображения на другом Mac, вы можете просто выбрать 0. Затем нажмите OK. На подключенных устройствах появится сообщение.
Вот как делиться файлами между пользователями на Mac. То есть, если пользователи находятся на разных компьютерах Mac.
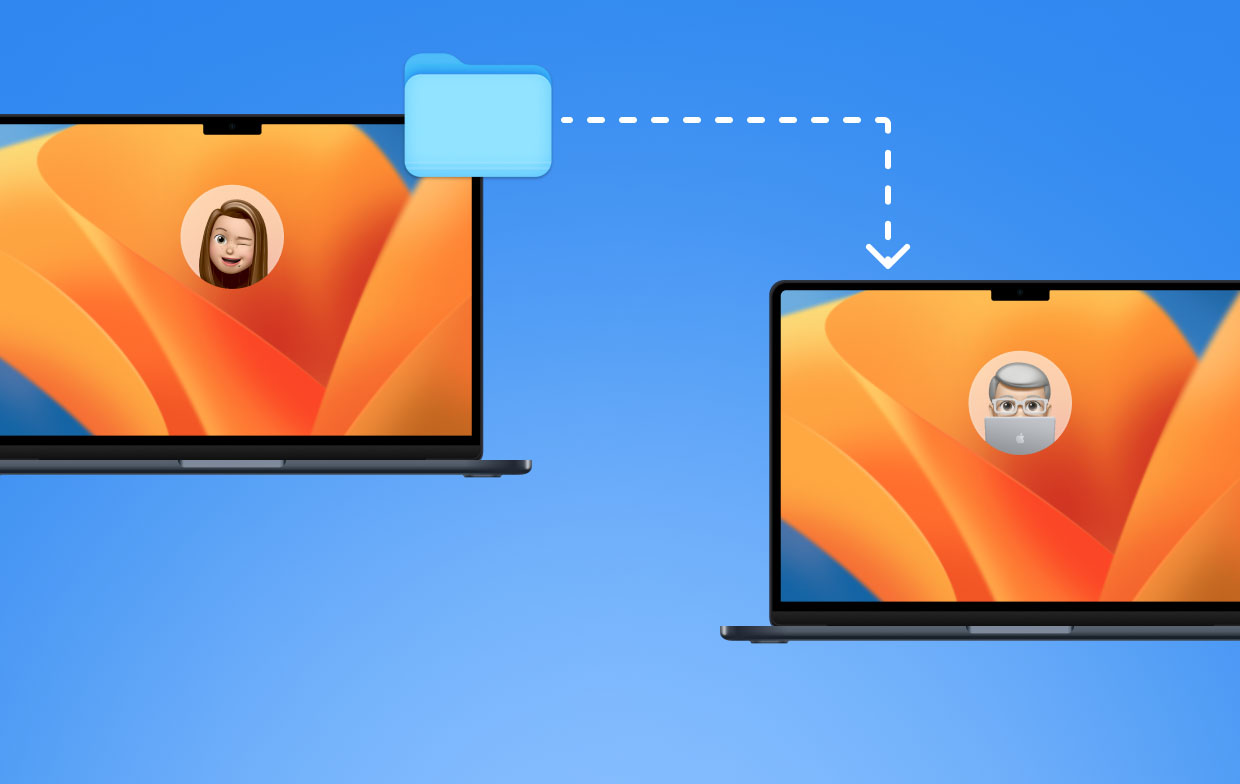
Метод 2: используйте общую папку и DropBox для обмена файлами между пользователями на Mac
Как поделиться файлами между двумя пользователями? Этот второй метод также показывает, как обмениваться файлами между пользователями Mac. В отличие от первого метода, этот метод обмена файлами также можно использовать между пользователями одного Mac. В этом методе вы будете использовать как общую папку, так и DropBox.
Важно знать разницу между общей папкой и Dropbox. Общая папка - это место, куда вы можете поместить файлы, которыми хотите поделиться с другим пользователем на том же Mac.
У других пользователей Mac не будет доступа к чему-либо еще в вашей учетной записи. Они не смогут работать с файлом на вашем компьютере. Они могут просто взять его с вашего компьютера, сделать копию и поместить на свой Mac.

С другой стороны, Drop Box - это совсем другое дело. Здесь другие пользователи Mac могут поделиться с вами файлом. Чтобы увидеть как общую папку, так и папку DropBox, выполните следующие действия.
- Перейдите в меню выше и нажмите на Go.
- Выберите Главная в раскрывающемся списке меню. Домашняя папка содержит все основные папки по умолчанию, такие как «Загрузки», «Рабочий стол», «Музыка» и «Фильмы»; чтобы упомянуть несколько. Вместе со всеми этими основными папками по умолчанию вы также увидите общую папку. Если вы не используете общую папку, все, что вы увидите внутри нее, - это папка DropBox. Следовательно, у вас есть две папки. Публичная папка с папкой DropBox прямо внутри.
- Проверьте общую папку. Если есть файл, помимо папки DropBox, кто-то делится им с вами. Это файл, который другой пользователь Mac сделал доступным, опубликовал, чтобы другие пользователи, такие как вы, могли получить к нему доступ.
- Дважды щелкните файл, чтобы открыть его. Однако вы не сможете его редактировать.
- Получите разрешение на редактирование, перетащив его на рабочий стол или в любую папку Finder.
- Откройте файл со своего рабочего стола, чтобы отредактировать его. На этом этапе у вас уже есть разрешение на редактирование файла, поскольку вы уже работаете над своей собственной копией файла.
Общий доступ к файлам в качестве гостя
Вы можете сделать то же самое, если хотите использовать общий доступ к файлам на том же Mac и подключиться в качестве гостя. Вы все равно сможете просматривать общую папку, а также папку DropBox. Однако вам придется использовать последний, чтобы поделиться документом. Вы не сможете поместить файл в общую папку. Вы можете только перетащить его в DropBox.
Вот в чем дело. Поскольку у вас нет разрешения на просмотр папки DropBox, вы получите предупреждение о том, что вы больше не сможете видеть файл. Как только он окажется в DropBox, у вас больше не будет к нему доступа. Теперь файл принадлежит другому пользователю.
Излишне говорить, что папки Public и Dropbox - это безопасные способы обмена файлами между ними.
Метод 3: общий доступ к файлам с помощью общей папки
Если вы хотите сотрудничать с другим пользователем на том же Mac, вы можете прибегнуть к настройке общей папки. Выполните следующие действия, чтобы узнать, как получить доступ к общей папке на Mac между пользователями.

- Перейдите в домашнюю папку.
- Создать новую папку.
- Назови это общий. Вы можете отправлять документы в общую папку, и другие пользователи смогут видеть их в этой конкретной папке.
- Перейдите на Файл.
- Выберите «Информация» в раскрывающемся списке, чтобы получить информацию об общей папке.
- Откройте приложение Совместное использование и разрешения области.
- Измените привилегии пользователя, с которым вы хотите поделиться файлами, на «Чтение и запись». Сначала вам нужно разблокировать его. Итак, введите свое имя пользователя и пароль во всплывающем окне.
Теперь другие пользователи Mac могут видеть общую папку так же, как они видят общую папку. Единственная разница в том, что они действительно могут управлять файлами в общей папке.
Если в этом случае вы не можете редактировать файл из общей папки, вы можете изменить его сразу же, получив разрешение на чтение и запись в файл. Это хорошая вещь в создании общей папки. Вы и другой пользователь можете работать с одним и тем же файлом из одной общей папки на одном Mac.
Этот метод - хороший способ для пользователей одного Mac сотрудничать и работать над одним файлом. Нет необходимости копировать и вставлять файл или вводить имя пользователя и пароль только для доступа к файлу. Общая папка значительно упрощает пользователям одного Mac общий доступ к файлам.
Дополнительный совет: очищайте повторяющиеся файлы с помощью iMyMac PowerMyMac
Дело в том, что общий доступ к файлам состоит в том, что в конечном итоге вы обязательно получите много повторяющихся файлов. В какой-то момент вам придется их очистить. Если вы оставите все повторяющиеся файлы на вашем Mac, вы можете запутаться, какой файл обновлен и является текущим.
В iMyMac PowerMyMac находит и удаляет дубликаты файлов. Он ищет дубликаты файлов и сканирует их все. Прежде чем они удалят дубликаты файлов, они сначала спросят вас. Конечно, удаление повторяющихся файлов может сэкономить вам много места на вашем Mac. Место на вашем Mac очень важно, особенно если вы делитесь им с кем-то.
Поиск, сканирование и удаление дубликатов файлов — это лишь некоторые из функций PowerMyMac. Он может сделать больше, чем просто избавиться от дубликатов файлов на вашем Mac. На самом деле PowerMyMac поставляется с несколькими функциями, которые помогают оптимизировать производительность вашего Mac.
Опять же, это очень важно, особенно если вы делитесь своим Mac. Узнайте больше об iMyMac PowerMyMac здесь.

Заключение
Обмен файлами значительно упрощает совместную работу для вас и других пользователей Mac. Вы, безусловно, можете много поработать.
Однако совместное использование файлов требует определенных мер безопасности. Вы должны быть осторожны при обмене файлами. Тем не менее, вы должны действительно знать, как обмениваться файлами между пользователями на Mac. Вы просто не можете использовать электронную почту или даже загружать файлы на внешний жесткий диск. Что делать, если жесткий диск потеряется?
Три метода обмена файлами между Mac не только упрощают вам задачу, но и делают ее безопаснее. Теперь, когда вы знакомы с методами, не стесняйтесь оставлять комментарии ниже и рассказывать нам, какой метод лучше всего подходит для вас.



