Итак, вы хотите знать, как подписать PDF-файл на Mac для подписей? Что ж, мы научим вас, как это сделать, в этой статье, так как процесс очень простой. И это поможет вам заключать соглашения и контракты с вашими партнерами или компаниями. Посмотрите это ниже.
Содержание: Часть 1. Как подписать PDF-файл на Mac с предварительным просмотромЧасть 2. Как подписать документ в macOS
Часть 1. Как подписать PDF-файл на Mac с предварительным просмотром
- Щелкните и выберите PDF-файл, который вы хотите подписать, и выберите «Открыть с предварительным просмотром».
- Вверху, помимо поля поиска, нажмите кнопку «Разметка».
- Сразу после нажатия кнопки «Разметка» нажмите «кнопку подписи».
- Затем приступайте к созданию подписи.
- Щелкните для сохранения. Наконец, щелкните iPhone, камеру или трекпад.
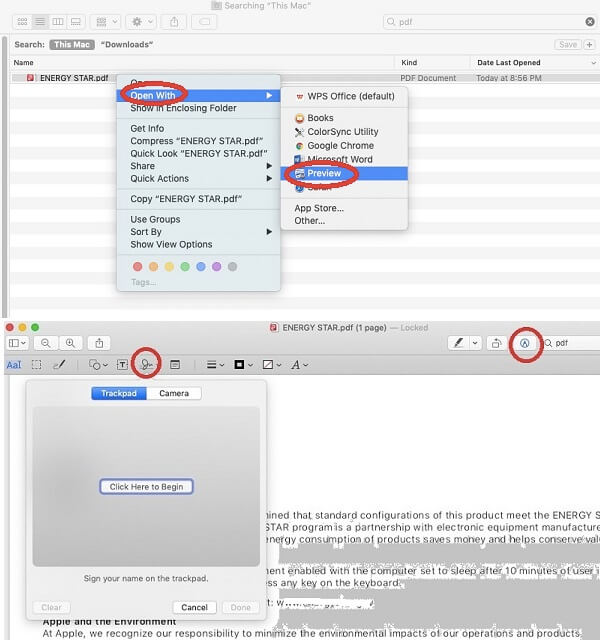
Вы можете выбрать любой метод, который вам знаком. Вы также можете написать свою собственную подпись темными или черными чернилами на любом листе бумаги, если это белая бумага. После этого компьютер Mac автоматически преобразует ее в пригодную для использования подпись.
Этот метод часто дает лучший результат, если у вас когда-либо был Mac с камерой. Но если вы выберете этот метод, убедитесь, что вы избегаете резкого контрового света и убедитесь, что в комнате будет много дневного света, что сделает бумагу более яркой и четкой.
С другой стороны, вы можете используйте свой iPhone, чтобы сделать свою подпись. Это позволяет получить приличный, но не идеальный результат, если кончиком пальца нарисовать подпись на экране телефона. Вы также можете использовать трекпад, если у вас нет iPhone. Это можно сделать, если вы также хотите использовать камеру. Это дает результат, очень похожий на нашу настоящую подпись.
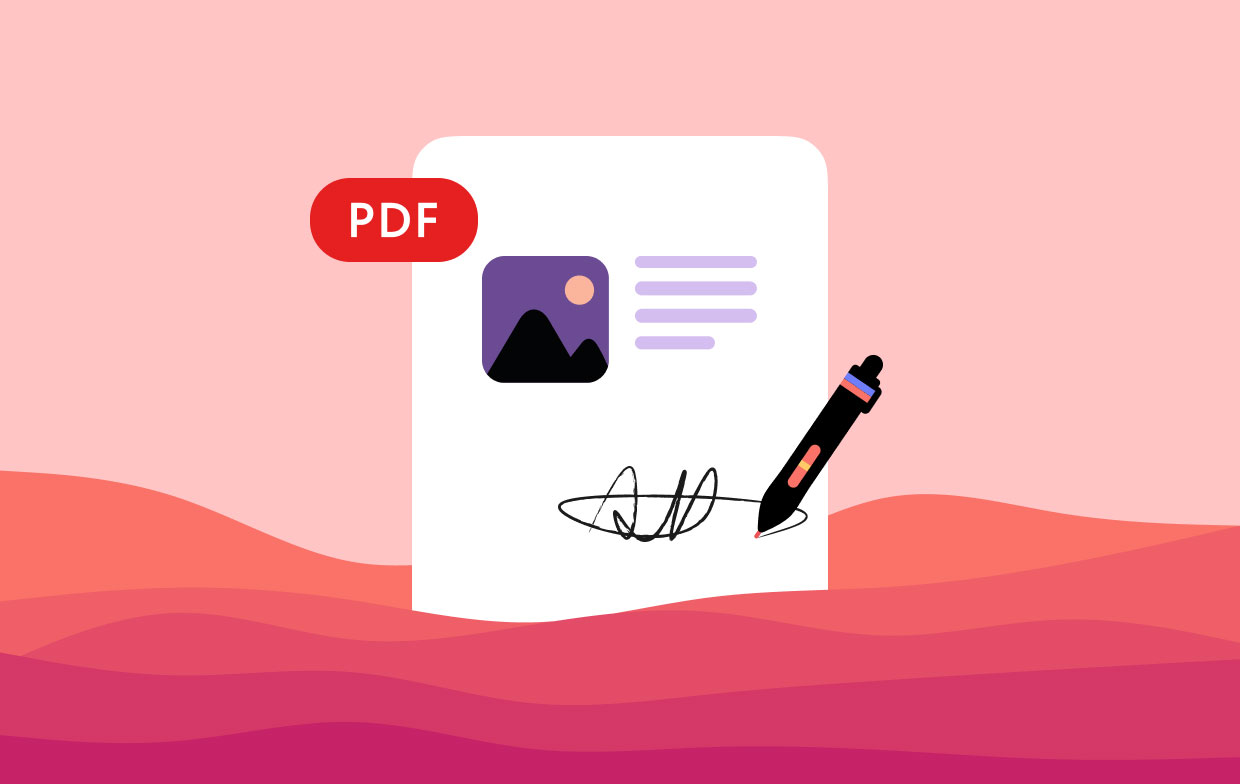
Часть 2. Как подписать документ в macOS
Теперь, когда вы создали подпись, у вас будет возможность реализовать, как подписывать PDF-файл на Mac. Вот шаги, чтобы добавить подпись к вашему документу, проверьте это ниже.
- Выберите документ, который вы будете подписывать.
- Вверху, рядом с полем для поиска, нажмите кнопку «Разметка».
- Нажмите кнопку "Подписать".
- Выберите вашу конкретную подпись.
- Нарисуйте в соответствующем месте подпись, которую вы будете использовать.
- Примените изменения, а затем сохраните документ.
Здесь мы обсудили, как легко подписать PDF-файл на Mac. Эти шаги очень легко реализовать и понять. Обладая этой информацией, вы можете легко завершить свои PDF-файлы для контрактов и соглашений. Кроме того, вы можете порадовать деловых партнеров подписанным контрактом без бумажной копии вашего документа.



