В линейку Mac входит программа Migration Assistant, которая позволяет быстро и легко перемещать данные по вашим компьютерам. Более того, передача данных может быть выполнена другими способами. Совместное использование файлов разработало новые способы удовлетворения потребностей каждого пользователя или сценария. Импорт документов, приложений, кэшей, файлов настроек и всего остального для настройки нового Mac может быть мучительным для новичка.
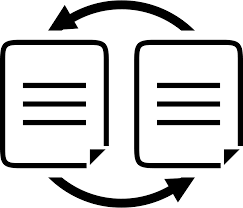
Читайте дальше, чтобы узнать, как использовать Migration Assistant, AirDropping и другие службы для перенести данные с Mac на Mac, В этой статье представлены самые простые, эффективные и инновационные методы перемещения файлов.
Содержание: Часть 1. Что нужно сделать перед использованием Apple Migration Assistant для резервного копирования данныхЧасть 2. Использование приложений Apple для передачи данных с Mac на MacЧасть 3. Другие возможности передачи файлов, о которых стоит подумать
Люди также читают:Четыре метода, которые помогут вам перенести видео с iPhone на MacУдобно генерировать больше общего доступа на Mac: Wi-Fi DirectРуководство о том, как переместить файлы с Android на Mac
Часть 1. Что нужно сделать перед использованием Apple Migration Assistant для резервного копирования данных
Mac Migration Assistant
Первым портом захода для пользователей на ходу является Apple Migration Assistant. Это позволяет легко импортировать все файлы с одного Mac на другой. Он также может перемещать файлы из резервной копии Time Machine и внешнего диска клонирования. Это делает все возможное для обмена файлами с Windows.
Что нужно сделать перед использованием Migration Assistant
Резервная копия вашего уставшего Mac с Time Machine или сторонним инструментом избавит вас от стресса и стресса. Более того, создайте загрузочный клон загрузочного диска. Если у вас дела идут плохо, в процессе миграции, выберите резервную копию Time Machine или клон для перемещения данных.
Tип: Перед настройкой резервного копирования и передачи файлов с вашего Mac, провести тщательную очистку системы. Ветхий компьютер проявляет признаки цифрового мусора, такие как медлительность и плохая память. Существует высокая вероятность того, что системный мусор повредил или устарел жизненно важные файлы на вашем диске.
Ваш старый Mac должен быть таким же чистым как гончий зуб перед переносом файлов на новый. Чтобы быстро привести свой Mac в порядок, попробуйте использовать такой инструмент, как iMyMac PowerMyMac, Включает бесплатную загрузку версии.

Что нужно проверить и подготовить
- Убедитесь, что на обоих компьютерах установлена самая современная операционная система.
- Постоянно обновляйте все приложения на вашем старом Mac
- Ваш старый Mac требует OS X Снежный Барс 10.6.8 или позже.
- Убедитесь, что ваш исходящий Mac имеет имя компьютера. Перейдите в меню и выберите «Системные настройки», а затем панель «Общий доступ». Добавьте имя в поле Имя компьютера, если вы его не видите.
- Подключите Mac к электрической розетке.
Подключите Mac
Затем синхронизируйте Mac друг с другом. Для компьютеров Mac, работающих на MacOS Sierra или Post Generation, вы можете просто расположить их рядом друг с другом и включить Wi-Fi на двух компьютерах. Для macOS El Capitan или его предшественника убедитесь, что вы подключили их к той же сети Wi-Fi или Ethernet.
Часть 2. Использование приложений Apple для передачи данных с Mac на Mac
Метод 1: использование помощника по миграции
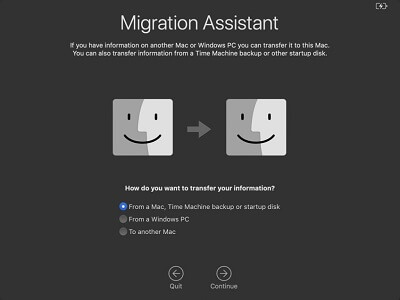
После синхронизации Mac вы можете использовать Ассистент миграции.
На новом Mac
- Запуск Утилиты> Приложения и дважды щелкните Помощник по миграции, чтобы открыть его.
- Выберите Продолжить.
- Выберите ведущий из трех вариантов на следующем экране: «С Mac, загрузочного диска и резервного копирования Time Machine».
- Удар Продолжить.
На старом Mac
- Запустите Ассистент миграции в папке «Утилиты».
- Нажмите «Продолжить».
- Получив доступ к параметрам способов передачи данных, выберите: «На другой Mac».
- Нажмите «Продолжить».
Переключиться на новый Mac
- Вам будет предложено выполнить миграцию с Mac, загрузочного диска, резервной копии Time Machine или резервной копии.
- Выберите Продолжить.
- Если после нажатия кнопки «Продолжить» вы обнаружите защитный код, взглянуть на свой старый Mac и убедитесь, что он показывает тот же код безопасности.
- Нажмите Продолжить на старом Mac.
- Вы увидите имя вашего компьютера, всплывающее в окне Migration Assistant на вашем старом Mac. Нажмите здесь.
- Нажмите «Продолжить».
- Теперь вы получите доступ к коллекции файлов на вашем старом Mac. Отметьте все поля которые изображают данные, которые вы хотите переместить.
- Нажмите «Продолжить».
Передача может длиться несколько часов, в зависимости от объема данных.
Метод 2: использование общего доступа к файлам

Mac OS имеет встроенную систему обмена файлами на базе SMB. Он предлагает самый эффективный и молниеносный способ передачи файлов между вашим старым и новым Mac по одной сети.
отправитель
- активировать Общий доступ к файлам на Mac с данными или файлами.
- Перейдите на Системные настройки> разделение, Активируйте общий доступ к файлам, установив переключатель рядом с ним.
- Вот увидишь "Общие файлы», Удалите или увеличьте папки, которыми вы хотите поделиться. Опция «Пользователи» позволяет вам манипулировать правами доступа различных пользователей.
Убедитесь, что значок изумрудный и показывает «Общий доступ к файлам: включен», а под ним вы видите адрес вашего устройства, открывающийся с «smb: //».
На Mac получателя ...
- Перейдите в Finder> Go> Connect to Server., Введите тот же адрес.
- Вы увидите приглашение открыть папку. Выберите предпочитаемую папку и введите имя пользователя вместе с паролем пользователя вашего хостинга Mac.
Часть 3. Другие возможности передачи файлов, о которых стоит подумать
Возможность #1 FireWire или Thunderbolt Cable
Если у вас есть какой-либо из этих кабелей, подключите два компьютера для доступа к данным жесткого диска, которые вы хотите передать. Далее нажмите Системные настройки> Загрузочный диск> Режим целевого диска, Ваш экран перестанет светиться и появится значок Thunderbolt. Если два устройства подключены с помощью кабеля Thunderbolt, жесткий диск целевого компьютера должен появиться в «Устройства» в Finder, Это быстрый и простой способ обмена большими или огромными файлами, такими как игры, на Mac.
Возможность #2 AirDropping

AirDropping позволяет передавать файлы между двумя компьютерами Mac по сети Wi-Fi или Bluetooth. AirDrop - волшебная палочка для пользователей на быстрой полосе. Просто запустите AirDrop из Finder на своих компьютерах и дождитесь появления сопряженных устройств. Когда вы увидите устройство, просто нажмите и отпустите файлы, которые вы хотите передать, на значке. Это также работает для нескольких устройств, но большие файлы могут занять больше времени.
Возможность #3 Физические устройства
Физические запоминающие устройства, такие как внешние жесткие диски или перьевые диски, предлагают простой способ обмена файлами. Просто подключите устройство к отправителю Mac, скопируйте на него файлы, а затем снова подключитесь к устройству-получателю для дублирования в один клик.
Заключение
В целом, у вас есть более пяти способов обмена файлами между компьютерами Mac. AirDrop работает как вонь для Mac рядом друг с другом, если у вас относительно небольшие файлы. Выберите файлы Thunderbolt или «Общий доступ к файлам» для файлов размером в ГБ. Физические запоминающие устройства избегают сложных шагов, просто копируя и вставляя. Для удаленных компьютеров Mac вы можете попробовать онлайн-сервисы. Даже если вы хотите перенести данные со старого Mac на платформе Tiger на High Sierra, у вас есть несколько способов сделать это.
Мы надеемся, что вы знаете способ передачи файлов с Mac на Mac. Мы пропустили идиотостойкий метод? Позвольте нам учиться у вас в комментариях ниже.



