Что касается Apple, то iPhone подходит для мобильных устройств, как Mac для компьютеров. И эти два типа устройств очень популярны, особенно среди поклонников Apple. Эти двое принадлежат одной и той же платформе, поскольку обе созданы одной компанией. Это означает, что если вы хотите знать как перенести видео с iPhone на Mac, было бы легко. Задача «не» кроссплатформенный переход и повлечет за собой несложные методы и шаги, поскольку они оба принадлежат Apple.
Эта статья предоставит вам необходимую информацию о том, как передавать видео с iPhone на Mac. Мы поможем вам освоить канаты, предоставив вам различные методы, которые вы можете использовать для выполнения работы. Мы также поделимся с вами лучший инструмент для редактирования видео для компьютеров Mac. Приступим к делу: переместим ваши видео с мобильного устройства на компьютер.
Содержание: Часть 1. Как перенести файлы с iPhone на Mac?Часть 2. Как перенести видео с iPhone на Mac без iTunesЧасть 3. Рекомендация: конвертируйте видеофайлыЧасть 4. Вывод
Часть 1. Как перенести файлы с iPhone на Mac?
Прежде чем мы углубимся в процесс передачи видео с iPhone на Mac, давайте ответим на вопрос, который задают многие. Передача файлов с вашего iPhone на компьютер Mac аналогична передаче видео.
Вы можете использовать различные инструменты и платформы, имеющиеся в вашем распоряжении. AirDrop, который похож на Bluetooth на Android, - это то, что вы можете использовать. Это отличный способ передачи видеофайлов большого размера и других типов файлов из-за его надежности.
Другой вариант - использовать службы обмена сообщениями электронной почты, особенно если файлы не такие уж большие. Облачные сервисы хранения, такие как iCloud, Dropbox и Google Drive, - это другие варианты, которые вы можете рассмотреть при бесплатной передаче файлов с iPhone на Mac.
Вариант, который вы рассмотрите, будет зависеть от количества файлов, которые вы отправляете на свой компьютер Mac. Это также будет зависеть от размера файлов. Конечно, удобство также играет роль при выборе подходящего для ваших нужд.

Часть 2. Как перенести видео с iPhone на Mac без iTunes
Возможно, вы захотите узнать, какой самый простой способ перенести видео с iPhone на компьютер. Приведенные ниже методы легче реализовать, потому что это переход между одними и теми же платформами, созданными одной и той же компанией. Давайте начнем.
Метод 01. Как перенести видео с iPhone на Mac с помощью кабеля?
Как бесплатно передать видео с iPhone на компьютер? Для этого понадобится кабель Lightning или USB, который идет в комплекте с вашим iPhone. Конечно, вы должны использовать этот кабель, чтобы установить соединение и начать передачу видео. Вот шаги, которые вам следует выполнить:
- Подключите iPhone к компьютеру Mac с помощью кабеля USB.
- Запустить Фотографии приложение на вашем компьютере, если он не открывается автоматически.
- На боковой панели приложения «Фото» (слева) щелкните только что подключенное устройство iPhone.
- Выберите вариант с надписью «Импортировать все новые видео»Или вы также можете выбрать определенные видео, которые хотите добавить на свой Mac, и затем нажать« Импортировать выбранное ».
- Дождитесь завершения процесса передачи. К настоящему времени вы переместили свои видео с iPhone на Mac бесплатно с помощью USB-кабеля.

Если вам не нужны видео после их переноса на Mac, вы можете включить опцию с надписью «Удалить элемент». Таким образом, он не будет храниться на вашем iPhone, и вы сможете освободить больше места на указанном устройстве. Приложение «Фотографии» бесплатное и простое в использовании. Таким образом, это популярный вариант среди пользователей, и мы полностью согласны с повальным увлечением!
Метод 02. Как передавать видео с iPhone на Mac по беспроводной сети с помощью AirDrop
Можно ли AirDrop видео с iPhone на Mac? AirDrop - это технология обмена файлами, разработанная Apple для перемещения файлов между устройствами. Его можно использовать для передачи файлов с Mac на Mac, с iOS на iOS и с iOS на Mac. Важно отметить, что если вы хотите знать, как синхронизировать видео с iPhone на Mac с помощью аирдропа, устройство iOS должно быть открыто или бодрствовать в течение всего процесса.
Кроме того, Bluetooth и Wi-Fi должны быть включены. Для передачи данных два устройства должны быть в одной сети Wi-Fi. Как выполнить аирдроп с iPhone на Mac? Шаги по его использованию приведены ниже:
- Активируйте AirDrop на своем устройстве iPhone. Выбирать Каждый человек сразу после подключения двух ваших устройств к одной сети.
- Перейдите на свое устройство Mac и запустите Finder. Найдите AirDrop и активируйте «Все». Это можно сделать в Настройки обнаружения.
- После подключения AirDrop выберите видео со своего iPhone и переместите их на компьютер Mac. Сделайте это, нажав Поделиться значку.
Рекомендуется выбрать вариант «Все», так как вы можете отключить эту функцию позже. Опять же, убедитесь, что устройство iOS включено или не спит во время процесса. Это необходимо для активации AirDrop. Затем просто поделитесь видеофайлом. Вы заметите, что Mac получит файл сразу или через несколько минут, в зависимости от размера и количества файлов.

Важно отметить, что слабое Интернет-соединение может привести к длительной передаче файлов. Однако, если у вас действительно очень быстрое соединение, скорость передачи также будет высокой. Также некоторые типы файлов не подходят для AirDrop. Таким образом, вы можете выбрать другие методы, которые мы здесь опишем. Ознакомьтесь со следующей, чтобы узнать, как передавать видео с iPhone на Mac без Airdrop.
Метод 03. Как перенести видео с iPhone на Mac по электронной почте?
Как перенести видео с iPhone на Mac без кабеля? Если вы отправляете один или два видеофайла с небольшие размеры файлов, тогда использование вашей электронной почты будет отличным вариантом. Вы можете использовать встроенное приложение электронной почты на своем устройстве iOS или использовать Gmail передавать видео с iPhone на Mac бесплатно.
Конечно, для этого вы просто создаете электронное письмо, прикрепляете свои видеофайлы и отправляете их себе. Затем вы открываете свой компьютер Mac и запускаете браузер, чтобы посетить поставщика услуг электронной почты. Вы переходите на отправленное письмо и вуаля! Вы скачиваете прикрепленные видео. Обратной стороной этого является ограничение на количество файлов, которые вы можете прикрепить, или на размер всего списка прикрепляемых файлов. Это будет зависеть от вашего поставщика услуг электронной почты, поэтому вам все равно придется проверить это самостоятельно.
Метод 04. Как перенести видео с iPhone на Mac с помощью Dropbox
Еще один метод, который вы можете использовать, - Dropbox. Эта платформа облачного хранения является одной из самых популярных в своей отрасли. Это дает вам бесплатное место для хранения около 2GB. Этого «может хватить» для ваших видеофайлов.
Dropbox считает безопасность главным приоритетом, поэтому вам не придется беспокоиться о «утечке» ваших видеофайлов. Кроме того, вы можете разделить видео по папкам, если хотите, чтобы они были организованы. Dropbox доступен как для компьютеров под управлением Windows, так и для macOS, а также его можно использовать на устройствах Android и iOS.
Вот шаги, чтобы использовать его для перемещения видео с iPhone на Mac:
- Используйте свой iPhone и загрузите Dropbox приложение внутри него. Войдите в свою учетную запись Dropbox или создайте новую учетную запись, используя параметры, предоставляемые приложением.
- Просто загрузите свои видео файлы в учетную запись Dropbox, в которую вы вошли. Дождитесь завершения процесса загрузки.
- Теперь используйте свой компьютер MacOS и его браузер. Войдите в ту же учетную запись Dropbox, которую вы использовали для загрузки файлов ранее.
- Найдите видеофайлы в своем браузере в той же учетной записи Dropbox. Скачать видео файлы вы загрузили на свой компьютер Mac.
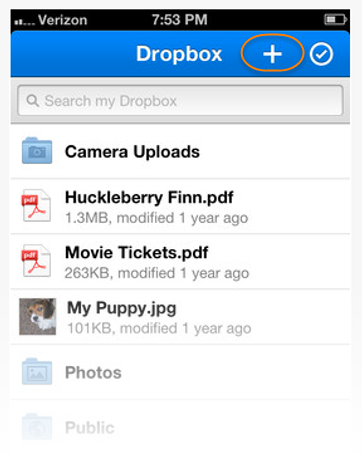
Вот и все! Если у вас есть видеофайлы размером более 2 ГБ, вы можете выбрать Google Drive (см. следующий раздел). Или вы можете приобрести их планы по цене 9.99 долларов в месяц за 2 ТБ дискового пространства.
Цена этого плана «Плюс» составляет 9.99 доллара в месяц, если вы платите за него ежегодно. С другой стороны, если вы хотите использовать систему восстановления файлов в своей учетной записи Dropbox, вы можете выбрать Профессиональный пакет, который стоит 16.58 долларов в месяц при ежегодной оплате.
Метод 05. Как перенести видео с iPhone на Mac с помощью Google Drive
Как я могу получить большое видео с моего iPhone? Если размер ваших видеофайлов превышает 2 ГБ, вместо Dropbox можно использовать Google Диск. Он предоставляет 15 ГБ бесплатного хранилища, что намного больше, чем в Dropbox. Google Диск можно использовать на компьютерах iOS, Android, macOS и Windows. Он помогает передавать видео с iPhone на компьютер без потери качества.
Вот как использовать его для копирования видео с iPhone на Mac:
- Загрузите и установите приложение Google Диск на свой iPhone. Войдите в свою учетную запись Google или создайте новую, если у вас ее еще нет.
- Загрузите ваши видео файлы с iPhone на платформу Google Drive. Вы также можете организовать его по папкам, если хотите. Также возможно переименование файлов.
- Зайдите на свой компьютер Mac и затем посетите drive.google.com используя ваш браузер.
- Войдите в ту же учетную запись, которую вы использовали ранее.
- Тогда просто скачать видеофайлы, которые вы загрузили на свой компьютер Mac.
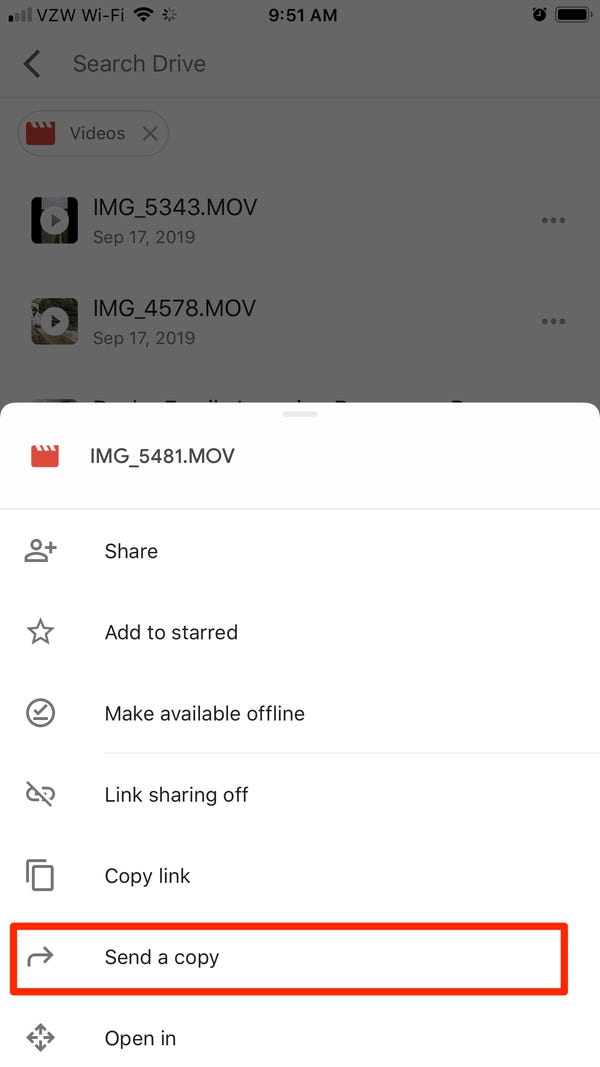
Легко, легко, верно! Google Диск - отличный вариант, если вам нужна высокая скорость загрузки и скачивания. Кроме того, это отличный способ сделать резервную копию ваших файлов, если хотите. Если вы хотите использовать Google Диск для других важных данных, вы можете просто удалить загруженные вами видеофайлы, чтобы освободить место для других типов файлов.
Если у вас есть видеофайлы объемом более 15 ГБ, AirDrop может быть хорошим выбором. Или, если вы хотите получить больше места для хранения на Google Диске, вы можете приобрести отдельные планы на 100 ГБ, 200 ГБ и 2 ТБ. Эти планы могут оплачиваться ежемесячно или ежегодно.
Метод 06. Как перенести видео с iPhone на Mac с помощью iCloud
Когда на вашем iPhone включена библиотека фотографий iCloud, все ваши изображения и видео (с iPhone) будут синхронизируется с iCloud, Таким образом, вы можете получить доступ к этим медиа-файлам с других устройств Apple. Это хорошо работает, если у вас стабильное подключение к интернету. Кроме того, необходимо использовать один и тот же Apple ID на всех ваших устройствах.
Если вы хотите знать, как перенести видео с вашего iPhone на ваше устройство Mac, один из вариантов будет использовать ICloud Photo Library, Однако вам необходимо активировать указанную функцию на двух устройствах. Вот как это сделать шаг за шагом:
- Откройте свое устройство Mac и перейдите в Системные настройки.
- Зайдите в iCloud. Установите флажок «Библиотека фотографий iCloud».
- Теперь перейдите к своему iPhone и зайдите в «Настройки».
- К вашей Профиль а затем перейти к iCloud.
- Посетите «Фото» и включите функцию «Библиотека фотографий iCloud».
После активации функции библиотеки фотографий iCloud на iPhone и Mac начнется синхронизация изображений и видео. Процесс может занять от нескольких минут до нескольких часов в зависимости от объема синхронизируемых данных. Лучше всего то, что вы можете отслеживать ход синхронизации через интерфейс iCloud. Теперь вы можете получить доступ к видео на своем Mac с помощью нового приложения Photos.
Метод 07. Как перенести видео с iPhone на Mac с помощью SHAREit
SHAREit - популярное приложение для передачи файлов среди пользователей Android из-за его невероятно высокой скорости передачи. Единственным недостатком использования этого инструмента является то, что он отправляет много уведомлений и содержит много неприятной рекламы. Однако, если вы собираетесь переносить видео с iPhone на Mac, это все равно может быть отличным выбором.
Вот шаги, как использовать его между этими двумя устройствами Apple:
- Используйте свой iPhone и загрузите приложение SHAREit из App Store. Загрузите приложение SHAREit на свой компьютер Mac.
- Подключите компьютер Mac и iPhone к одной сети Wi-Fi. Это обязательно. Передачи не будут выполняться, если они не подключены к одной сети Wi-Fi.
- Теперь запустите приложение SHAREit на своем компьютере с macOS. QR-код будет отображаться в главном интерфейсе приложения.
- Теперь используйте свой iPhone и запустите на нем SHAREit. Нажмите «Меню», расположенное в верхней левой части интерфейса. Выберите вариант «Подключиться к ПК / Mac».
- Нажмите опцию «Сканировать для подключения». Затем наведите камеру iPhone на QR-код, отображаемый на компьютере.
- Вы можете просто выбрать видеофайлы, которые хотите отправить на свой компьютер MacOS, а затем отправить их.
- В конце файлы будут мгновенно загружены на компьютер с macOS.
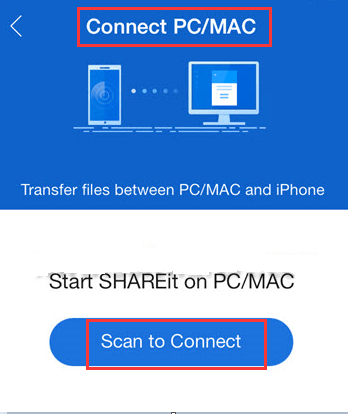
Метод 08. Как перенести видео с iPhone на Mac с помощью iMessage
iMessage - это приложение, созданное для пользователей iOS, позволяющее им общаться друг с другом. Он недоступен на нескольких платформах, хотя имеет довольно интересные возможности. Помимо отправки текстовых сообщений с одного устройства Apple (или пользователя iOS) на другое, его также можно использовать для отправки видео. Эта функция популярна среди многих поклонников Apple.
Вот пошаговое руководство по импорту видео с iPhone на Mac с помощью iMessage:
- На вашем устройстве Mac запустите Сообщения.
- Посетите спектакли, а затем откройте Аккаунт.
- Введите данные для входа, состоящие из вашего Apple ID и соответствующего пароля.
- После входа в систему установите флажок «Включить эту учетную запись».
- Просто отправьте видео с iPhone на Mac. Используя этот метод, вы можете отправить до пяти видео.
- Откройте свое устройство Mac, а затем сохраните полученное видео в Сообщениях.
Часть 3. Рекомендация: конвертируйте видеофайлы
Как уменьшить размер видео для отправки по электронной почте на Mac? Если у вас действительно большие видеофайлы, вы можете преобразовать их в видео с более низким разрешением, чтобы вы могли легко отправлять их со своего iPhone на Mac. Для этого вам нужно использовать Конвертер видео iMyMac.
Он позволяет конвертировать аудио и видео файлы из одного формата в другой, например MOV to MP4. Поддерживаются несколько типов файлов, поэтому вам не нужно беспокоиться о воспроизведении видео или аудио на других устройствах. Этот мощный инструмент имеет и другие функции, в том числе возможность редактировать свои личные видео и воспроизводите их на своем компьютере Mac.
Он поддерживает различные разрешения для преобразования, включая 4K UHD, 1080p FHD, 720p HD и 480p SD. Кроме того, вы можете убедиться, что преобразованные видео поддерживаются различными устройствами, включая гаджеты Android, iOS, macOS и Windows.
Часть 4. Вывод
Итак, мы дали вам лучшие методы передачи видео с iPhone на Mac. Если быть точным, было дано шесть различных методов с инструкциями по использованию этих инструментов и платформ. Таким образом, вам не придется беспокоиться о том, какой инструмент использовать.
Если вас беспокоит размер ваших видеофайлов, вы можете использовать Конвертер видео iMyMac чтобы преобразовать эти видео в более низкое разрешение. Или вы можете преобразовать их в более высокое разрешение, если хотите. Инструмент конвертирует аудио и видео файлы без потери качества. Кроме того, если вы используете видео для празднования дня рождения, например, вы можете использовать iMyMac Video Converter, чтобы редактировать видео по своему вкусу. Когда дело доходит до этого инструмента, нет предела. Это действительно мощное средство массовой информации!



