Темный режим появился на рынке осенью 10.14 года вместе с macOS Mojave (2018). На компьютерах Mac, работающих под управлением предыдущих версий macOS или OS X, отсутствует возможность отключения темного режима. Вы должны включить его через темную строку меню и док-станцию.
Темный режим означает, что вам легче сосредоточиться на ваших задачах, потому что ваш контент выделяется, а затемненные настройки и окна остаются на заднем плане. Темный режим использует макет темных цветов, который работает в системе.
Эта статья проливает больше света на то, как использовать или просто выключить темный режим на Mac.
Люди также читают:Как удалить данные EXIF на Mac для защиты цифровой конфиденциальностиПолезное руководство по работе с Mac Mouse Speed Too Slow
Содержание: Часть 1. Как отключить темный режим для приложений или WindowsЧасть 2. Включение динамических изображений рабочего стола и темного режима Google для MacЧасть 3. Советы по дополнительному темному режиму для вашего MacЧасть 4. Последние мысли
Часть 1. Как отключить темный режим для приложений или Windows
MacOS Mojave темный режим
Включение или выключить темный режим можно снять через Системные настройки Mac. Mac с High Sierra и Sierra могут переключиться на темную строку меню и закрепиться через Системные настройки> Общие> Внешний вид, получив доступ к опции, которая изображает «Использовать темную строку меню и док-станцию».
Перед выполнением следующих действий вам необходимо запустить macOS Mojave или более позднюю версию:
- Откройте Системные настройки нажав значок «Системные настройки» в док-станции или щелкнув «Системные настройки» в меню Apple.
- На экране «Системные настройки» выберите Общие панели предпочтений.
- Рядом с функцией "Внешний вид" нажмите темно
Внешний вид темного режима будет отображаться в меню, клавишах и окнах.
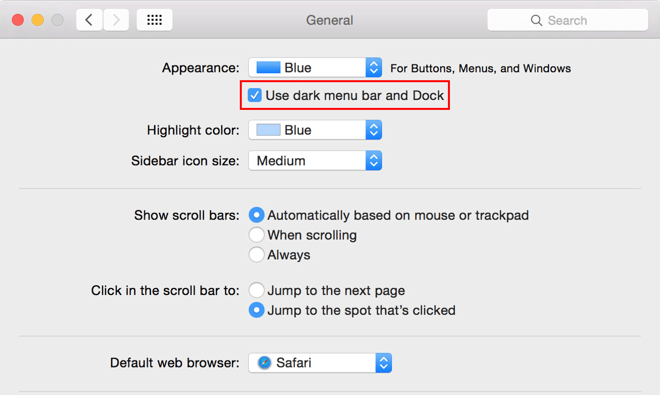
Как темный режим взаимодействует с некоторыми приложениями и функциями
Некоторые приложения или функции включают уникальные настройки или поведение темного режима.
- Почта: Чтобы применить светлый фон для сообщений электронной почты с включенным темным режимом, запустите «Почта» и выберите «Почта»> «Настройки», затем выберите вкладку «Просмотр» и снимите флажок «Использовать темный фон для сообщений».
- Карты: Чтобы получить светлый фон для карт с включенным темным режимом, откройте «Карты» и выберите «Просмотр»> «Использовать темную карту».
- Заметки: Чтобы получить светлый фон для заметок с активированным темным режимом, запустите «Заметки» и выберите «Заметки»> «Настройки», затем снимите флажок «Использовать темный фон для содержимого заметки».
- Сафари: Когда вы включаете темный режим, Safari напрямую отображает веб-сайт в темном режиме, если веб-сайт был разработан для его поддержки. Если на веб-сайте отсутствует темный режим, вы можете вызвать Safari Reader для просмотра статей в темном режиме.
- TextEdit: Чтобы создать светлый фон для документов с включенным темным режимом, запустите TextEdit и выберите «Просмотр»> «Использовать темный фон для Windows».
- Динамический рабочий стол: Если вы включите темный режим для использования динамического рабочего стола, экран может замаскироваться, превратившись в темное стабильное изображение. Этим параметром можно управлять в настройках рабочего стола и экранной заставки.
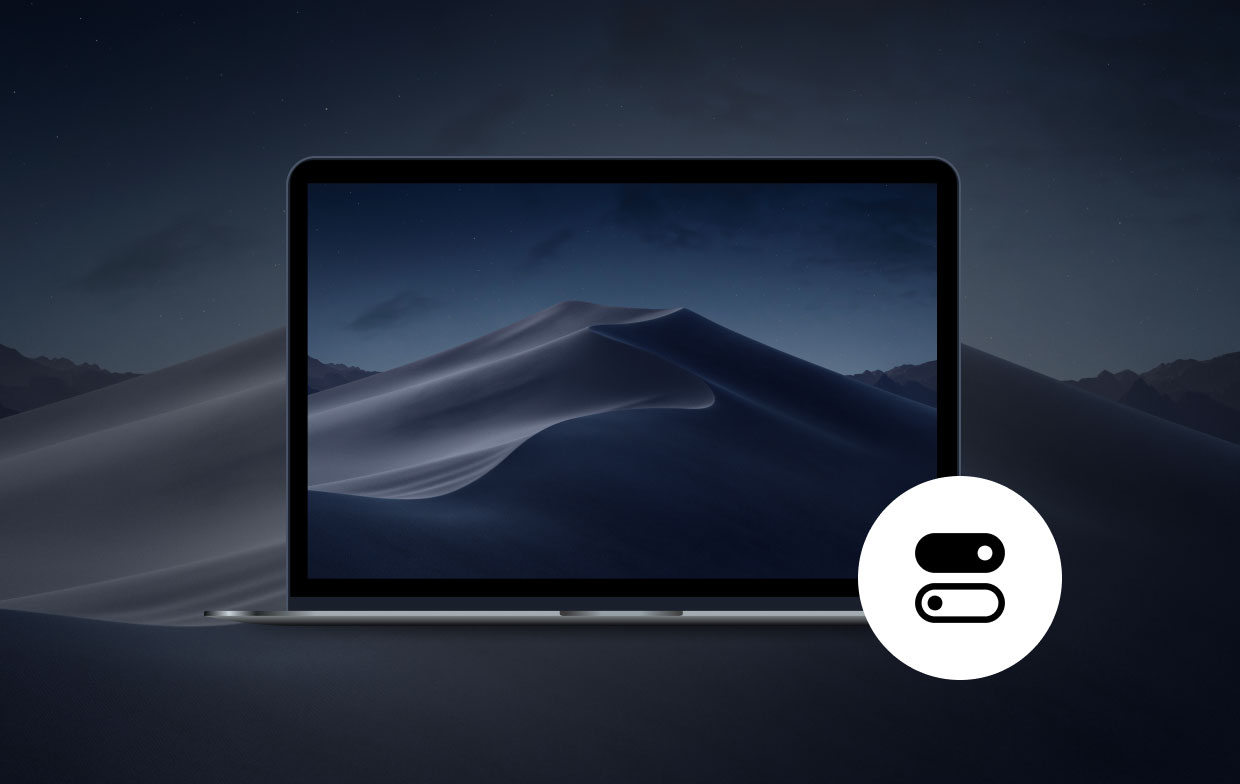
Часть 2. Включите динамические изображения рабочего стола и темный режим Google для Mac
Динамические изображения рабочего стола
Динамические изображения рабочего стола могут изменять внешний вид, обнаруживая дневной свет для более ярких рабочих столов и отображая более темные обои глубокой ночью. Но изображения динамического рабочего стола, предустановленные на вашем компьютере, по умолчанию могут быть светлыми или темными.
Если вы выберете темный фон рабочего стола, вы сможете еще больше улучшить интерфейс темного режима.
- Откройте Системные настройки и нажмите Рабочий стол и заставка необязательная панель.
- Убедитесь, что вы выбрали Картинки рабочего стола папку на боковой панели.
- Предварительно определить Динамический рабочий стол изображение в коллекции.
- Рядом с эскизом предварительного просмотра с раскрывающимся меню выберите Темный (неподвижный).
Рабочий стол адаптируется к темной версии выбранного изображения.
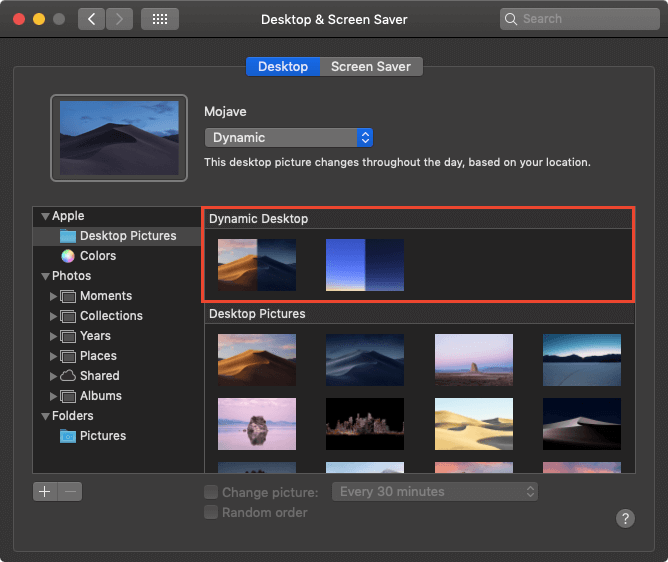
Включить темный режим Google для Mac
Google развернул темный режим для веб-браузеров в комплекте с Chrome 73 для macOS. Чтобы включить темный режим Chrome, вы должны активировать темный режим пользовательского интерфейса macOS. В темном режиме вы можете заметить, что стандартный режим просмотра Chrome и режим инкогнито похожи друг на друга. Чтобы отличить их друг от друга, ищите заметный значок инкогнито справа от строки URL в активном режиме.
Часть 3. Советы по дополнительному темному режиму для вашего Mac
Night Shift снижает напряжение глаз
Темный режим не обладает монополией на функцию снятия напряжения глаз. Night Shift может изменять яркость вашего дисплея и баланс точки белого в тандеме с окружающим освещением, чтобы уменьшить усталость. В сочетании с темным режимом Night Shift может скрывать ослепительный синий свет, снижая утомляемость глаз и улучшая эргономику.
Вместо этого включите светло-серую тему
- Вытяните меню Apple и нажмите Системные настройки.
- Выберите Общие панель управления.
- На верхнем краю Общие настройки, внимательно изучите Внешний вид раздел, а затем выберите Лайт.
- После этого закройте Системные настройки.
Расширения темного режима
Бесплатные расширения темного режима, такие как Grephy, дадут вам максимум возможностей. Если у вас есть склонность к Safari, вы можете переключиться на стороннее расширение, такое как Dark Mode Денка Александру. Они делают меню, поля, настройки и представления удобочитаемыми. Темный режим защищает ваше зрение, обеспечивая оптимальную производительность. Настройка рабочего стола в соответствии с темным режимом оптимизирует эффекты в условиях низкой освещенности.
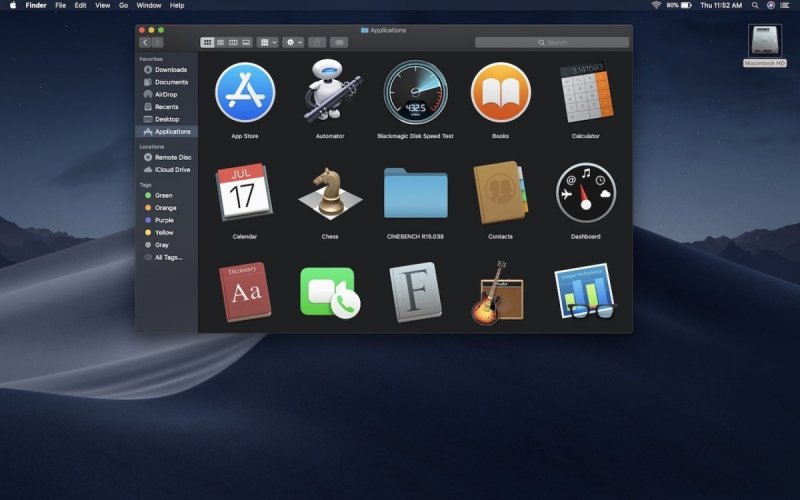
Дополнительный совет: PowerMyMac мирового класса может поддерживать порядок и скорость на вашем Mac
iMyMac PowerMyMac предлагает комплексное решение чтобы дать вашему Mac чистое свидетельство о здоровье и вывести его на максимальную производительность. Это восстанавливает драгоценное дисковое пространство, оптимизирует ваш Mac и освежает память. Многофункциональный инструмент удаляет большие или устаревшие файлы, беспорядок, дубликаты и мусор, чтобы поддерживать ваш Mac в исправном состоянии.
Это приложение может похвастаться алгоритмами военной точности для хранения системных журналов, кешей, остатки заброшенных приложений, и файлы, занимающие тонны дискового пространства. Программное обеспечение включает в себя множество функций, которые помогают оптимизировать ваш Mac, управляя его очисткой и состоянием. Он поставляется с удобным и простым интерфейсом для интуитивного использования.

Часть 4. Последние мысли
Темный режим изменяет настройки дисплея, уменьшая масштаб и затемняя меню, дисплеи или окна. Владельцы Mac, которые борются с проблемами при слабом освещении, полюбят темный режим. В темном режиме macOS помогает улучшить фокус, подчеркивая информацию о переднем и заднем планах. Контент выглядит более ярким благодаря красивым эффектам отображения. Включение или отключение темного режима просто через Системные настройки.
Темный режим подчеркивает детали с помощью тонкого интерфейса, предназначенного для уменьшения напряжения и улучшения фокусировки. Однако в некоторых случаях это может показаться вам непривлекательным, например темную тему Chrome и отключите ее.
Вы используете общесистемный темный режим? Поделитесь своими мыслями в комментариях ниже, без учетной записи или подписки!




Обозленный2022-07-15 20:17:16
Я ненавижу темный режим !!!!!!!! Хоть бы кто подсказал как отключить! MacBook Air с использованием Monterrey.
Дудка Вадим2021-08-05 14:23:15
Спасибо! Три дня мучился, пока нашел ваш совет!
iMyMac2021-08-06 01:48:38
Не за что