Уведомления очень полезны. Они пригодятся, особенно когда вам нужно напомнить об определенных вещах на вашем Mac. Дело в том, что они приходят в самый неподходящий момент. Хорошая новость в том, что вы всегда можете узнать как отключить уведомления на Mac.
Это не означает, что вы должны игнорировать уведомления на Mac, потому что не должны. Уведомления, которые вы получаете на свой Mac, очень важны. Они предупреждают вас об определенных обновлениях. Вы хорошо знаете, что обновления важны. Чтобы обеспечить безопасность вашего Mac, вам необходимо убедиться, что система и приложения на нем обновлены.
Благодаря разнообразию приложений, установленных на вашем Mac, вы обязательно получите множество уведомлений, которые могут вас сильно раздражать. Вот почему вам нужно знать, как отключить уведомления на Mac. Продолжайте читать, чтобы узнать, как это сделать.
Содержание: Часть 1. Типы уведомлений на MacЧасть 2. Как отключить уведомления на MacЧасть 3. Бонус: как избежать подозрительных уведомлений Часть 4. Вывод
Часть 1. Типы уведомлений на Mac
На вашем Mac есть три типа уведомлений. Первый тип уведомления - это бдительный. Это отображается в верхнем правом углу экрана. Он остается там, пока вы что-нибудь с этим не сделаете.
Второй тип - это баннер. Как и предупреждение, оно появляется в верхней правой части экрана. Однако надолго он там не задерживается. Он сразу исчезает с экрана.
Третий тип уведомления представляет собой красный значок. Он отображается с числом, которое показывает, сколько у вас уведомлений.
Итак, это похоже на уведомление для всех ваших уведомлений. Независимо от типа вашего уведомления, в какой-то момент оно может сильно раздражать.
Часть 2. Как отключить уведомления на Mac
Вы можете отключить или отключить уведомления на Mac. Ниже перечислены различные методы, как это сделать.
Способ №1. Включить режим "Не беспокоить"
Включение режима «Не беспокоить» - это один из способов отключить уведомления на Mac. Следующие шаги покажут вам, как его включить.
Шаг 1. Перейдите в Системные настройки.
Наведите курсор на значок Apple. Вы увидите именно этот значок в верхней левой части экрана. Тогда выбирай Системные настройки, который появится в раскрывающемся списке.
Шаг 2. Откройте уведомления.
Как только вы войдете в Системные настройки, найдите Уведомления икона. Вы найдете его в левой части экрана. Как только вы его увидите, нажмите на него.
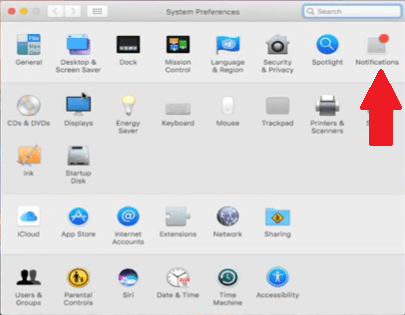
Шаг 3. Ищите режим "Не беспокоить"
После того, как вы нажмете на значок уведомлений, вы увидите опцию «Не беспокоить» в верхней левой части экрана. Нажмите на маленькое изображение, которое вы видите под Включить не беспокоить в Центре уведомлений.
Появится еще один экран, на котором вы можете включить режим «Не беспокоить». Просто сдвиньте кнопку, пока не увидите слово. Это включит режим «Не беспокоить», который в конечном итоге отключит уведомления на вашем Mac.
Также есть ярлык для включения режима «Не беспокоить». Вам просто нужно удерживать клавишу Option на клавиатуре, а затем щелкнуть значок «Не беспокоить» в строке меню.
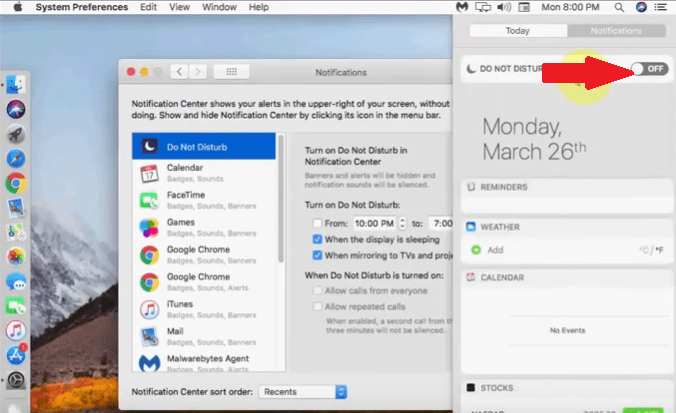
Шаг 4. Настройте режим "Не беспокоить"
Вы также можете управлять режимом "Не беспокоить" с помощью установка времени. Просто наведите курсор на область «Включить режим« Не беспокоить »», чтобы настроить время. Это временно отключит уведомления на вашем Mac.
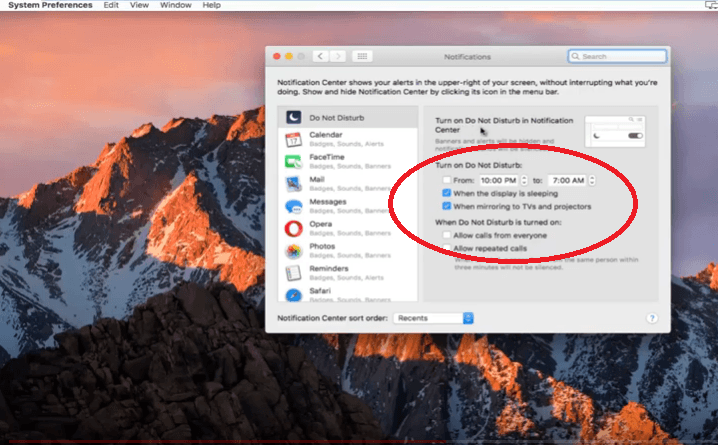
Способ №2. Отключить уведомления от приложений
Вы также можете отключить уведомления от приложений, которые вы установили на свой Mac. Следующие шаги покажут вам, как это сделать.
Шаг 1. Перейдите в настройки системы.
Наведите курсор на значок Apple в верхнем меню и щелкните по нему. В раскрывающемся списке выберите Системные настройки.
Шаг 2. Нажмите "Уведомления".
После запуска системных настроек ищите уведомление. Нажмите «Уведомления», чтобы увидеть список приложений, установленных на вашем Mac. Выберите приложение и выберите Нет как тип предупреждения.
Шаг 3. Перейдите в App Store.
Вы также можете перейти в App Store. Вместо того, чтобы нажимать «Уведомления», нажмите «App Store». Вы попадете в другое окно, где сможете снимите флажок Автоматически проверять наличие обновлений.
Способ №3. Отключить уведомления с веб-сайтов
Сайты, на которые вы подписались, также будут отправлять вам уведомления. Эти веб-сайты имеют возможность отправлять вам push-уведомления, которые будут информировать об их последней публикации. Есть способ отключить это конкретное уведомление. Следующие шаги покажут вам, как отключить уведомления с веб-сайтов.
Шаг 1. Перейти к уведомлению
Наведите курсор на Safari. Вы увидите это в верхней правой части экрана. Затем выберите «Настройки» из раскрывающегося списка. Затем перейдите на вкладку «Уведомления».
Шаг 2. Просмотр веб-сайтов
Нажав на вкладку «Уведомления», вы сможете просмотреть все веб-сайты, которые вы обычно посещаете. Скорее всего, эти веб-сайты пытались отправить вам push-уведомление.
Шаг 3. Отключите push-уведомления
Выберите веб-сайт из списка. Чтобы отключить push-уведомление с этого веб-сайта, переместите курсор в правую часть экрана и нажать на Deny.
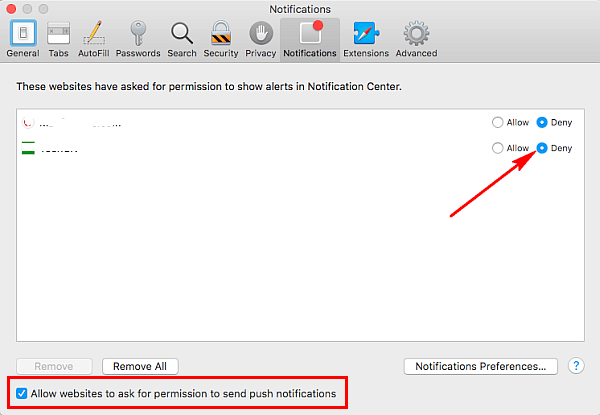
Способ №4. Отключить push-уведомления в Chrome
Chrome также отправит вам push-уведомления. К сожалению, некоторые из этих уведомлений приходят с сомнительных веб-сайтов, которые распространяют много рекламного ПО. Хорошо, что их тоже можно отключить. Следующие шаги покажут вам, как это сделать.
Шаг 1. Перейдите в настройки Google Chrome.
Зайдите в настройки Google Chrome. Вы найдете это в правой верхней части Google Chrome в виде трех вертикальных точек. затем выберите Настройки, который вы найдете в нижней части раскрывающегося окна.
Шаг 2. Перейти к расширенному
Когда появится окно настроек, прокрутите вниз, чтобы найти Фильтр. Как только вы его увидите, нажмите на него. Прокрутите страницу вниз и нажмите Настройки контента.
Шаг 3. Просмотр веб-сайтов
После того, как вы нажмете на настройки содержимого, вы увидите уведомления. Щелкните по нему, чтобы просмотреть список веб-сайтов, которым разрешено показывать уведомления. Некоторые из этих веб-сайтов могут быть небезопасными. Удалите их, чтобы больше не получать уведомления. Нажмите на три точки напротив каждого веб-сайта. Вы увидите вариант удаления. Просто нажмите на слово Удалить.
Способ №5. Отключить уведомления от Firefox
Если вы можете получать уведомления из Chrome, вы можете получать их и из Firefox. следующие шаги покажут вам, как отключить веб-уведомления в Mozilla Firefox.
Шаг 1. Откройте Mozilla Firefox.
Откройте Mozilla Firefox и введите о: конфигурации в адресной строке. Вы увидите предупреждающее сообщение. Просто проигнорируйте сообщение и щелкните вкладку, в которой говорится, что я принимаю на себя риск!
Шаг 2. Найдите уведомления
Вы попадете на другую страницу. Перейдите в панель поиска и введите Уведомления. На экране появится список опций.
Шаг 3. Выберите вариант
Когда вы увидите список опций на экране, выберите dom.webnotifications.включено и дважды щелкните по нему, чтобы выключить.
Часть 3. Бонус: как избежать подозрительных уведомлений
Вышеуказанные различные методы могут помочь вам отключить уведомления на вашем Mac. Если вам нужен более простой способ избежать подозрительных уведомлений с веб-сайтов, вы можете просто использовать iMyMac PowerMyMac.
Таким образом, вам не придется тратить некоторое время на переход к настройкам Chrome и Firefox. Как вы видели выше, навигация для Chrome и Firefox отличается. PowerMyMac - более удобный способ удалить сомнительные веб-сайты, которые отправляют раздражающие уведомления.
Как только вы запустите его на своем компьютере, вы увидите Деинсталлятор приложений модуль. Вы можете просто щелкнуть по нему, чтобы начать сканирование приложений, которые вы посещали на своем Mac. После завершения сканирования вы увидите список приложений. Просто выберите приложения, которые хотите удалить и нажмите на вкладку ОЧИСТКА.

Вот как легко избавиться от сомнительных веб-сайтов, которые могут отправлять вам надоедливые уведомления. Вместо того, чтобы пытаться запоминать навигацию и Chrome, и Firefox, почему бы просто не положиться на PowerMyMac?
Часть 4. Вывод
На этом этапе у вас есть хорошее представление о том, как отключить различные уведомления, которые появляются на вашем Mac. Имейте в виду, что iMyMac PowerMyMac может многое сделать для предотвращения появления этих раздражающих уведомлений на вашем Mac.
Вы отключаете уведомления на своем Mac? Как ты обычно это делаешь? Не стесняйтесь делиться с нашими читателями некоторыми своими советами и приемами.



