У Apple есть много функций, которые вы можете использовать, и если вы не пробовали использовать AirDrop, что ж, вам не хватает хорошей функции технического гиганта. Здесь мы научим вас как включить AirDrop на Mac.
AirDrop используется для отправки (или получения) документов, видео и фотографий между компьютерами Mac. Или его можно использовать для приема и отправки между iPhone или iPad и Mac. Кроме того, это отличный метод для эффективной передачи или отправки большого файла с одного устройства Apple на другое.
И на принимающих, и на отправляющих устройствах должен быть Bluetooth, и он должен быть включен, поскольку AirDrop работает через Bluetooth. Однако AirDrop можно использовать только на небольших расстояниях. Вот все, что вам нужно узнать о том, как включить AirDrop на Mac и начать его использовать.
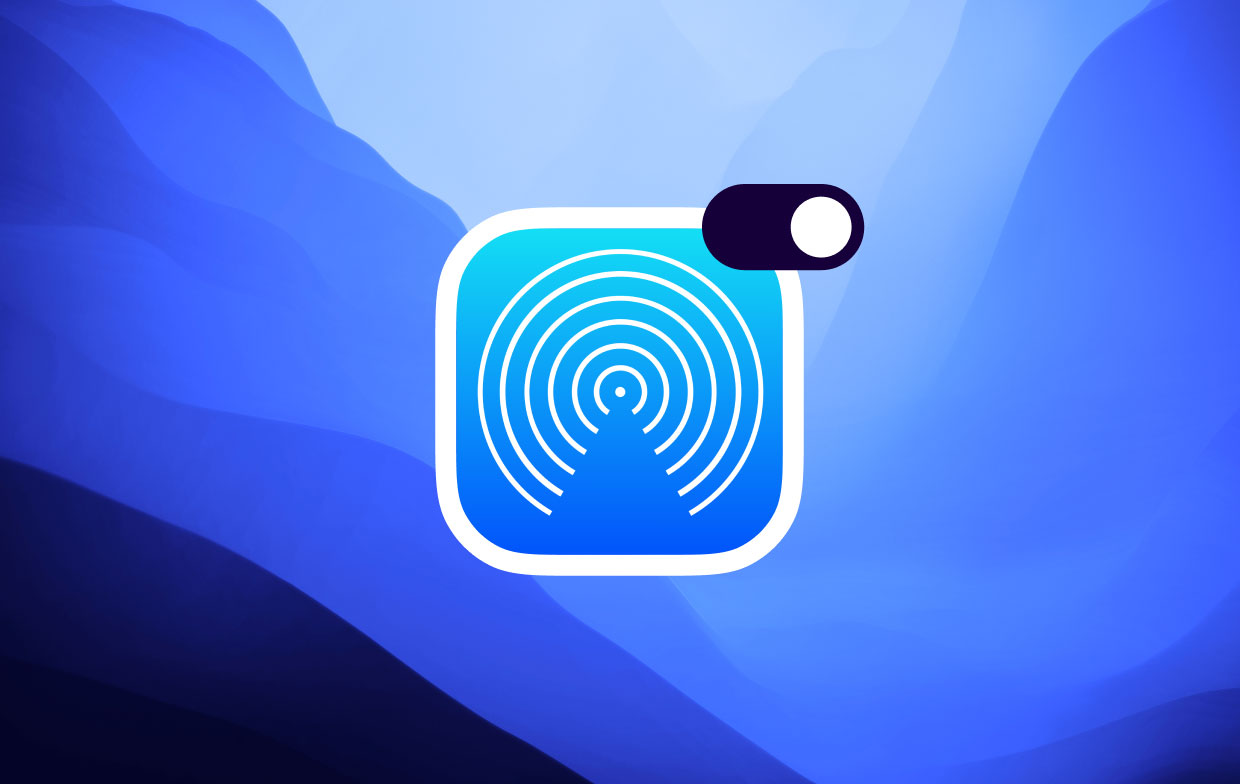
Содержание: Часть 1. Как включить AirDrop на Mac с помощью FinderЧасть 2. Как поделиться своими файлами с помощью Mac AirDropЧасть 3. Как сделать AirDrop файл Excel, Word или PowerpointЧасть 4. Как мгновенно получать файлы с помощью AirDrop на вашем собственном Mac
Часть 1. Как включить AirDrop на Mac с помощью Finder
Почему на моем Mac не работает Airdrop? Вы должны сначала проверить, включен ли bluetooth. Использование AirDrop в окнах Finder предлагает большую помощь в быстром обмене несколькими файлами и настройке функции AirDrop для обнаружения.
- Найдите строку меню в верхней части экрана, откройте Finder и выберите Перейти> AirDrop. Это начало того, как включить AirDrop на Mac.
- В нижней части интерфейса выберите параметр, позволяющий быть обнаруженным любым устройством. Ты можешь выбрать Каждый человек or Контакт только. После этого откроется окно поиска AirDrop. Есть два последних варианта для обмена файлами, поэтому выберите соответствующий вариант.
- Подождите, пока рядом появятся различные устройства. Они появятся на некоторое время.
- Чтобы мгновенно обмениваться файлами в окне AirDrop, перетащите файлы вы хотите отправить и поделиться. Чтобы легко использовать AirDrop в любое время, вы можете сохранить AirDrop в «Избранном» в Finder.

Часть 2. Как поделиться своими файлами с помощью Mac AirDrop
AirDrop файл, видео или фото со своего Mac всего за несколько кликов. Узнайте, как включить Airdrop на Mac и поделиться своими файлами ниже.
- Вверху окна вашего файла найти значок для обмена. Это похоже на стрелку ВВЕРХ в рамке. Щелкните этот значок.
- Раскроется меню обмена. После этого выберите AirDrop. Одним из вариантов обмена по умолчанию должен быть AirDrop.
- Появляется новое окно, в котором отображаются ближайшие устройства, с которыми вы можете поделиться. Иногда AirDrop требуется время, чтобы найти устройства поблизости. Кроме того, если ваш аирдроп на iPhone или Mac не работает, убедитесь, что Bluetooth активирован. Если когда-либо принимающее устройство все еще не появляется.
- После этого щелкните конкретное устройство, на которое хотите отправить файл.
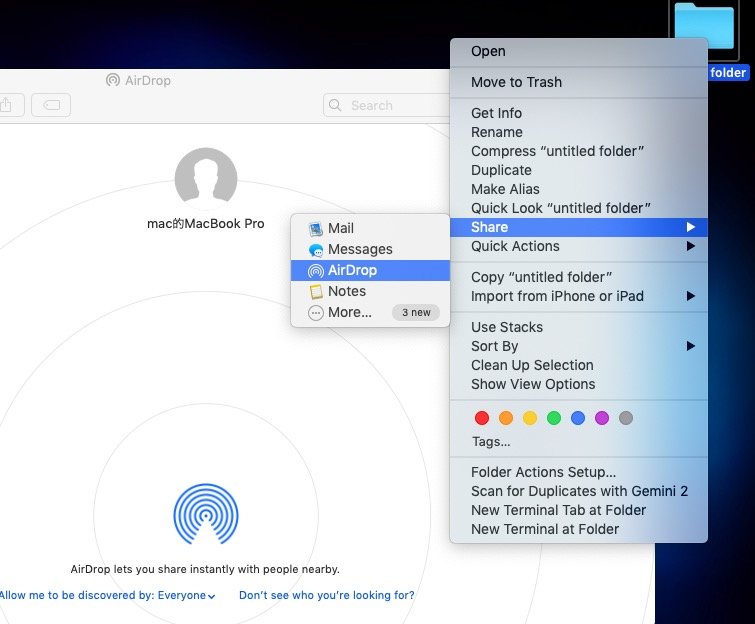
Часть 3. Как сделать AirDrop файл Excel, Word или Powerpoint
Теперь, когда вы знаете, как включить Airdrop на Mac, прочтите ниже, чтобы узнать, как Airdrop Excel, Word или PowerPoint на Mac:
- В правом верхнем углу окна Powerpoint, Excel или Word. Нажмите кнопку «Поделиться».
- Будут видны несколько вариантов совместного использования. После этого выберите опцию «Отправить копию».
- Щелкните значок для отправки и в меню выберите AirDrop. Щелкните значок «Поделиться»> «AirDrop».
- Чтобы поделиться определенными файлами с находящимися поблизости устройствами, появится новое окно.
- Щелкните конкретное устройство, на которое вы хотите отправить файл через AirDrop, и он будет немедленно отправлен.
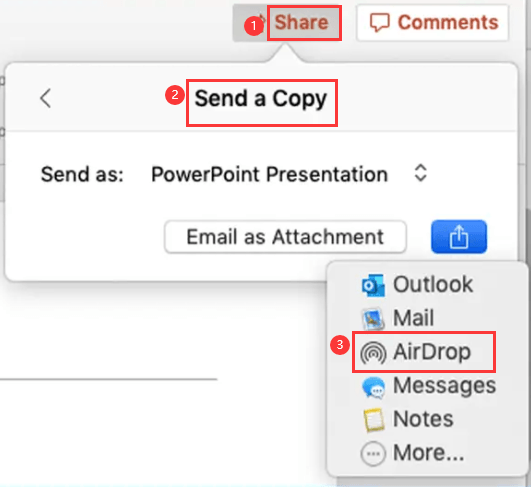
Часть 4. Как мгновенно получать файлы с помощью AirDrop на вашем собственном Mac
Как перенести видео с iPhone на Mac? С помощью AirDrop можно с легкостью переносить файлы разных типов, расположенные на вашем iPad (или iPhone), в файлы на вашем Mac. Когда кто-то делится или отправляет определенный файл, вы получаете уведомление, если вы его примете. Позже он появится в папке «Загрузки».
В этой статье приведены различные инструкции по включению AirDrop на Mac. Наряду с тем, как поделиться файлом внутри файла, а также как получить файлы через AirDrop. Мы надеемся, что помогли вам использовать одну из лучших функций, которые может делать только Apple.

Кроме того, если у вас возникли проблемы с очисткой Mac, мы рекомендуем использовать iMyMac PowerMyMac ловко очистить свой Mac с различными типами ненужных файлов всего за несколько кликов. это лучший инструмент для очистки Mac. Попробуйте бесплатную пробную версию прямо сейчас!



