Есть случаи, когда нам нужно было видеть мелкие детали на наших устройствах Mac. Однако не все из нас знают, как мы можем это сделать, особенно на Mac. Вот почему мы собираемся показать вам разные способы как увеличить на Mac в этом посте.
Мы все знаем, что наш Mac поставляется с множеством функций и функций, которые мы определенно можем использовать, работая над файлом. И одной из этих функций является функция увеличения на нашем Mac. Потому что использование функции увеличения в Mac помогает нам видеть мелкие детали в наших файлах. Или это также может помочь нам настроить размер текстов, фотографий и других данных, которые мы видим на нашем экране.
Однако не все пользователи Mac знают, как увеличить масштаб на Mac. Вот почему в этом посте мы покажем вам несколько разных способов, как легко увеличить Mac. Итак, продолжайте читать этот пост больше, и вы сможете сделать это в кратчайшие сроки.
Руководство по статьеЧасть 1. Как мне увеличить масштаб на Mac?Часть 2. Как увеличить на Mac с помощью сочетаний клавиш?Часть 3. Как увеличить Mac с помощью жеста Pinch на трекпаде?Часть 4. Как увеличить Mac с помощью клавиши-модификатора на мыши или трекпаде?Часть 5. Вывод
Часть 1. Как мне увеличить масштаб на Mac?
Увеличение на Mac может быть сделано по-разному. И с этим, мы собираемся показать эти различные способы увеличения Mac с помощью сочетаний клавиш, мыши или трекпада. так что что бы вы ни делали со своим Mac и вам нужно было настроить свой экран. Вы сможете сделать это в любое время и любым способом, который вам нравится, в зависимости от того, что вам может показаться легче.
Часть 2. Как увеличить на Mac с помощью сочетаний клавиш?
Сочетания клавиш являются одним из наиболее распространенных способов создания некоторых сочетаний клавиш на вашем Mac. И вы также можете сделать то же самое, когда вы хотите увеличить на Mac. И для этого вам нужно выполнить следующие шаги.
- Запустите окно, которое вы хотите сделать в процессе увеличения.
- А затем нажмите на
Command + the Plus(+)войдите на клавиатуру, чтобы увеличить масштаб. При необходимости вы можете продолжать нажимать эти клавиши одновременно. - Также вы можете нажать на
Command + Minus(-)Подпишите на клавиатуре, если вы хотите уменьшить масштаб окна, с которым вы выбрали для работы.
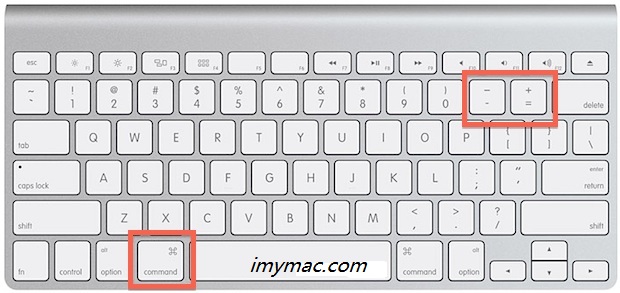
Как увеличить весь экран с помощью сочетаний клавиш?
Если вы хотите увеличить весь экран, попробуйте выполнить следующие действия. Это будет работать, если вы хотите, чтобы весь экран был увеличен, а не только в одном приложении.
- Идите вперед и нажмите на логотип Apple на вашем экране.
- И после этого, вперед и выберите Системные настройки из выпадающего меню на вашем экране.
- На странице «Системные настройки» найдите значок «Специальные возможности» и выберите его. Это иконка, на которой она затенена синим цветом и имеет более белую фигуру.
- После этого продолжайте и нажмите на опцию Zoom. Это значок, расположенный в левой части экрана.
- Затем продолжайте и отметьте на поле рядом с опцией «Используйте сочетания клавиш для увеличения”, Который можно найти в правом верхнем углу экрана.
- А затем продолжайте и нажимайте клавиши
Option + Command + 8для вас, чтобы перейти к переключению сочетания клавиш Доступность, включить и выключить его. Вы можете получить доступ к полноэкранному масштабированию, только если вы включите эту функцию.
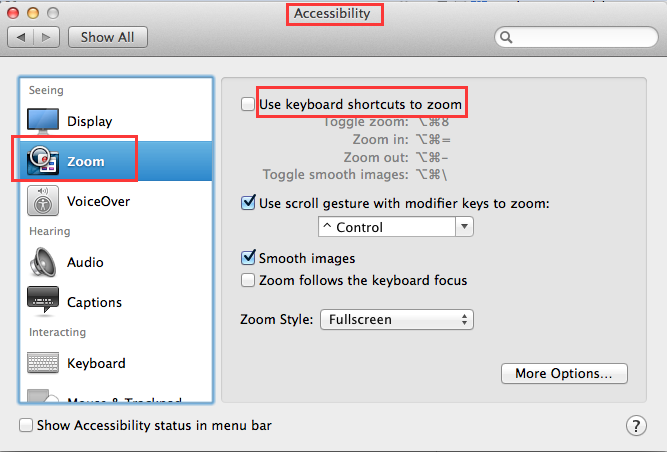
ПРИМЕЧАНИЕ: Вы также можете использовать эту функцию если вы хотите работать с некоторыми изображениями в этом режиме. Это сделает край увеличенного объекта более мягким, и вы сможете легко его прочитать. И чтобы вы могли это включить, просто нажмите и удерживайте клавиши Option + Command + \.
- А затем нажмите кнопку
Option + Command + =для увеличения. Это увеличит весь экран. Вы можете нажать на нее, чтобы увеличить сколько хотите. - А затем нажмите на
Option + Command + -кнопку, если вы хотите уменьшить масштаб. Это уменьшит размер экрана и вернет его к исходному состоянию.
Часть 3. Как увеличить Mac с помощью жеста Pinch на трекпаде?
Если на вашем Mac вы используете трекпад, вы можете воспользоваться им для увеличения Mac. Вы можете сделать это, просто используя ваши пальцы.
- Идите вперед и наведите курсор на обозначенную позицию.
- А затем продолжайте и положите два пальца на трекпад. Вы можете сделать это там, где хотели увеличить свой Mac.
- А затем продолжайте и отодвиньте два пальца друг от друга, чтобы увеличить его. Делайте столько же жестов, сколько вам нужно.
- А затем продолжайте и зажмите ваши два искателя близко друг к другу, когда вы хотите уменьшить масштаб. Делайте то же самое столько, сколько вам нужно.
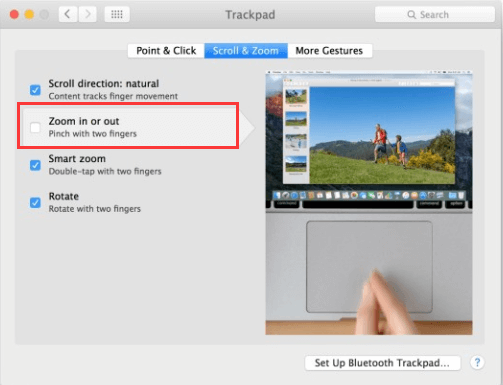
Часть 4. Как увеличить Mac с помощью клавиши-модификатора на мыши или трекпаде?
Вам нужно сначала включить жест прокрутки с помощью клавиш-модификаторов. Если вы на самом деле используете мышь с Mac, на котором есть прокрутка, мышь с сенсорной поверхностью или трекпад на вашем ноутбуке, то вы можете использовать ее для увеличения вашего Mac. ,
И чтобы вы могли это включить, вот шаги, которые вам нужно будет выполнить.
- Идите вперед и нажмите на меню Apple.
- Оттуда, вперед и выберите Системные настройки.
- А затем, вперед и нажмите на значок Доступность.
- А затем выберите значок Zoom.
- А затем отметьте поле рядом с опцией «Используйте клавиши-модификаторы для прокрутки жест с зумом».
- А затем, вперед и выберите на клавиатуре модификатора, как кнопку управления или кнопку команды.
- И затем, goa head и выберите стиль увеличения в данном меню, например, в полноэкранном режиме, чтобы увеличить весь экран, Сплит-экран опцию, чтобы вы могли видеть только одну сторону, и опцию «картинка в картинке», если вы хотите увеличить часть, где находится указатель мыши.
- А затем продолжайте и нажмите клавишу-модификатор, как только вы будете готовы увеличить масштаб.
- А затем продолжайте движение и прокручивайте указатель мыши вверх, чтобы увеличить его. Если в случае, если вы используете Magic Mouse или трекпад на своем ноутбуке, вы можете пойти дальше и использовать два пальца, чтобы провести пальцем по экрану. вверх на поверхности вашей мыши.
- А затем продолжайте и прокручивайте шарик мыши, чтобы уменьшить масштаб экрана. А если вы используете трекпад на своем ноутбуке или волшебную мышь, просто продолжайте и вытрите пальцы, чтобы уменьшить масштаб экрана.
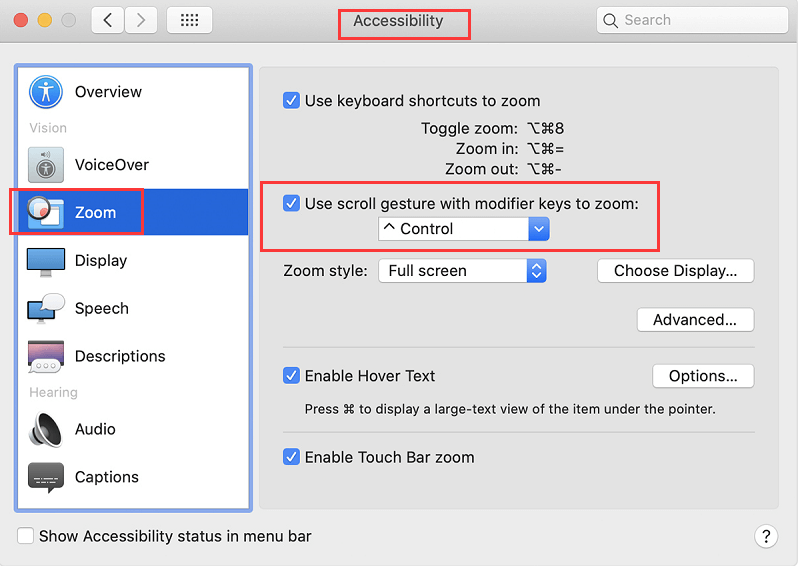
Часть 5. Вывод
Как увеличить масштаб на Mac довольно легко, и есть много способов, как вы можете сделать это в вашей системе. В зависимости от того, что вам нужно увеличить или как вы хотите увеличить свой экран на вашем Mac, мы все это вам обеспечим. Просто попробуйте и попробуйте все способы, которые мы включили выше, чтобы вы знали, какой из них вам пригодится, когда вы захотите увеличить свой Mac.



