После того, как вы обновили свой компьютер Mac, вы, возможно, не знаете, как решить проблему "Шеззаде произошла ошибка при активации Mac", даже если вы регулярно обновляете свой компьютер Mac, чтобы убедиться, что он идеально настроен и защищен от вредоносных программ.
Иногда в iMessage "Произошла ошибка во время активации”Появляется на вашем компьютере Mac. Итак, как это исправить? В нашей статье будут представлены некоторые из различных методов, которые вы можете реализовать для устранения упомянутого сообщения об ошибке активации в Сообщениях (или iMessage). Давайте начнем.
Содержание: Часть 1. Как исправить ошибку, возникшую во время активации на моем Mac?Часть 2. Подводя итог: начните с этих 14 решений
Люди также читают:Как исправить сбой Firefox на Mac, полное решение здесь Простые способы решить MacBook Pro застрял на экране пароля
Часть 1. Как исправить ошибку, возникшую во время активации на моем Mac?
Решение 01. Активируйте Apple ID для iMessage или «Сообщений».
Прежде всего, убедитесь, что вы активировали Apple ID для своего приложения «Сообщения». Вот как включить собственный Apple ID для указанного приложения:
Шаг 01 - Перейдите в приложение «Сообщения» и выберите Настройки расположен в верхнем меню.
Шаг 02 - Выберите «Учетные записи».
Шаг 03 - Вы видите iMessage на боковой панели слева? Затем выберите iMessage.
Шаг 04 - Теперь убедитесь, что отображается Apple ID вашей учетной записи. Кроме того, убедитесь, что вы установили флажок «Включить эту учетную запись». Если он уже отмечен, вы можете сначала снять его. Затем подождите около минуты. После этого снова установите указанное поле.
Шаг 05 - Наконец, снова войдите в приложение «Сообщения». Проверьте, возникает ли ошибка по-прежнему или исправлена.
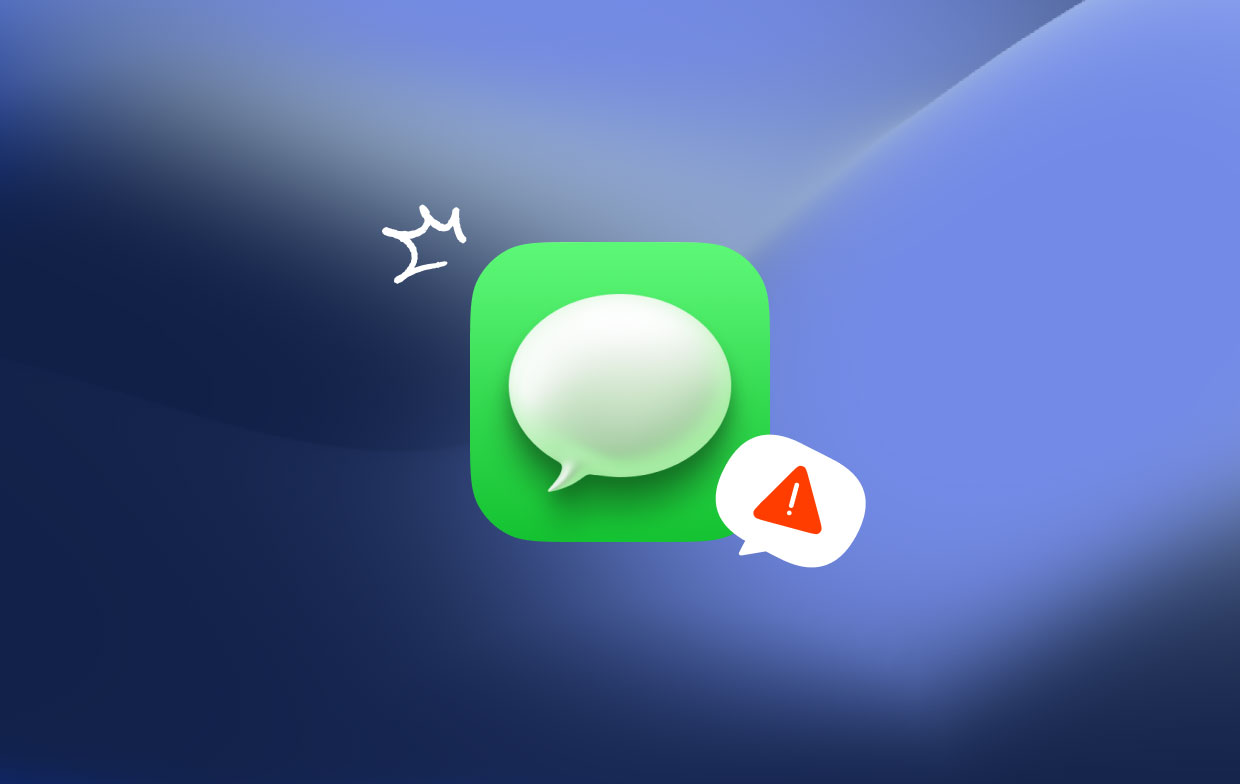
Решение 02. Проверьте состояние системы Apple.
У Apple может быть сбой в системе. Вот почему вы должны убедиться, что это действительно так. Для этого вам нужно посетить страница состояния системы Apple. Затем обратите внимание на статус iMessage. Если он окрашен в желтый цвет, это означает, что в Apple есть проблема. И они, вероятно, сами решают проблему.
Однако, если iMessage окрашен в зеленый цвет, это означает, что со стороны Apple нет проблем, и проблема находится на вашей стороне.
Затем следуйте приведенным ниже решениям, чтобы узнать, как устранить ошибку iMessage «Произошла ошибка во время активации» для компьютеров Mac.
Решение 03. Проверьте настройки даты и времени.
В сообществе поддержки Apple есть пользователи, которые утверждают, что правильность настроек даты и времени решит проблему. Вот как это сделать:
Шаг 01 - Перейдите в меню Apple и выберите Системные настройки.
Шаг 02 - Теперь, выберите дату и время.
Шаг 03 - На этом шаге вы должны убедиться, что часовой пояс, дата и время указаны правильно и точно. Вы можете дважды проверить с помощью мобильного телефона или планшета. Или вы можете посетить браузер, который сообщает вам правильный день и время в вашем местоположении.
Шаг 04 - Теперь отметьте «Установить дату и время автоматически" коробка. Если этот флажок уже установлен, вы можете просто снять его. Подождите еще минуту. Затем снова установите флажок.
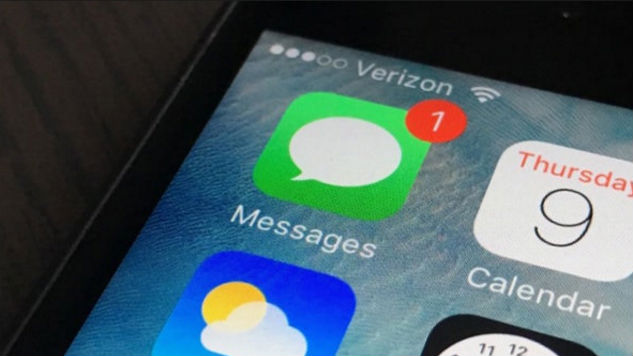
Решение 04. Проверьте связанный Apple ID.
Убедитесь, что ваш Apple ID и соответствующий пароль верны. Если это не так, вы не сможете активировать iMessage. Вот почему он показывает вам ошибку. Вот как можно убедиться, что у вас правильный Apple ID:
Шаг 01 - Откройте браузер. Затем перейдите на страницу учетной записи для Apple ID. Войдите в систему, используя свой Apple ID и пароль, которые вы используете для iMessage.
Шаг 02 - Если вы не можете войти в свой Apple ID, возможно, вам придется сбросить пароль на новый.
Шаг 03 - Откройте сообщения на вашем Mac. Затем выберите «Настройки». После этого выберите Аккаунты.
Шаг 04 - Выберите эту конкретную учетную запись iMessage. Потом, нажмите Выйти.
Шаг 05 - Подождите около 30 секунд. Затем войдите снова, используя тот же Apple ID.
Решение 05. Сброс NVRAM.
Это может быть для вас жаргоном. Однако вам может потребоваться сбросить NVRAM, чтобы решить проблему iMessage, которая «Произошла ошибка во время активации на Mac». В отношении iMessage существует множество настроек, и они находятся в определенном разделе, называемом вашим NVRAM. Если вы используете старую версию своего компьютера Mac, это называется PRAM.
Важно отметить, что при сбросе NVRAM вашего Mac различные настройки (например, разрешение дисплея, часовой пояс, громкость звука) будут сброшены до значений по умолчанию. Итак, вы должны убедиться, что знаете свои текущие настройки, прежде чем сбрасывать NVRAM.
Вот шаги, которые вы можете выполнить, чтобы сбросить его:
Шаг 01 - Выключите Mac. Снова включите его, нажимая следующие клавиши: Command + Option + P + R.
Шаг 02 - Подождите около 30 секунд, прежде чем вы действительно отпустите четыре клавиши. Теперь Mac будет выглядеть так, как будто он перезагрузится, пока вы удерживаете клавиши. Однако следует помнить следующее:
- Если Mac обычно воспроизводит мелодию запуска каждый раз при загрузке, то вам нужно отпустить четыре клавиши после двухnd слышен сигнал запуска.
- Если у вас iMac Pro (или если вы используете модель MacBook Pro, выпущенную в 2018 году), вам нужно отпустить четыре клавиши, когда логотип Apple отображается, а затем исчезает во второй раз. Обратите внимание, это после второго появления и исчезновения логотипа.
- Если у вас есть пароль прошивки, то сначала вам нужно отключить пароль прошивки. Это необходимо сделать перед сбросом энергонезависимой памяти.
Шаг 03 - После сброса NVRAM вы можете просто обновить настройки, которые были возвращены к значениям по умолчанию из-за процесса.
Решение 06. Проверьте сторонние инструменты безопасности или сетевые инструменты (или приложения).
Установили ли вы антивирусное программное обеспечение, VPN, брандмауэр или другие 3rd сетевое приложение party на вашем компьютере Mac? Затем вы должны убедиться, что он не блокирует и не мешает вашим сетевым портам, используемым iMessage.
Нет необходимости отключать каждое установленное программное обеспечение. Вы можете временно деактивировать одно программное обеспечение за другим, пока не найдете виновника. Затем, когда сетевое программное обеспечение отключено, вы можете снова попробовать войти в iMessage.

Решение 07. Открытие iMessages из папки приложений.
Есть пользователи, которые сообщили, что после того, как вы откроете «Сообщения» в папке «Приложения» на компьютере Mac, они смогут снова войти в систему. Перейдите на жесткий диск Mac и откройте папку для приложений. Затем запустите iMessages и посмотрите, возникает ли проблема для iMessage «Ошибка при активации» на Mac.
Если это сработает, вам следует перетащить значок старого приложения из Dock. Затем снова перетащите новый значок в док. Таким образом, вы знаете, что открываете обновленное приложение iMessage из док-станции Mac.
Решение 08. Устраните проблему при переносе учетной записи пользователя вашего компьютера Mac
Возможно, вы купили новый компьютер Mac. Таким образом, информация, связанная с вашим Apple ID, уже недействительна. Вот что вы можете сделать, чтобы решить эту проблему.
Шаг 01 - Закройте iMessage на своем Mac. Затем перейдите в Приложения, а затем перейдите в Утилиты. Затем посетите Keychain Access.
Шаг 02 - Выберите «Вход», а затем выберите «Пароли» на боковой панели.
Шаг 03 - Теперь используйте поиск Spotlight (это фактическая панель поиска). Затем введите буквы «IDS». Посмотрите на результаты и найдите элемент, который отображал ваш Apple ID. Обычно это означает «-Ауттокен», Расположенный в конце вашего Apple ID.
Шаг 04 - Теперь удалите фактический файл с Apple ID, у вас возникли проблемы с iMessage.
Шаг 05 - Закройте текущее окно, в котором вы находитесь. Затем перезагрузите компьютер Mac. Снова запустите iMessage. Затем попробуйте снова войти в систему, если это сработает.
Решение 09. Другие модификации, которые вы можете рассмотреть
Вот еще что вы можете сделать со своим Keychain Access, чтобы убедиться, что вы исправили ошибку iMessage, которая «Произошла ошибка во время активации» на Mac:
Шаг 01 - Посетите Приложения> Утилиты> Связка ключей..
Шаг 02 - Найдите два файла, расположенные ниже:
- ids: identity-rsa-открытый ключ
- ids: идентификатор-RSA-закрытый ключ
Шаг 03 - Найдите Apple ID снова с «-AuthToken» в конце. Выберите его вместе с двумя файлами на шаге 02.
Шаг 04 - Удалите все эти три файла.
Шаг 05 - Затем снова перезагрузите Mac. Попробуйте снова войти в iMessage.
Решение 10. Удаление всего
Если по-прежнему отображается ошибка, вам следует удалить файлы, содержащие слово «ids» в начале имени. Вот как это сделать:
Шаг 01 - Откройте «Приложения»> «Утилиты»> «Связка ключей».
Шаг 02 - Введите «IDS» в строке поиска.
Шаг 03 - Удалите все файлы (расположенные под категорией «Тип»), которые показывают, что файл является фактическим паролем приложения.
Шаг 04 - После удаления убедитесь, что вы закрыли доступ к связке ключей. Затем перезагрузите компьютер Mac. Теперь попробуйте снова войти в свое приложение iMessage.
Решение 11. Деактивировать связку ключей iCloud.
Вы должны выключить ключ iCloud, потому что он может много чего испортить. Вот шаги, которые необходимо выполнить, чтобы это сделать:
Шаг 01 - Откройте Системные настройки> iCloud.
Шаг 02 - Снимите флажок с отображаемого поля с надписью «Связка ключей».
Шаг 03 - Выберите «Продолжайте на этом Mac”Резервная копия ваших кредитных карт и паролей Safari.
Шаг 04 - Закройте окно системных настроек. Перезагрузите компьютер Mac. Затем снова запустите iMessage.
Решение 12. Удаление ключей iMessage в связке ключей Mac
Шаг 01 - Откройте «Приложения»> «Утилиты»> «Связка ключей».
Шаг 02 - Выберите Логин, а затем выберите «Все элементы».
Шаг 03 - Введите слово «iMessage» в строке поиска.
Шаг 04 - Удалите появившиеся файлы.
Шаг 05 - Перезагрузите компьютер Mac. Затем снова войдите в iMessage.
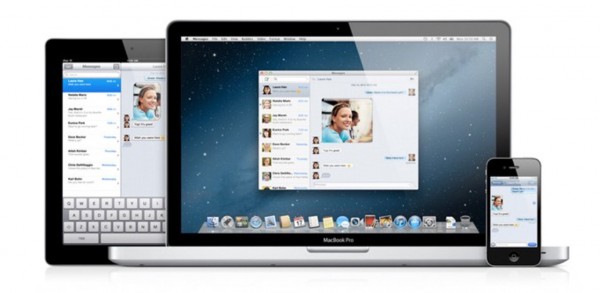
Решение 13. Удаление push-уведомлений для вашего приложения iMessage.
Прежде чем сделать это, вы создали резервную копию своего Mac. Таким образом, у вас есть его копия на случай, если что-то пойдет не так. Итак, вот как удалить push-уведомление для iMessage:
Шаг 01 - Перейдите на жесткий диск и нажмите «Library».
Шаг 02 - Посетите настройки.
Шаг 03 - Найдите файл с именем com.apple.apsd.plist . Перетащите его, а затем бросьте в корзину.
Шаг 04 - Если компьютер хочет, чтобы вы вводили пароль администратора, просто сделайте это.
Шаг 05 - Перезагрузите компьютер Mac. Затем попробуйте снова войти в свою учетную запись iMessage. Проверьте, работает он или нет.
Решение 14. Наконец, позвоните в службу технической поддержки Apple.
Вы сделали все, что мы сказали выше? «Ошибка при активации» на Mac все еще существует? Возможно, вам придется позвонить в службу технической поддержки Apple. Может, вы уехали в другую страну? Тогда Apple может подумать, что ваша учетная запись была взломана. Вы можете запросить проверку, заблокировала ли платформа iMessages компании Apple ID и отключила ли его использование на вашем компьютере Mac.
Или у группы технической поддержки Apple могут быть другие решения, которых здесь нет. Вы можете позвонить им и спросить, могут ли они помочь вам с проблемой. Таким образом, вы можете быть уверены, что исправили ошибку, и вам больше не придется с ней сталкиваться. Указанная группа поддержки очень хорошо осведомлена и опытна в том, что касается ошибок iMessage (и других приложений).
Часть 2. Подводя итог: начните с этих 14 решений
В этой статье мы рассказали вам, как исправить сообщение iMessage, которое «Произошла ошибка во время активации» на Mac. Мы рассказали вам 13 различных способов решения проблемы. Последнее решение, 14th Во-первых, необходимо позвонить в службу поддержки Apple, чтобы убедиться, что вы устранили проблему. Иногда у них есть правильное решение вашей проблемы с iMessage. Эти 14 решений могут сбивать с толку, однако большинство из них действительно работают.
Что вы думаете о наших решениях выше? У вас есть другое решение, которым вы могли бы поделиться? Дайте нам знать в комментариях ниже. Мы будем рады услышать то, что вы скажете. Просто оставьте комментарий ниже и поделитесь с нами своими мыслями.




Кирилл2023-04-20 16:56:51
Решение 11. помогло, спасибо
Доминик Кармайкл2021-10-05 14:20:56
Спасибо - это то, что у меня сработало. К этому моменту ничего другого не было. Я бы сказал, какая слабость в системах Apple. Решение 11. Деактивировать связку ключей iCloud
iMyMac2021-10-06 08:19:25
Рад помочь вам.