Anaconda была установкой Python, которая также включает в себя программный контроллер, даже администратора среды, а также компиляцию множества программ с открытым исходным кодом. Это действительно очень важно для информационных заданий, потому что это включает в себя несколько эмпирических пакетов, таких как SciPy, sci-kit Learns, Pandas, а также NumPy.
Это также предпочтительный способ загрузки Jupyter Notebooks. Чтобы узнать больше о том, как установить анаконду на Mac, просто следуйте инструкциям и инструкциям ниже:
Руководство по статьеЧасть 1. Как установить графическую установку Anaconda на MacЧасть 2. Как установить Anaconda на Mac с помощью командной строкиЧасть 3. Тестирование установки Anaconda на Mac
Часть 1. Как установить графическую установку Anaconda на Mac
Использование только графического установщика для установки Anaconda кажется на самом деле самым простым способом сделать это. Вот следующие шаги, которые вы должны выполнить, чтобы установить анаконду на Mac с графической установкой:

- Первым делом нужно было зайти на веб-страницу Anaconda, а затем оттуда выбрать Графический установщик Python 3X или иначе Графический установщик Python 2X. Всякий раз, когда вы действительно уверены, какую версию Python вы будете использовать и установить в своей системе, вы должны выбрать Python 3, последний вариант. Имейте в виду, что не выбирайте между двумя другими.
- Затем вы должны найти тот, который вы загрузили, и дважды нажать на него.
- На экране вы увидите всплывающее сообщение, просто выберите вариант продолжить.
- Затем снова на главном экране просто щелкните еще раз на опции «Продолжить», которая находится в нижней части экрана.
- Имейте в виду, что после того, как вы установили Anaconda, он изменит вашу учетную запись bash, даже если Anaconda 3 или, возможно, Anaconda 2, в зависимости от версии Python, которую вы должны получить в своей системе. Тогда это будет необходимо позже. А также нажмите на опцию «Продолжить».
- Оттуда вы должны нажать «Продолжить», чтобы получить лицензионное соглашение. После этого вам нужно будет прочитать, а также нажать на опцию «Соглашаться»В лицензионное соглашение до фактического нажатия на опцию«Продолжить».
- После этого выберите опцию «Установите».
- Затем вы попросите свой пароль, который, как правило, будет таким же, как тот, который вы использовали для защиты своего Mac при каждой загрузке. Когда вы уже ввели свой пароль, нажмите кнопку «Установить программное обеспечение».
- Продолжайте, нажав кнопку. Поскольку вы предпочитаете, вы можете установить Код Microsoft Visual Studio, хотя это и не нужно. Это известно как интегрированная среда разработки (IDE).
- Пользователи должны были увидеть экран, показывающий, что загрузка прошла успешно. Выйти из установщика и выбросить все через хлам.
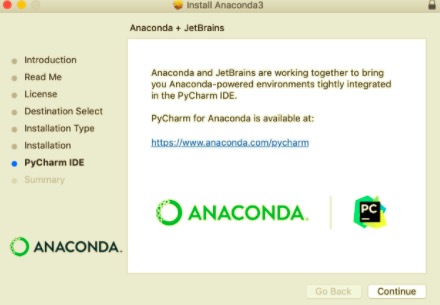
Часть 2. Как установить Anaconda на Mac с помощью командной строки
- Запускаем на терминале.
- После этого вы должны установить версию Python 3.7 или, возможно, 2.7.
- На всем протяжении необходимо завершить процесс настройки, внимательно изучить лицензионное соглашение.», - снова предлагают установщики. Чтобы увидеть условия лицензирования, нажмите Enter.
- После того, как вы согласитесь с условиями лицензирования, прокрутите экран до конца и нажмите «Да».
- Затем установщик позволяет пользователям проверить место назначения, нажав Enter, остановите установку, нажав
CTRL-C, или укажите другую область установки, нажавCTRL-C. Всякий раз, когда вы проверяете настройки по умолчанию, появляется диалоговое окно, и установка будет продолжаться. - Установка спрашивает: "Вы хотите, чтобы установщик запустил conda-init для активации Anaconda3?"Советует сказать"Да".
- Спасибо за установку Anaconda! » говорит этот установщик.
- Для такого установщика Anaconda вступит в силу, выйдите, а также повторно откройте интерфейс терминала.
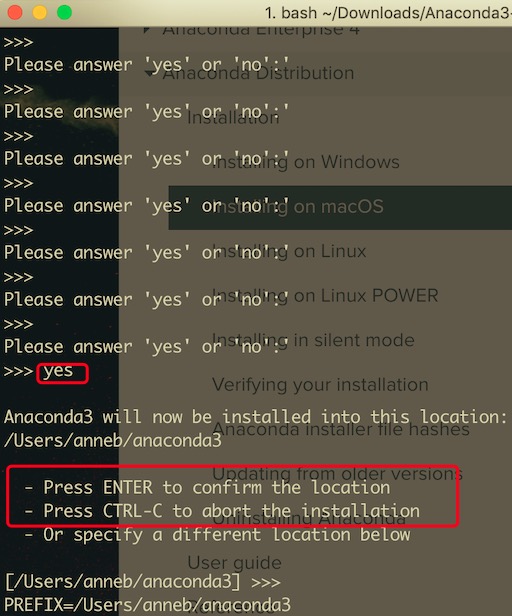
Часть 3. Тестирование установки Anaconda на Mac
После вас установить Anaconda на Mac, запустите текущее окно терминала на вашем Mac. Так что сделайте это, выберите увеличенную линзу Spotlight где-нибудь в правом верхнем углу экрана, введите «терминал”, А затем нажмите кнопку терминала.
A Jupyter Notebook было бы еще одним фантастическим подходом к проверке вашей установки. Еще раз, чтобы запустить Jupyter Notebook, введите следующий код в свой основной терминал. Если же команда не удалась, Anaconda, скорее всего, даже не появится на вашем пути.
В статье выше предлагалось пошаговое руководство по установке Anaconda на Mac. Эта графическая установка Anaconda может быть не единственным вариантом установки Anaconda; также можно использовать другой установщик командной строки, и это, как правило, самый простой способ. Мы надеемся, что это поможет вам установить Anaconda на Mac. Желаю вам приятного и восхитительного дня.



