Linux была свободно работающей системой с открытым исходным кодом, которая могла быть установлена на вашем компьютере. У этого есть много функций по сравнению с Windows, а также Mac, включая максимальную мобильность, безопасность, улучшенную конфиденциальность, а также простоту настройки. Если у вас есть Mac и вы действительно хотите опробовать свежую операционную систему с открытым исходным кодом, ознакомьтесь с этими инструкциями здесь о том, как установить Linux на Mac.
Всякий раз, когда вы хотите включить Linux с двойной загрузкой, а также macOS, вам необходимо создать раздел с вашей операционной системой Linux. Для этого вам потребуется разделить основной жесткий диск. Итак, вот как вы это делаете:
Руководство по статьеЧасть 1. Выбор дистрибутива LinuxЧасть 2. Как установить Linux на MacЗаключение
Часть 1. Выбор дистрибутива Linux
Потому что после того, как вы начали устанавливать Linux на Mac, вы должны сначала решить, на каких дистрибутивах вы хотите сосредоточиться. Какой бы вариант вы ни выбрали, он определит тип рабочей среды, которая вам нравится. Среди них следующие:
- Ubuntu: одна из наиболее широко используемых операционных систем на основе Unity. Это действительно идеально подходит для начинающих пользователей а также предоставляет возможности, которые очень похожи на MacOS.
- Mint Linux: этот тип, запущенный примерно в 2006 году, имеет в основном оконный вид, а также предлагает пользователям что-то вроде различных компьютеров (Cinnamon, Mate и т. Д.).
- Debian: это было бы идеально для тех, кто работает на сервере приложений. Debian кажется более сложным в настройке и эксплуатации, чем в Ubuntu и Mint, хотя он имеет гораздо большую функциональность.
- Fedora Linux: его дистрибутив основан на множестве пакетов, включая DNF, RPM, а также GNOME. Из-за очень сложной рабочей среды это не рекомендуется новичкам.
Чтобы избежать проблем в дальнейшем, попробуйте ознакомиться с обеими системами, которые вы собираетесь установить. Мы рекомендуем начать использовать Ubuntu, даже если он является самым популярным и, похоже, имеет большое сообщество, которое поможет вам, когда вы заблудитесь.
Часть 2. Как установить Linux на Mac
Еще раз, чтобы установить Linux на какой-нибудь Mac, вам понадобится сконфигурированный USB-накопитель, содержащий примерно 8GB складских помещений. Учтите, что этот метод затем сотрет вашу текущую систему Mac, потому что у вас очень мало шансов, что вы сможете ее восстановить. Кроме того, не пытайтесь использовать Mac, а также Linux в режиме двойной загрузки, так как это тоже не сработает. Выполните приведенные ниже инструкции по установке:

- Установить Ubuntu и любой другой дистрибутив Linux на вашем Mac. Они будут сохранены в вашем каталоге загрузок.
- После этого скачайте, а также установить Etcher, программа, которая может помочь вам скопировать установочный файл Linux на USB-устройство.
- Запустите приложение, а также выберите параметр «Настройки». Проверить Небезопасный режим коробка, а затем выберите Да, Продолжать идти.
- Теперь выберите изображение, щелкнув по нему. Выберите имя файла .iso, полученного на шаге 1.
- Подключите USB-накопитель.
- Выберите «Изменить» под опциями «Выбрать диск». Просто выберите диск, размер которого примерно такой же, как у вашего флеш-накопителя.
- После этого выберите Flash начать передачу.
- Закройте Mac и отсоедините USB-накопитель.
- Подключите эти USB-накопители к Mac еще раз или с любого другого ПК, на котором вы хотите его развернуть.
- Включите компьютер, одновременно удерживая Опция
- Выберите это Параметры загрузки EFI сначала из окна запуска.
- Вам будет представлена указанная установка Ubuntu Настройки вариант, который снова подскажет вам даже вообще в Test Ubuntu или, возможно, Install Ubuntu. При получении этой опции загрузки нажмите на символ 'e'.
- Вам нужно будет обновить там раздел автозагрузки. Измените строки, начинающиеся с Linux, на «nomodeset» перед «тихий всплеск».
- После этого нажмите F10
- Ubuntu начнет загружаться на пробной стадии.
- Нажмите кнопку «Установить Ubuntu».
- Продолжайте, когда выберете языки.
- Кроме того, выберите «Установить стороннюю программу» и нажмите кнопку «Продолжить».
- Выберите «Да» для таких
/dev/sdbпараметры предупреждений. - После этого выберите 'Стереть диск, а также установить Ubuntu'затем нажмите кнопку "Продолжить".
- Обязательно приобретите основной жесткий диск и нажмите кнопку «Установить сейчас».
- Выберите свой район и затем нажмите кнопку «Продолжить».
- Выберите способ ввода и нажмите кнопку «Продолжить».
- Введите имя пользователя, а также пароль, который вы хотите использовать.
- Когда вы нажмете «Продолжить», ваш Linux Distro начнет установку.
- Когда установка будет завершена, вам будет предложено перезапустить ваш Mac.
- Чтобы начать доступ к Ubuntu, войдите в систему, указав свое имя пользователя и пароль.
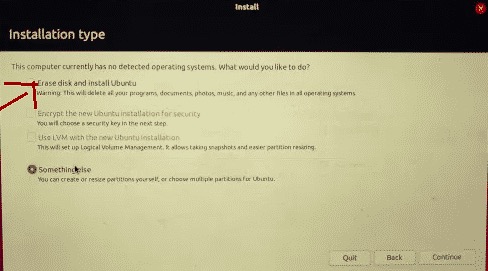
Имейте в виду: поскольку мы используем весь диск для Ubuntu на протяжении всей процедуры установки, начиная с шага 20, ваш MacOS будет безвозвратно уничтожен. Но если вы не хотите сохранить macOS, вам нужно создать две файловые системы: крошечный сектор 8 ГБ для MacOS, а также более крупный сектор 1000 ГБ для Linux.
Заключение
Из этой статьи вы узнаете, как установить Linux на Mac. Сообщая вам, какую операционную систему Linux вы бы к тому времени выбрали, мы также даем длинные, но краткие рекомендации о том, как установить Linux на Mac. Мы надеялись, что это поможет вам, когда вы действительно захотите установить Linux на свой Mac.
Если вы однажды захотите удалить Linux со своего Mac, мы рекомендуем вам этот мощный и профессиональный деинсталлятор приложений - PowerMyMac. Он может легко полностью удалить приложение и все связанные с ним файлы. Получите бесплатную пробную версию ниже, если вам это нужно!




Хилтон Луис Сильва Сантос2022-11-11 20:42:26
Муито боа тарде Джордан Бальдо! O meu desktop mac não usa teclado original, como faço então? Пожалуста.